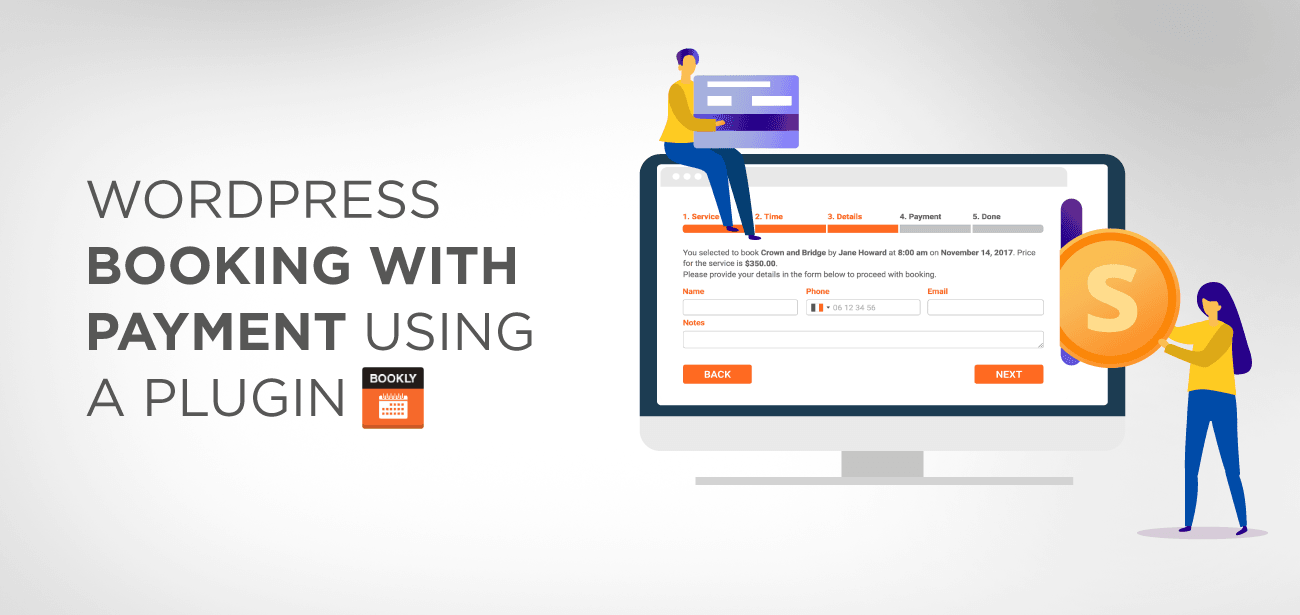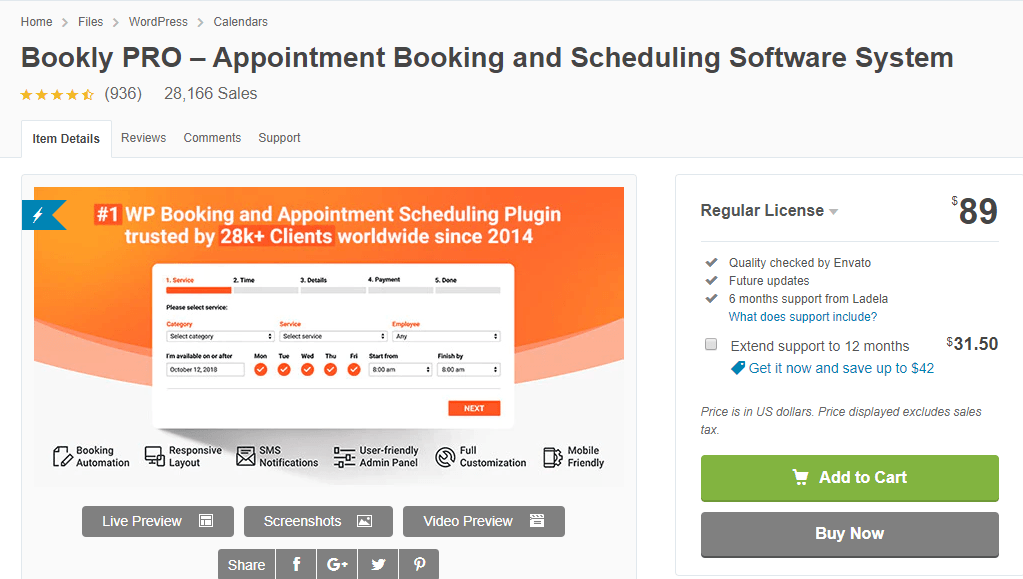If you have not automated your Booking reservation system yet, chances are you are wasting significant time in making phone calls or answering emails or keeping a front-desk person to manage all of your stuff manually.
That means you are walking on the eggs all the time not to miss any phone call or email!
That situation leads to interrupted workflow, more stress and frustration and ends up in less productivity.
Therefore, to avoid any of such situations streamlining your booking system is the need of the hour.
An appropriate booking system will not only automate your booking system but also provide a robust booking experience to your customers by providing an easy-to-access system where they could find out when they can get an appointment without any hassle.
Why do you need a robust WordPress Booking with payment options?
People look around for the most convenient way to get booking or appointments online. They love to reach out those websites which are easily accessible with either mobile phones or with a Laptop.
What wonders can a WordPress booking plugin do for you? Here is a brief synopsis
- Customers get informed about their scheduled appointments through an email notification.
- Nobody feels comfortable to leave their credit card information on any site, therefore, integrating multiple payment gateways like PayPal, Stripe and many others can ease the way of booking for your customers
- A booking plugin may attract visitors by utilising gift and voucher marketing techniques.
- Visitors can translate the language into their native language to book their appointments. Moreover, you can set a currency option as well for payment according to customer’s preferences.
- You can quickly view the payment status of different customers. The customers can also avail free service facility if enabled by you. And you can set how much advance payment should be made initially to confirm the appointment.
How to automate WordPress booking and payment with Bookly pro
Bookly Pro is the most recommended booking plugin that seamlessly integrates WordPress booking system with multiple payment gateways. Bookly is trusted by 25,000+ business all around the world for its robust booking system and simple integration with online payment gateways.
Customers need to pay some initial amount for securing their appointment online as a part of the booking procedure. If you enable the advance payment option, this will quickly get their payment details and you can save enough time in taking these details manually.
Moreover, payments can be made at any time of day, and customers can also deposit their payments for any further reservations.
Bookly Pro comes with more than ten payment gateways integration. And to avail any of these payment gateways you need to purchase Add-ons specified for each payment gateways.
These payment gateways are as follows
- PayPal Express Checkout( comes with Bookly Pro plugin)
- PayPal Standard Checkout( Add-on)
- Stripe ( Add-on)
- Authorize.net, incl. Akamai ( add-on)
- Mollie, incl. iDEAL (add-on )
- Payson (add-on)
- PayU Latam ( add-on)
- 2checkout (add-on)
- PayUbiz (add-on)
- WooCommerce
Important Note: All of these payment add-ons requires Bookly pro add-on installation and after installing Bookly pro-add-on, you can further add these payment gateways to receive and manage online payments.
Here is a quick tutorial on how to receive and Manage online payments in Bookly pro.
You can also set an order for payment options as per your preferences. For this follow this footstep.
Go to> Bookly menu>Settings>payments. Simply drag and place the payment options up or down in the list to create an order according to your preferences.
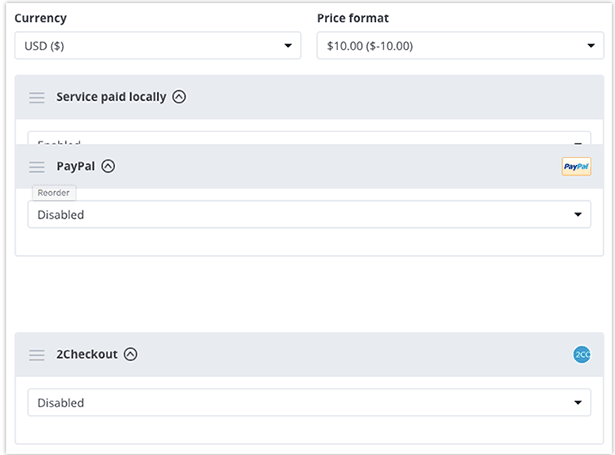
How can you integrate PayPal Express Checkout payment gateway with WordPress
You can easily integrate PayPal Express checkout with WordPress in 3 steps as follows
- Step 1: Log into PayPal account
- Step 2: Go to> profile settings> my selling tools> Click update in API access.
- Step 3: Click Manage API credentials and Copy API Username, API password and signature paste in Settings> payments> PayPal Express checkout.
WooCommerce integration with Bookly Pro plugin
If you own an online store and looking out ways to integrate it with a booking plugin than Bookly pro do this task conveniently for you so you could incorporate WooCommerce plugin and use their payment gateway.
The WooCommerce integration works just like Bookly Cart option, and once you activate this integration, Bookly Cart won’t work anymore.
Integration process
Follow this guide to set up integration of Bookly and WooCommerce plugin.
Step 1: Install the WooCommerce plugin from the WordPress repository and activate it.
Step 2: create a random product at a random price. To initiate the Bookly and WooCommerce plugin integration this step is a must where you need to create a random product at random price and that doesn’t necessarily need to be your company’s product because later on this random product will be automatically replaced by the product which your customer will select in the cart instead they won’t be able even to see that random product.
Step 3: ensure that Bookly is enabled in the setting menu. For this Go to >Bookly menu>settings> WooCommerce. Check that if Bookly is permitted.
Step 4: select the random product which you selected in step 1 in this setting page.
Step 5: here you can edit the cart item data-title so make sure to select a generic title that goes well with your services because this generic title will be visible in the WooCommerce Cart.
Therefore, once you select the WooCommerce option, all other payment options that come with Bookly pro will no longer work and all of the customers will be transferred to WooCommerce Cart instead of Bookly Cart.
Deposit Payment Add-on Bookly pro
Another worth mentioning feature of Bookly pro is the “Deposit Payment add-on” which is used by most of the companies to receive payments in two steps. Where the price in divided into two instalments, one is accepted in advance at the time of booking while the rest of the price is received offline when the customer arrives at the spot for their appointment.
Here is a demo of how you can use deposit payments add-on in your system.
Setup procedure
Step1: install the Deposit payment add-on on your WordPress site.
Step2: set individual deposit amounts for each of your staff members in the deposit column.
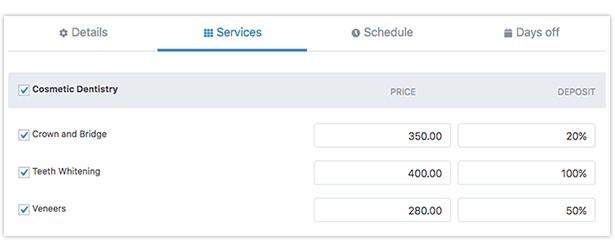
Set deposit options for the customers
The customers will be asked for the deposit fee when they proceed to the final steps in the booking process. They can select an option of deposit only o full payment option.
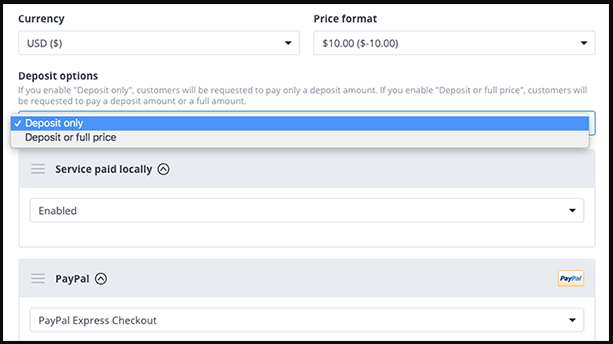
Select the display text when booking
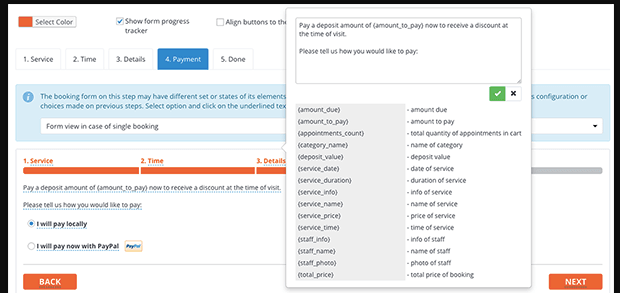
You can also edit the text which appears in the payment procedure.
Go to> Appearances>payment> click on the text and change the wording according to your choice.
Include amount paid information in the notification sent to the customer
Complete details on payments deposited and remaining charges liable to pay can be included in the SMS notification or email notification sent to the customer.
Or the customers can also checkout without any paying any deposit, and for this option, you have to disable the ‘Pay locally’ option in the setting> payment section.
Edit deposit paid or payment received at the time of visit
Once the Customers are done with their deposit payment, which they can do either by bank transfer or when they visit for the appointment, you can edit the payment details in the window.
To edit these payment details
Go to> Appointment in the calendar or Appointment List> open payment icon next to customer’s name> Edit the full payment received.
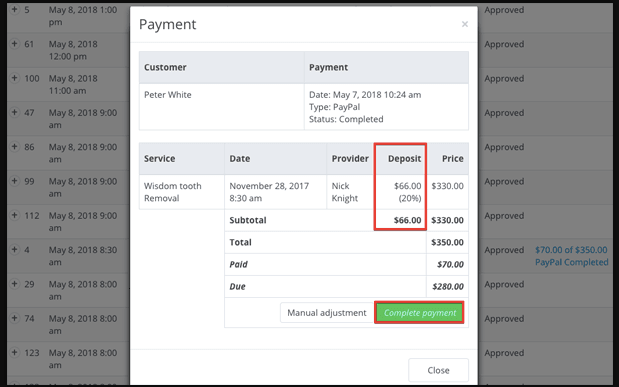
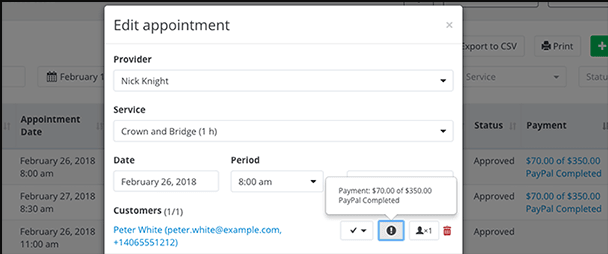
How to manage new or existing Deposit payments
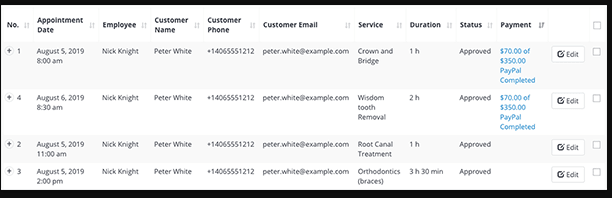
Any new Deposit payments will appear in the Appointments and payments lists, respectively.
In the window, the deposit amount will appear in a round figure. And the payment detail window will show the status of payments received as ‘amount pain’ or ‘amount due’. Once the customer clears the payment, the payment option will be marked as complete or fully paid.
How to set up the currency for Payments
Multiple currency options are available in Bookly pro, and you can set the local currency as well. Bookly supports all major currencies and you can also notify the customer support department if didn’t find your required currency option in the list.
To enable the currency settings: Go to > settings> payments> currency.
Bookly pro pricing
Bookly Pro is available at $89 with six-month support and you can upgrade this support for 12 months for $31 only.
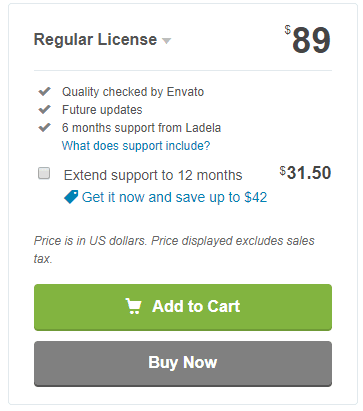
While you get any other payment gateways integrations with add-ons.
Summing up
There are plenty of booking plugins available to manage booking and appointment system. However, it’s challenging to choose one that fits best with your business needs. Most of the booking plugins that are built only for appointment and reservations but they do not offer payment gateways integration and this type of plugins only support those businesses which prefer offline payments and use booking plugins just for booking purpose.
Therefore, I would highly recommend Bookly Pro plugin because of its multitasking ability and seamless integration with multiple payment gateways. Bookly Pro is a rich-feature plugin that is packed with excellent functionalities to provide a next-level user experience to the visitors along with a state-of-the-art payment gateways integration.