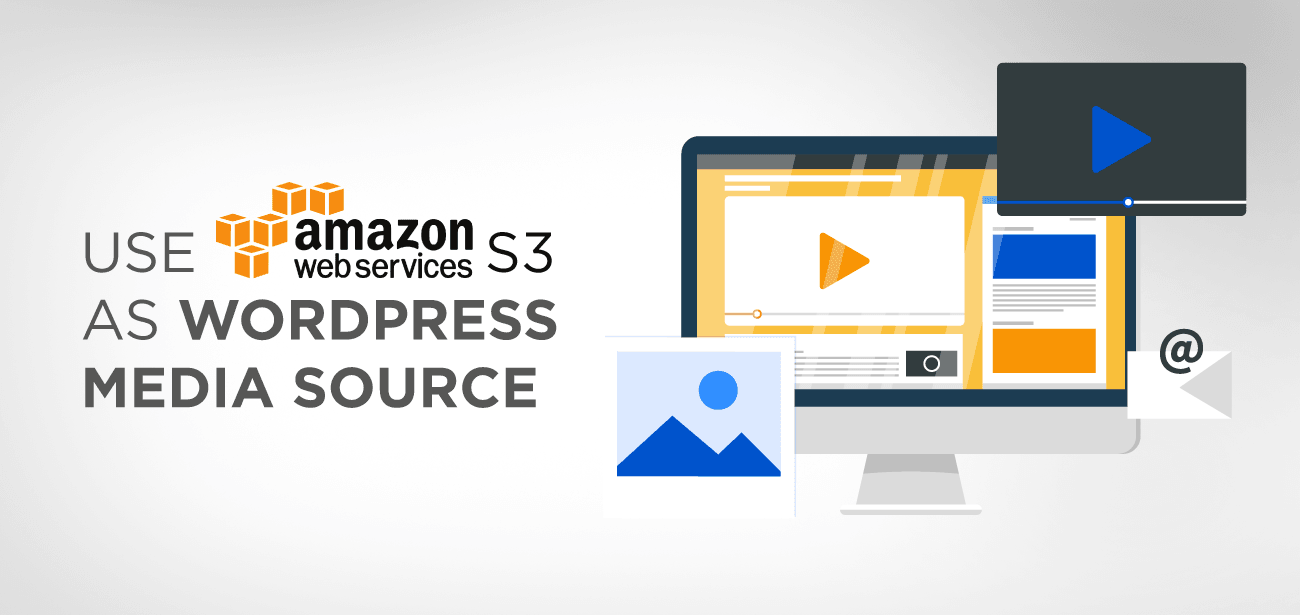It is easy to manage your media files when you start your WordPress website, but as your site grows, it becomes difficult to manage your media library files. Moreover, uploading more media library files can increase bandwidth costs and affect your site’s uploading speed. At this point, you realize that choosing a storage solution to offload large files would be wise.
WP Media Folder plugin is ideal for organizing your media files into folders and subfolders. It allows the users to manage their data into folders and sub-folders with easy drag and drop option. Along with this amazing feature, you can also integrate it with Amazon S3 storage to offload large file and save your site’s bandwidth.
Some of the key features of the WP Media Folder Plugin include more than seven theme models that can be applied to a group of images to transform them into a Gallery folder or sub-folder instantly. Moreover, it is highly compatible with Gutenberg text Editor that allows the users to manage all sorts of images into folders. Furthermore, the users can use the AJAX folder tree display to drag and drop images into multi-level folders.
In this tutorial, we will provide you with a complete solution to handle large files or keep an additional backup by integrating Amazon S3 with a WordPress site by using the WP Media Folder plugin.
- What is Amazon S3
- How to integrate Amazon S3 with WordPress Media Library
- Step 1: Log in to Amazon Console or sign up
- Step 2: Create a New IAM User
- Step 3: Grant Specific Permission to the new user
- Step 4: Add tags to control the user access
- Step 5: finalize your choices and Create New User
- Step 6: Connect WP Media Folder with Amazon S3 services
- Step 7: how to copy your media files to Amazon S3
- Step 8: Create buckets to store your data
- Step9: Offload media from WordPress to Amazon S3
- How to manage your Amazon S3 Buckets
- Enable Amazon Attachment label
- Retrieve all of your Media from Amazon s3 to WordPress
- WP Media Folder pricing
- Summing up
What is Amazon S3
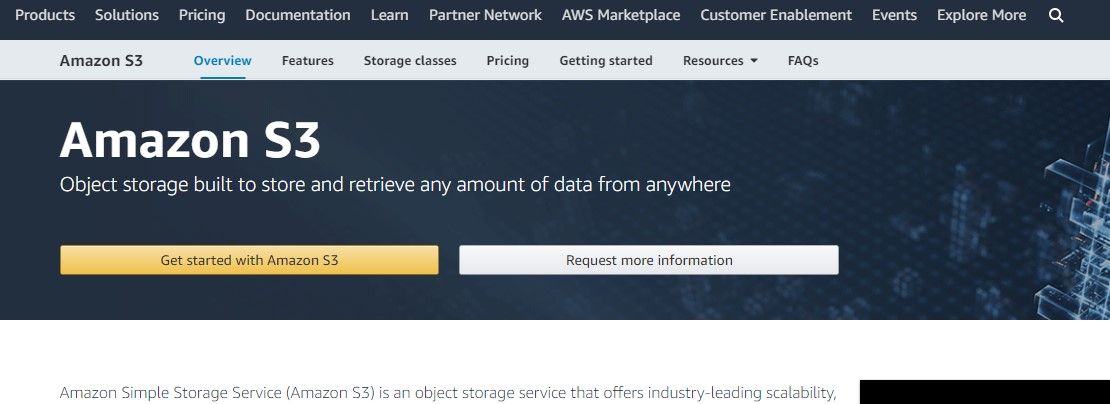
Amazon S3 is the storage solution offered by Amazon Web Services. The Amazon is well-known for its reliable storage solution services for large files. Most of the websites that use large media files like downloads software, video games, pdfs and audio video files trust Amazon for faster and secure storage option. Amazon is trusted by Netflix, Airbnb and NASDAQ companies as well.
Amazon S3 offers high time availability up to 99.9% with a low-cost solution, and you can keep your large media files in Amazon S3 buckets without increasing usage cost.
They offer a much lower price as compared to any CDN services mainly because of their gigantic setup. Moreover, once you offload your files to Amazon S3 storage, it’ll speed optimize your site and save money also because for the first year you can upload up to 5 GB free of cost.
- Amazon web service account ( you can sign up for free)
- A public Amazon S3 bucket: avail 5 GB free storage for the first year.
- A WordPress S3 plugin: we recommend WP Media Folder plugin that helps you manage WordPress media folders and offload these media files to Amazon s3 while maintaining the same folder structure.
Amazon S3 services include cloud storage that can be obtained for $3 by any startup without needing any IT infrastructure. The Amazon S3 services are not only for massive companies with large data anybody can gain access to Amazon S3 services to offload their Media files. Amazon S3 comes with a support of Amazon Glacier ( for long-term backups) and Amazon Cloudfront to distribute the content securely.
So if you are looking to connect WordPress with Amazon S3, you have to follow these steps;
How to integrate Amazon S3 with WordPress Media Library
The Amazon S3 integration allows the WP Media Folder to upload all the media files to Amazon library automatically. Moreover, you also have an option to completely offload the media file and then remove them from your server. Along with this option, you still have the backup option to restore the data on your WordPress library. All of the uploading procedure would be done in the background without interrupting your workflow.
To start the procedure, you should install the WP Media Folder and the Add-on that comes with the plugin. The Add-on comprises of integration for Amazon S3, Google Drive, Dropbox, One Drive and OneDrive Business.
You can easily configure Amazon S3 services with WordPress without being a developer. Follow this step by step tutorial to configure Amazon S3 integration successfully.
Step 1: Log in to Amazon Console or sign up
You need an AWS S3 account, and if you don’t have an account you can sign up for free and if you have any AWS S3 Account then login to the Console.
Step 2: Create a New IAM User
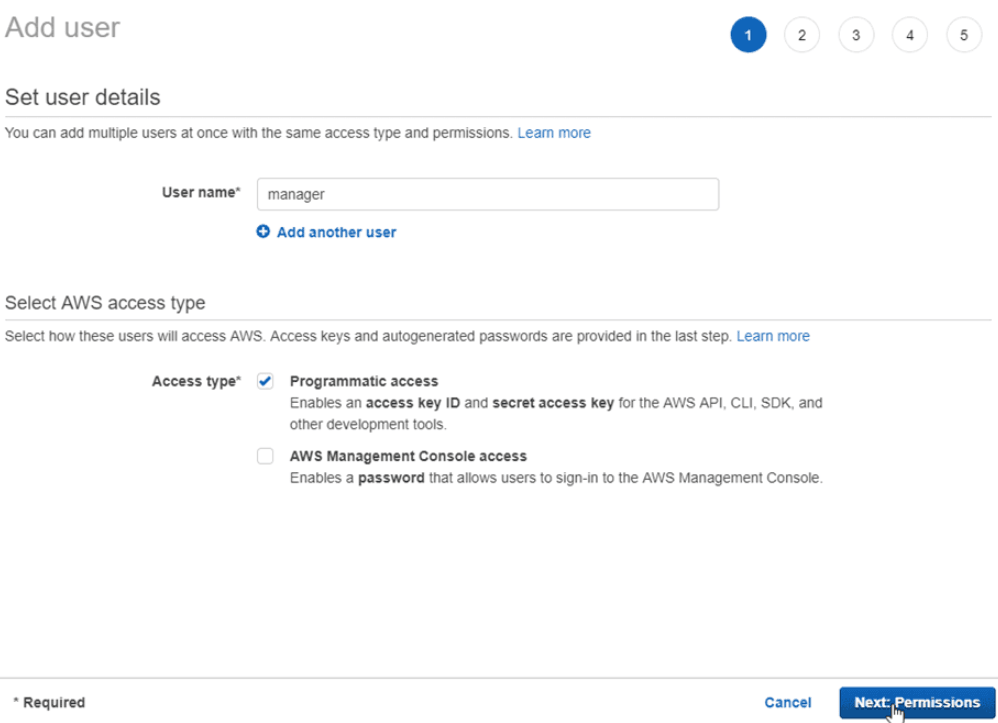
After logging in, you need to create a new IAM User. In AWS console go to IAM user Page and add new user button. Do the following actions.
- Add user name
- Checkmark programmatic access as Access type
- Click Next on the permission button
Step 3: Grant Specific Permission to the new user
Now you need to grant special permission to the user so he could manage buckets and objects in S3 services follow these footsteps;
- Click on the “Attach existing policies directly.”
- Enter “S3” in filter policy in the input filed
- Select “Amazon S3 Full Access”
- Click Next: Tab
Step 4: Add tags to control the user access
You can add tags to organize track or manage the user right to use. Tags can contain information regarding the user i.e. email address, job title or a descriptive note about the user.
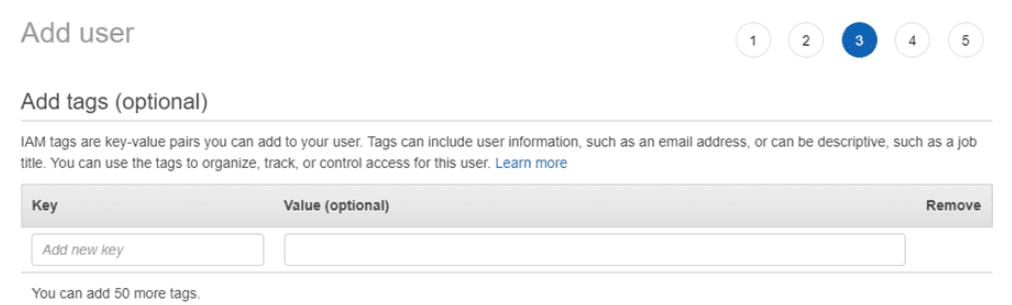
Step 5: finalize your choices and Create New User
Once you are done with your preferences, create a new user account and download the auto-generated passwords and access key.
Note: Please Note down the auto-generated passwords and access keys as .csv file because you won’t find them again and Amazon will not show them again. That’s why download these credentials and save them somewhere to avoid inconvenience.
A window will pop up once you are done with the procedure.
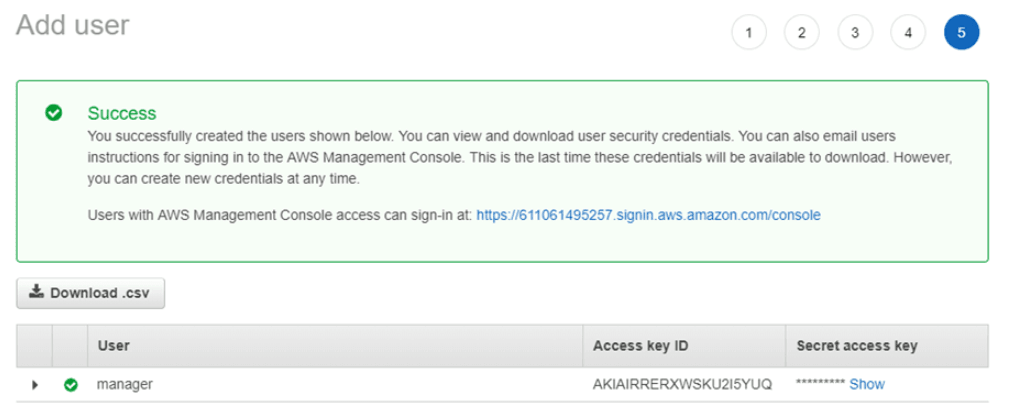
Step 6: Connect WP Media Folder with Amazon S3 services
Now you need to connect the Amazon S3 services with WP Media Folder and to enable the connection open WordPress dashboard
Go to> Settings > WP Media Folder > Cloud > Amazon S3 tab and paste the access key and secret access keys as follows;
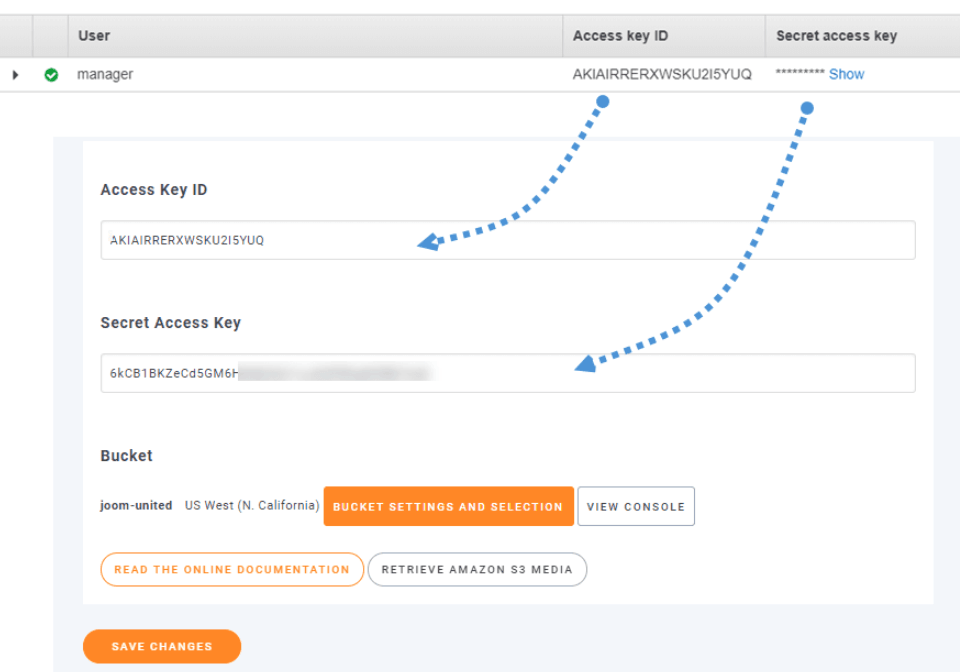
After successfully saving the changes, you will have a secure connection of WP Media Folder and Amazon S3 services.
Step 7: how to copy your media files to Amazon S3
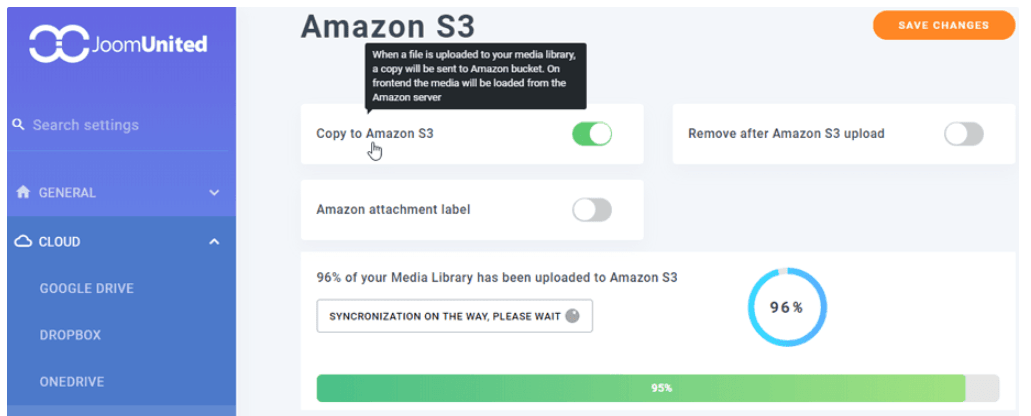
To upload your media to Amazon s3, you have to enable Copy to Amazon S3 option, and all of your media will be uploaded to Amazon S3.
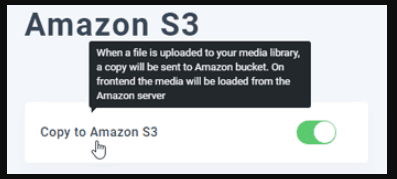
Step 8: Create buckets to store your data
Unlike any ordinary Media Library storage, you need not create Categories or sub-categories to store your information yet Amazon S3 will allow you to design and store your data in buckets and you cannot create ay subfolders in these buckets where all of the media will be automatically saved.
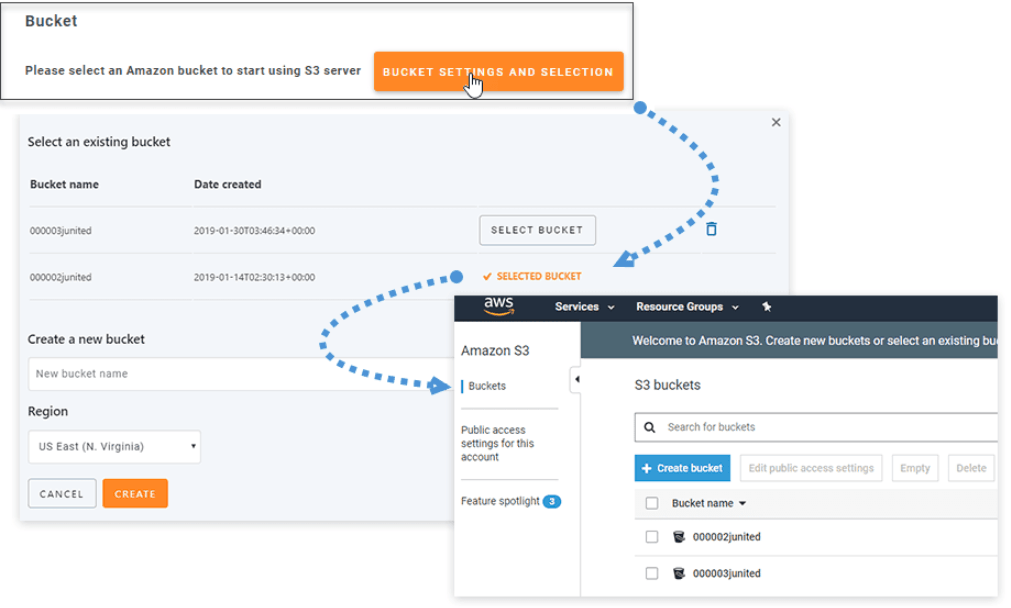
Step9: Offload media from WordPress to Amazon S3
Instead of copying your media one by one to the Amazon S3, you can let Amazon upload media from your WordPress library. If you enable option remove after Amazon upload, then all of your media will be finally uploaded on the Amazon S3 instead of your server.
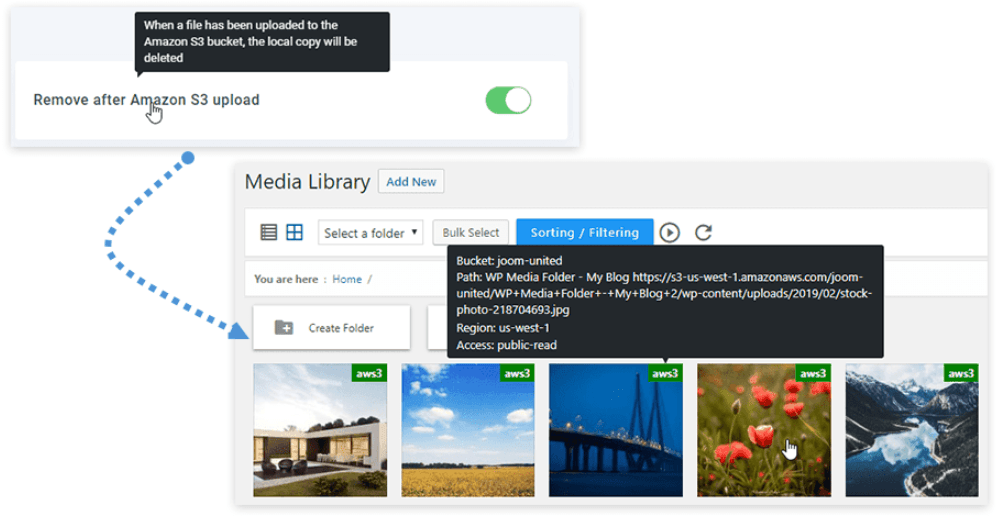
How to manage your Amazon S3 Buckets
You have complete control on your Amazon S3 buckets, and by enabling Amazon and WordPress configuration, you can do multiple tasks like you can create, delete, select or change the location of S3 bucket where ever you like to store your data.
Enable Amazon Attachment label
Once enabled this feature, Amazon Attachment label allows you to read the information on the top left about each media when you hover over the S3 bucket.
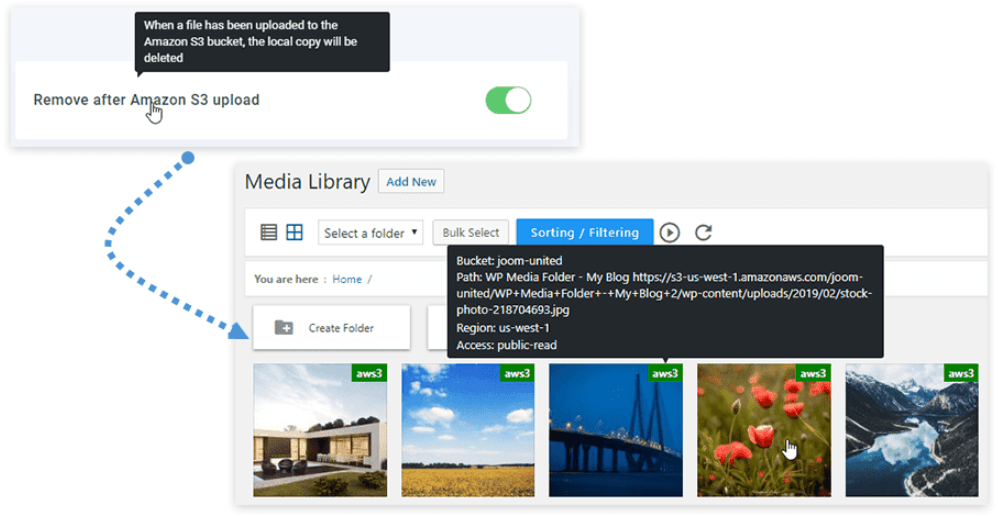
Retrieve all of your Media from Amazon s3 to WordPress
If you like to remove the plugin or want to change the media location, then you can enable option Retrieve media from Amazon to WordPress, and all of your media files will be stored back on your WordPress media library without any broken link.
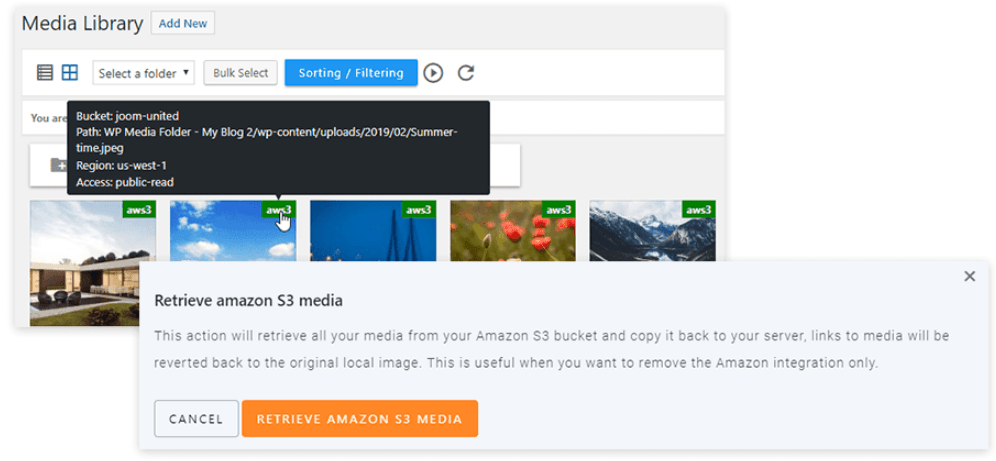
WP Media Folder pricing
The basic license can be purchased for $29 with six months support and if you like to buy the WP Media Folder along with Add-ons then go for a Best Deal license with extra features and Gallery Add-ons for $59 with one year support.
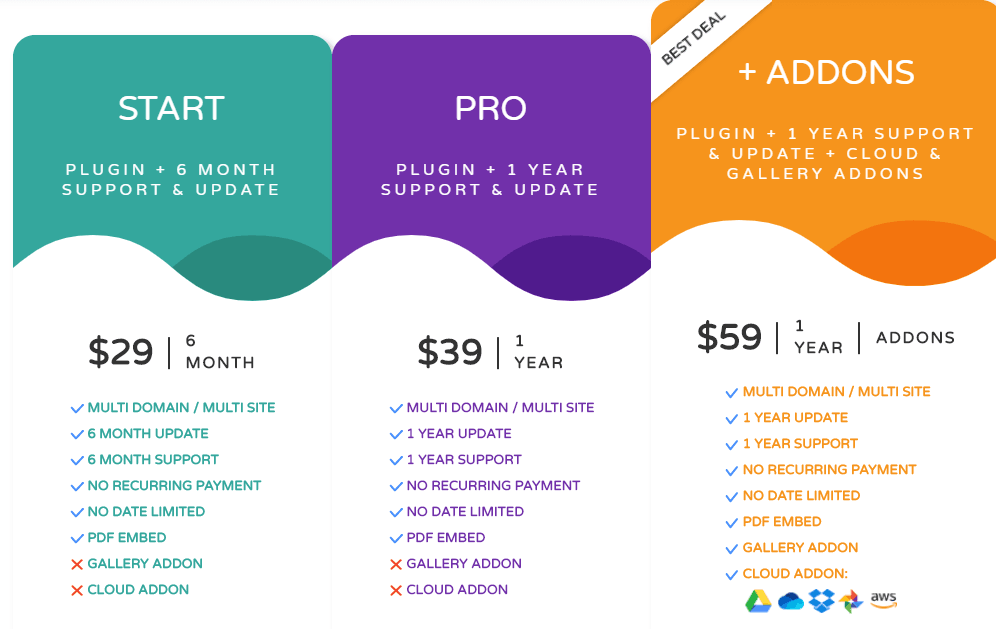
Summing up
WordPress and Amazon S3 integration is an advantageous combination that allows you to quickly offload your media files to the Amazon storage without increasing your bandwidth cost. If you follow the step-by-step procedure, you will be able to complete the process within 30 minutes. WP Media Folder works in two ways, it keeps your media files organized on your WordPress site and if you like to use the Amazon S3 services then use WP Media add-on to offload your media files to Amazon storage straightaway.