Elementor is an outstanding WordPress page builder to enhance the default WordPress builder’s functionality by adding new features.
If you recall, the early versions of WordPress were not particularly user-friendly. In addition to having limited functionality, it required you to rely on pre-made WordPress themes to create a basic design for your website. However, for many users, the basic functionality of WordPress themes was insufficient, necessitating the installation of plugins or the manual editing of theme code.
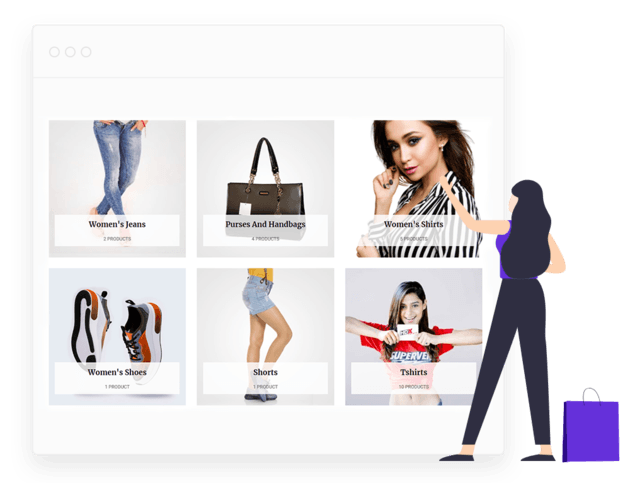
Elementor is a block-based builder similar to WordPress, but it is much more advanced than the WordPress builder in that it is more intuitive, responsive, and feature-rich. Most importantly, you can create a fantastic website without ever having to write a line of code!!
WooCommerce and Elementor combination
WP-WooCommerce and Elementor are two of the most widely used WordPress plugins available today. The amount of flexibility and the sheer number of features that each of them offers are simply priceless. If you’re running an eCommerce store, WooCommerce is the best plugin for almost any need that you might have. It’s the most comprehensive plugin available for practically any need.
Additionally, Elementor is one of the most effective drag-and-drop website builders available on the market. It gives you the ability to quickly design, customize, and furnish nearly any page on your website. Even more, features are available, such as creating mega menus and accessing a wide range of add-ons and templates that are highly convenient. With the help of both WooCommerce and Elementor, you can design and build professional-quality Shop and Business pages with the least amount of expense and effort possible. With the help of Elementor, you can completely customize your Shop layouts, product grids, and carousels, as well as choose from a variety of beautiful layouts. Also available is the ability to set up and personalize your checkout and cart pages, as well as integrate them with a variety of payment options and features to provide your customers with greater convenience.
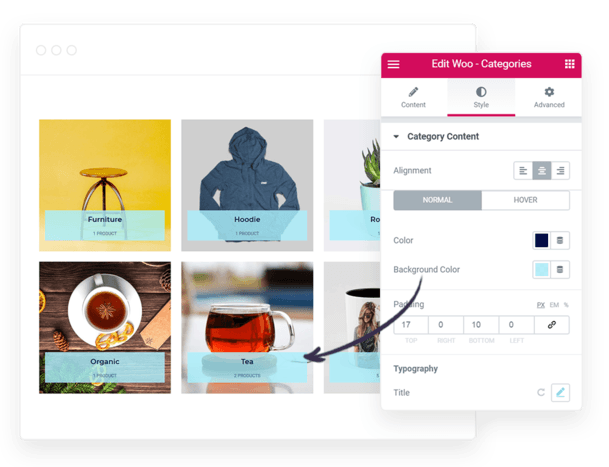
Additionally, you can create custom pages and designs for digital goods, include custom page options for shipping and payments and post and pre-purchase pages, among other things. All of this contributes to the appearance of your company’s website as being both professional and user-friendly. Along with the user-friendly call-to-action buttons, parallax-ready sliders, and a host of other features, you can integrate WooCommerce functionality into your website. The sheer number of opportunities available is virtually limitless. Now, if you’re convinced enough, let us walk you through the process of putting your plan into action. You can do a variety of things to make your Shop page more welcoming, and the goal is for these steps to assist you in creating a more welcoming Shop page for your WooCommerce store.
Creating WooCommerce Category Page in Elementor
If you are familiar with WooCommerce, you know that product categories are critical in organizing your products for proper display and access by customers – the more quickly they can find what they are looking for, the better. But what exactly are product categories?
Customers spend a significant amount of time browsing your products on your shop page, so they must have a positive experience. There’s nothing more frustrating than having to navigate through dozens of pages to look at products on your shop’s website.
As a result, categorization is essential to provide your customers with a better shopping experience. Customers will find it easier to sort and filter out their preferences if there is a well-arranged and organized section for all types of items such as clothing or shoes. Adding lead generation elements such as call-to-action buttons, featured product sections, pop-ups for sales or offers, and other similar components to this section can make it more appealing to visitors.
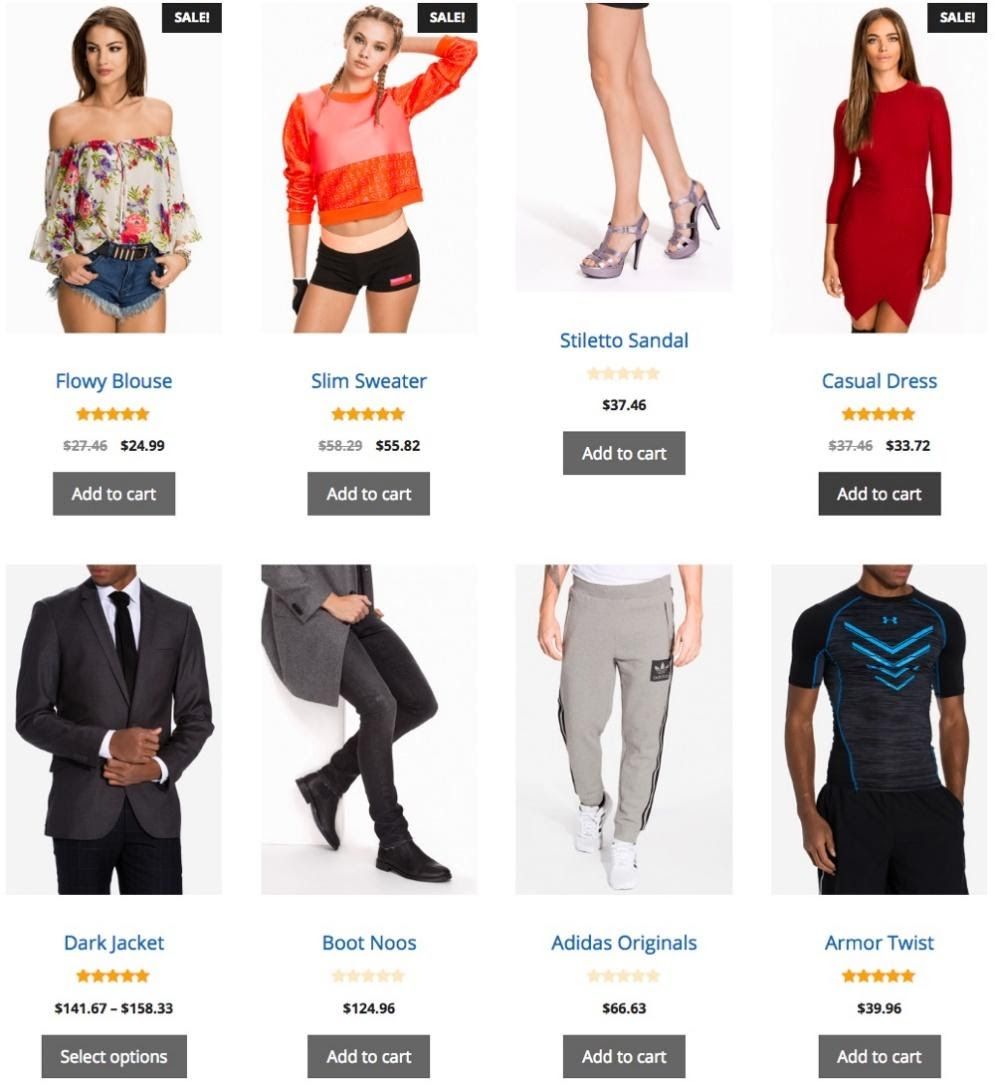
If you have a WooCommerce store and want to give it a facelift, this tutorial is exactly what you need to get started.
Many WooCommerce themes include a default layout for Product Categories, which may or may not be the best fit for your business needs. Although these defaults may consist of some useful features, they cannot frequently be customized.
Let’s get down to business.
After having set up your product, you need to do the following before publishing so that it appears in a category:
You will set the conditions that will determine where your product template will appear during this stage. When you use a template, it will automatically apply to all of the product pages on your site. You can also narrow your search to a specific product category.
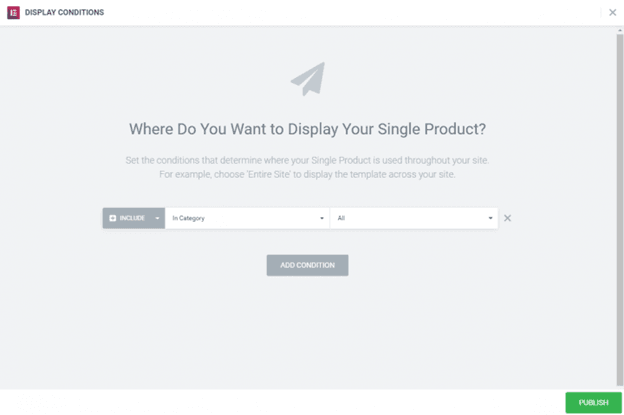
Click on Publish, and your single product is now available for purchase!
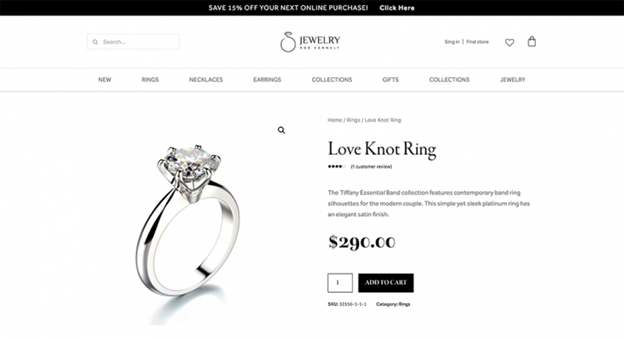
We are not done yet. What we have just done is not enough to get categories live on our site; to get categories live on all or some pages of our website, we still need to set up a few things.
To complete the task, create a product catalog page that will affect all products or a catalog page that will affect a specific category of products. To do this, first, return to Elementor > My Templates and create a product archive template. Then either choose an existing template or create a new one.
Customize the appearance of the Archive Products widget and the Archive Title widget by adding them to your page.
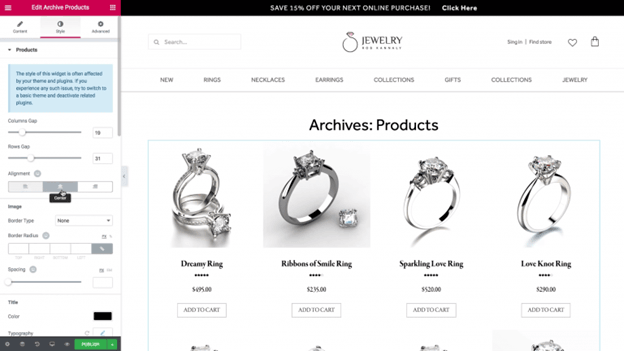
Use the copy style functionality between pages to customize it to match the design you already created for your single product template, and then save your changes. Return to the product page and select Copy from the dropdown menu. Right-click Paste Style when you’re back in the archive product.
Choose Latest Products from the Query > Sources dropdown menu in the Archive Products settings. Then select rings from the Product Category dropdown menu. Only the ring category will be displayed in this manner.
If you have a long list of products for a particular category, you should turn on pagination.
You can customize the distance between the columns and the rows by selecting the style tab. Change the colors, fonts, and other aspects of the design.
Pre-publishing, select the conditions that determine where the archive will appear, just as you did for the single product template, and then publish.
Once you’ve hit “publish,” your archive page will be live.
Elementor pro gives you the possibility to design squicky clean product categories with its panoply of options;
You can perform the following with the options available on Elementor Pro:
Layout settings for WooCommerce product categories
- Columns: Set the exact number of columns to display, from 1 to 12
- Categories Count: Select the number of categories to display
Query settings
- Source: Select the source from which to display categories, choosing from All, Manual Selection, By Parent, or Current Subcategories. If Manual Selection is chosen, manually select which categories to display. If “By Parent” is chosen, select from Only Top Level, or select an individual category from the dropdown list.
- Hide Empty: Set to Yes to categories with no products within them
- Order By: Set the order in which the categories will be displayed. Options include Name, Slug, Description, or Count
- Order: Select to display categories in ASC or DESC (Ascending or Descending) order
Style settings
- Columns Gap: Set the exact gap between the columns
- Rows Gap: Set the exact gap between the rows
- Alignment: Align the products data to the left, right, or center
Image settings
- Border Type: Select the type of border, choosing from none, solid, double, dotted, dashed, or grooved
- Border Radius: Set the radius to control the corner roundness of the border
- Spacing: Adjust the amount of space between the images and their data
Title settings
- Color: Choose the Title color
- Typography: Set the typography options for the Title text
Count settings
- Color: Choose the color for the Count
- Typography: Set typography options for the Count
Conclusion
The WooCommerce Builder in Elementor provides you with the design flexibility you need to create and fine-tune your product pages visually. The time it takes to go from an idea to a live, and fully functional online WooCommerce store is significantly reduced as a result of this saving you time. Overall, customizing your WooCommerce shop page with Elementor has the potential to impact your website’s overall performance significantly. You can either help or hinder sales by organizing and displaying your products in the best possible way for customers to see and buy them. Setup and customization of your WooCommerce Shop Page in Elementor will be demonstrated through the steps in this guide. However, keep in mind that this is only the tip of the iceberg in terms of the scope of the problem. An introduction to using Elementor to create the ideal Shop page for your store is demonstrated in this basic demonstration. Use this as a starting point and play around with it to get the most out of this fantastic page builder

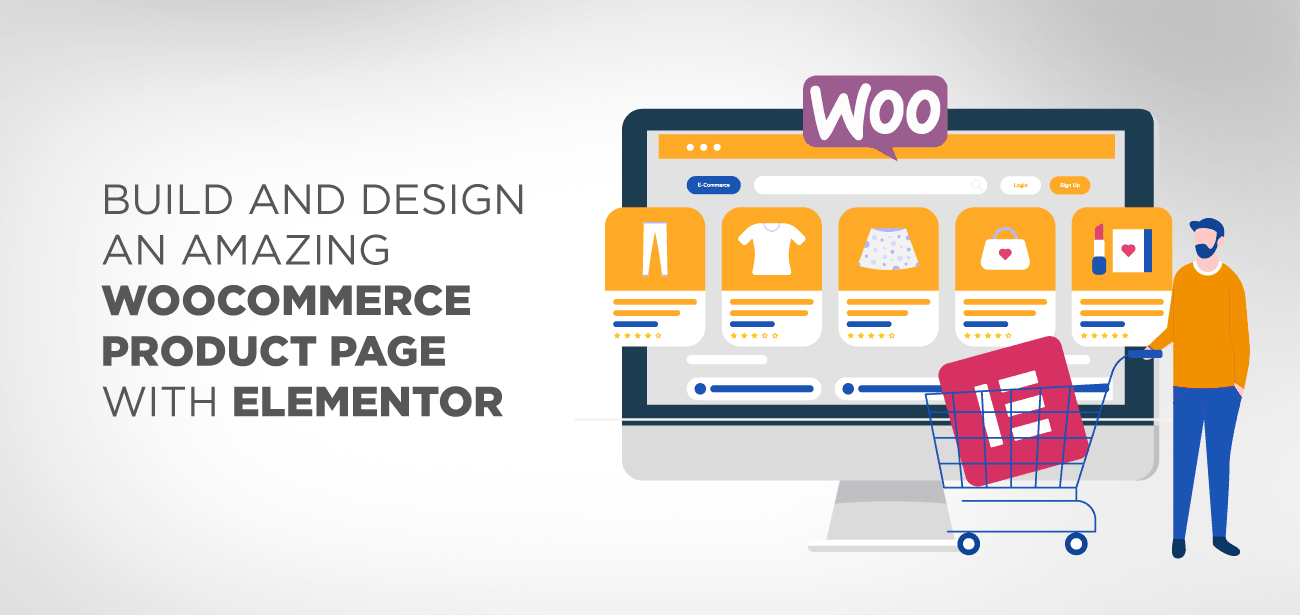





Do I have to purchase the pro version of Elementor for this?
Yes, the WooCommerce product categories with Elementor feature is only in the pro version.
Ho un Wo-commerce con Elementor Pro ma le categorie di prodotti non hanno la funzione Elementor, come posso abilitarla?
Hi, you need to make sure that the Elementor theme conditions are setup to be loaded in WooCommerce categories
Guten Tag,
kann man auch ein Kategoriebild zufällig aus den Produkten in der Kategorie wählen?
Hi, no I am not convinced that’s possible, you can possibly randomize the categories order but not the images.
Can we customize theme with free addons ?
Hi, for the free Elementor version you’ll need to use the WooCommerce widget or install another plugin that does the job.
How to show a certain category of a products (with elementor builder )in stead of showing the whole products list?
Hi, yes just select the proper category in the Elementor widget under the “query” setting
Hi, danke für Deine hilfreiche arbeit. Kann ich das Element Produktkategorien auch ohne Produktkategorienbilder verwenden?
Hi, yes absolutely, images is just an option
Mình tạo trang danh mục sản phẩm thủ công mà dài quá thì phân trang nó ra như nào bạn.
Hi, you have a max number of posts available in the Elementor widget, you can use it to activate the pagination
Hej!
Vet du om man kan redigera kategoribeskrivningen med Elementor? Och kan man lägga till ett extra textfält under kategorierna i SEO syfte? Tänkte om det är värt att köpa Pro versionen
Hi, yes you can add a description to the WooCommerce category with the pro version, as it’s required to use the WooCommerce category layout.
Herzlichen Dank für den super Beitrag. Wie kann ich eigentlich die Anzahl der Produkte in reiner Reihe ändern? Insbesondere für die responsive bzw. Mobile Anzeige. Wir möchten für den Desktop 4 Produkte in einer Reihe und für Mobile nur 1 pro Reihe.
If it’s just a specific mobile configuration, you can do it from the Elementor widget. If you want something entirely different on mobile, you can create 2 widgets, one for desktop and one for mobile. The mobile device selection is in the advanced tab.
Can we edit product category page without elementor pro? If yes then can ou mention that plugin