Your website is your business’s online realm. It’s a place where anyone who’s even a slight bit curious about what you do will visit. It’s often the very first thing that most buyers even look at when deciding to pursue a service provider or when it comes to buying a product. Hence, a website must be something that can truly impress.
Table of Content
- Table of Content
- Using the Elementor Pro:
- Introducing the Lightbox:
- Using the Lightbox:
- Global Settings:
- Setting the Colors:
- Uploading an Image and Editing:
- Lightbox actions:
- Lightbox Videos:
- Pricing of Elementor:
Using the Elementor Pro:
If your website is built on Elementor Pro, then you’re in for a big advantage. Elementor Pro isn’t only one of the best website page builders on WordPress but it’s highly unique and often provides plenty of ways through which you can change the look of your page.
It’s got a brilliant contrast and array of color combinations and it’s quite easy to use as well. You can literally embed anything everywhere and this perk is supplemented by the fact that you can add more 50 widgets on your website. One of the features that we will be covering today is the use of Lightbox and how it can totally change the look of your website.
Introducing the Lightbox:
Lightbox is a tool that you can use to add images, videos and even carousels in a pop up window box. Usually, the best way to explain this is if you want a video or an image to open when your visitor clicks on let’s say a button. The Elementor Lightbox in essence enables you to display an image or a video in a manner that’s unexpected and is just a creative way to get an engagement from a viewer.
Using the Lightbox:
Using the Elementor Pro Lightbox is easy and straightforward. Generally, the Lightbox is enabled by default but you can also turn it on by going to the Global settings of a specific page. Global settings will allow you to make changes that are diverse and give you plenty of options in terms of image or video effects.
In order to go to the global settings just click on the hamburger icon as indicated in the image below:
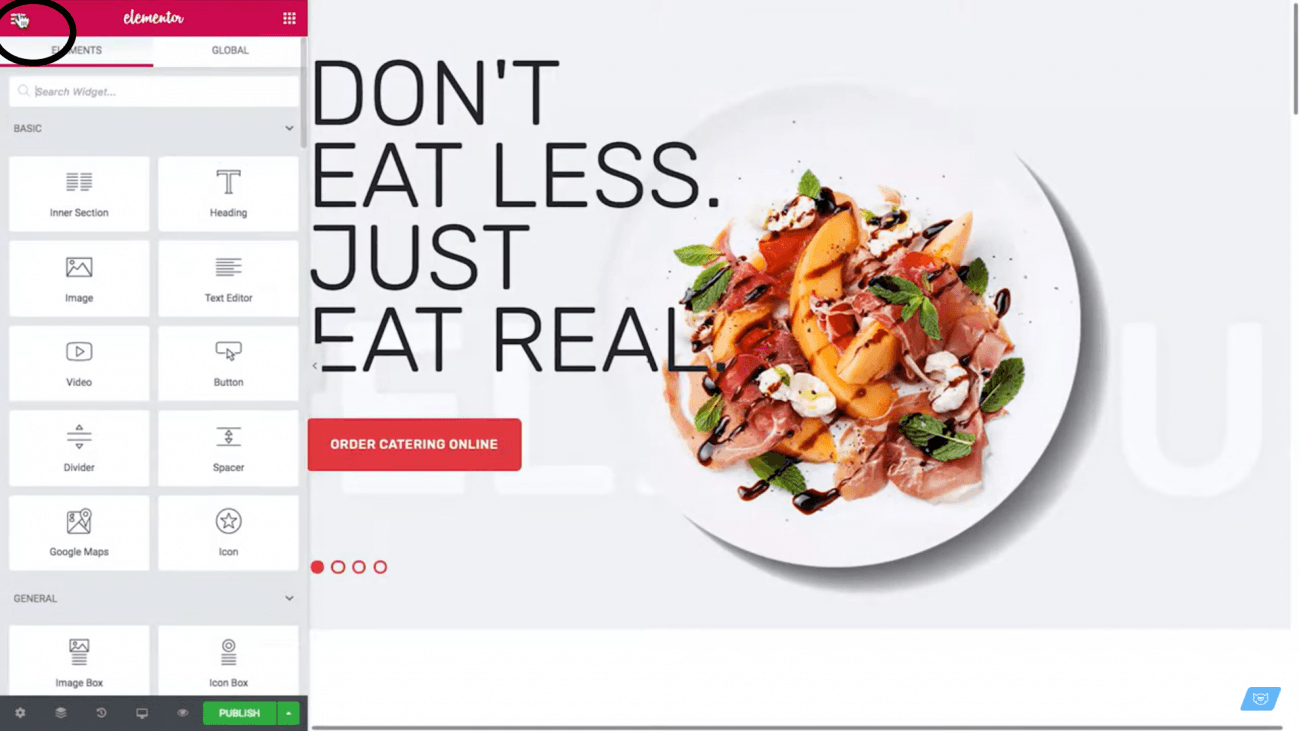
After this you just have to click on the global settings:
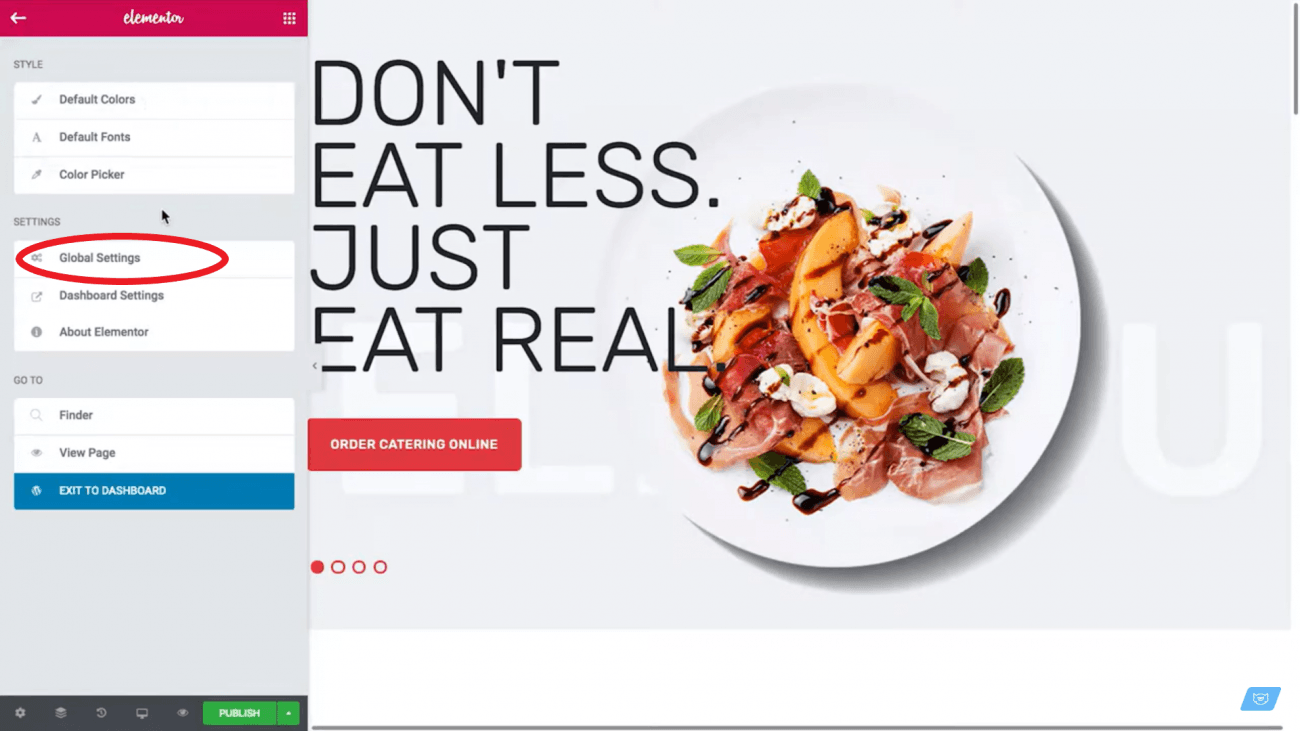
Global Settings:
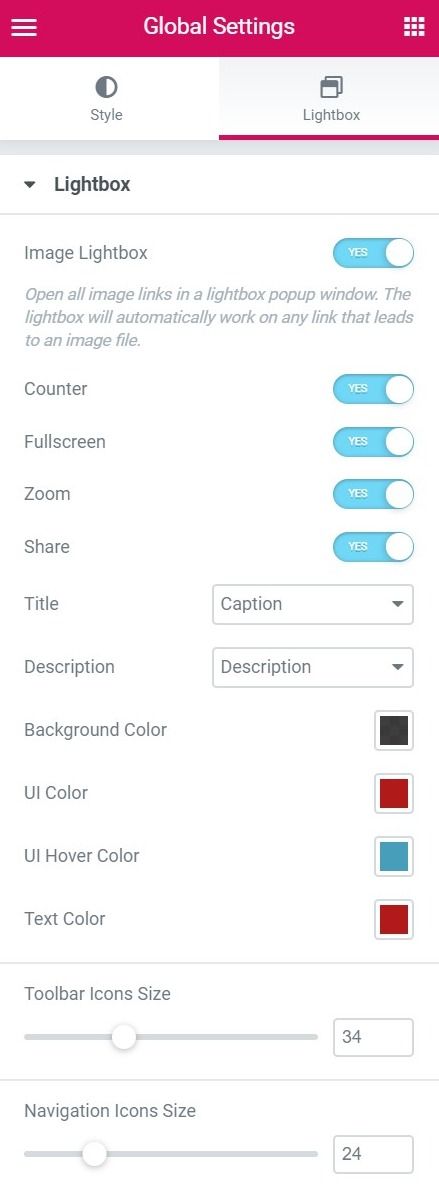
If you turn on the image Lightbox option then all the images that are linked will open up in a pop up or a Lightbox. This when turned on allows an exclusive feature in all of your website.
Turning on the counter option will enable multiple images to be displayed in a Lightbox. This is especially useful when you’re trying to showcase samples or images of a certain product in different colors.
The Fullscreen as the name suggests, will open your lightbox image in a full size image. Can be useful if specific details need to be looked at in an image.
You can also enable a zoom in option, the lightbox image can be accessed across different points at a zoomed in position.
You can also share the lightbox image on social media by allowing the share option.
The title of a Lightbox image can be displayed as shown in the next image and the same case is for its description. You can choose from options such as none, Title, Caption, Description of Alt. These can be set individually while an image is uploaded.
The Global Settings of Lightbox Dynamic are essential because they provide a better understanding of the endless possibilities you can achieve with the Lightbox. The fact is that there is so much you can do with it and it all depends on how creative you can get with the images, videos and setting up the options.
Setting the Colors:
Background, UI, UI Hover colors can all be set for a Lightbox image or a video. Choose what you like and set the color schemes of your website to an entirely higher level.
Uploading an Image and Editing:
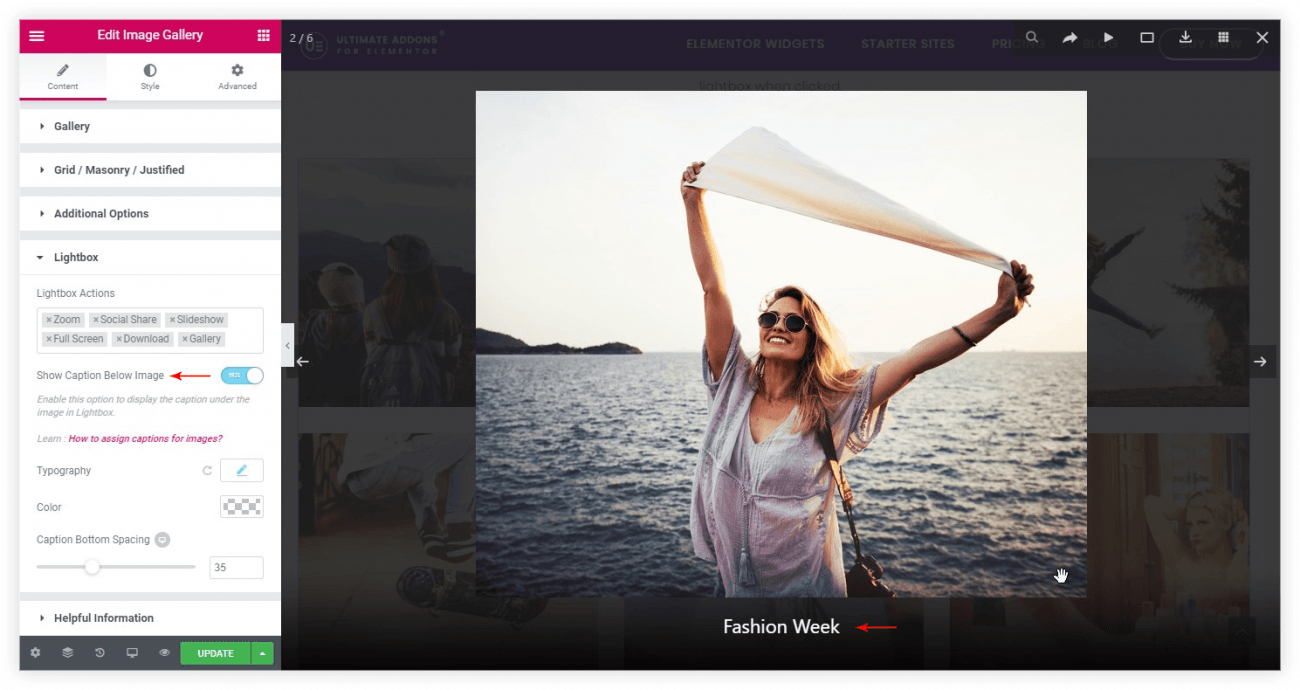
Using the Lightbox can be best understood when you’re uploading and editing an image. In the image below, you’ll notice how in the content section you’ll see a dedicated Lightbox section. This section can be used to edit and set settings for a specific image.
Lightbox actions:
This section can be used to implement actions such as zooming in the image or to set social sharing options. Options like Full Screen implementation and slideshow can also be set in.
Just below the Lightbox actions section you can switch on the captions option. Whatever you have set the captions to, they will get displayed once an image has been set up in Lightbox link. The caption will be displayed below the image.
Furthermore, options such as setting the typography of text and colors can also be set within the same section.
Lightbox Videos:
The Lightbox videos give an entirely new edge to your website. At times, images fall short of describing what your company is all about. If you want to explain fully the specs of your product or features then having a video linked in your Lightbox section is the way to go. Just go to the edit option in the image below and place a link or URL of your video. Lightbox dynamic accepts video links from Youtube, Dailymotion and even Vimeo.
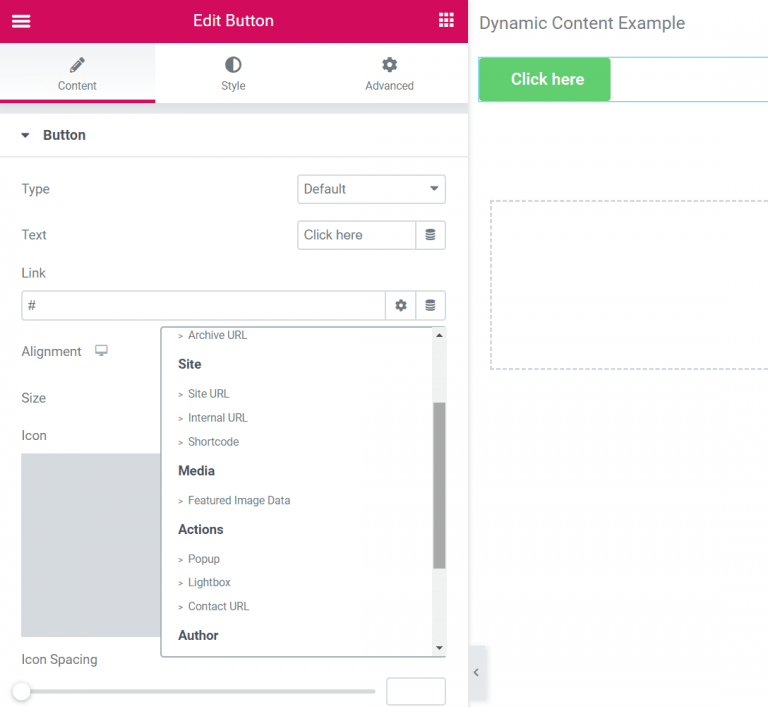
This feature enables you to add another dimension in your website. Explaining things hasn’t been this easy before through a Lightbox video!
Pricing of Elementor:
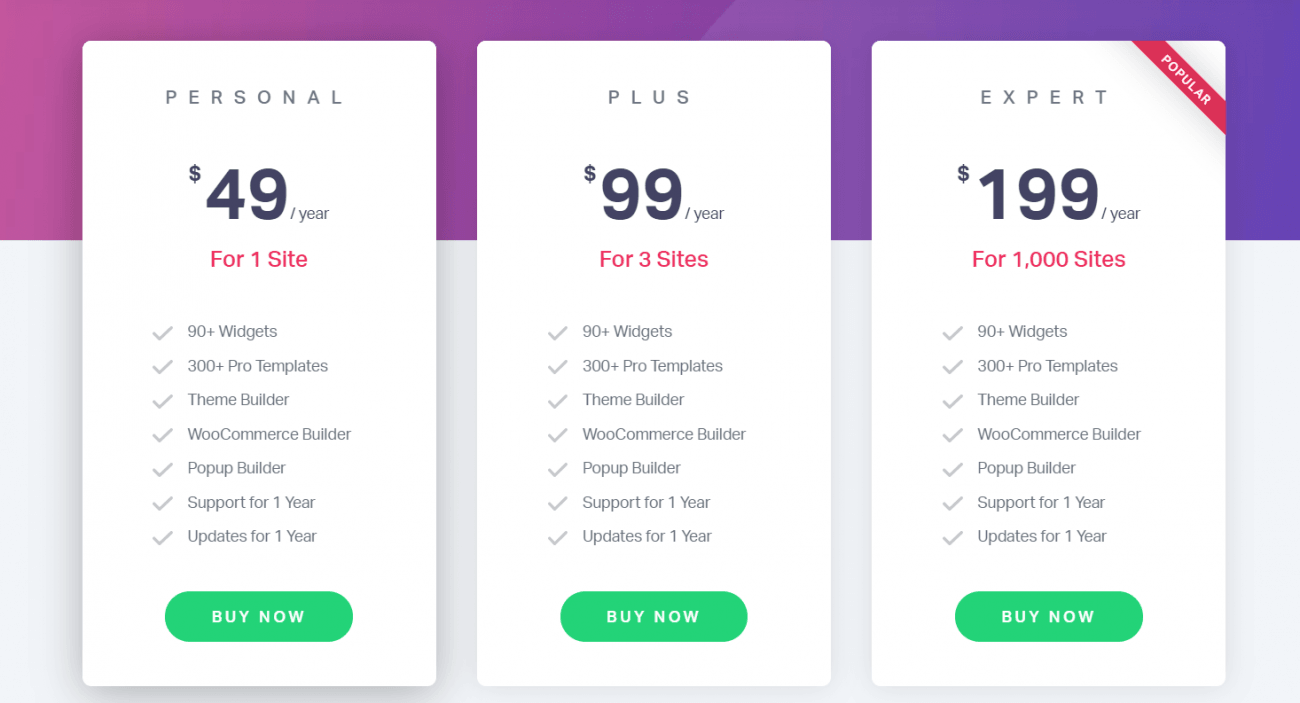
Elementor theme is amazing in terms of functionality and producing a product that is top notch! With features like LightBox it just takes the entire aspect of website creation to a new higher level. Elementor is available in three packages and in all the three packages, LightBox is available. The only difference is that in Elementor Pro you can make unlimited websites!
Using Lightbox dynamic is beneficial in a lot of ways, the best part is that it is easy to implement all over your website. The basic idea is to get the traction that your website deserves, this can be done easily through the Dynamic Lightbox. So, what are you waiting for? Get your website ready today!

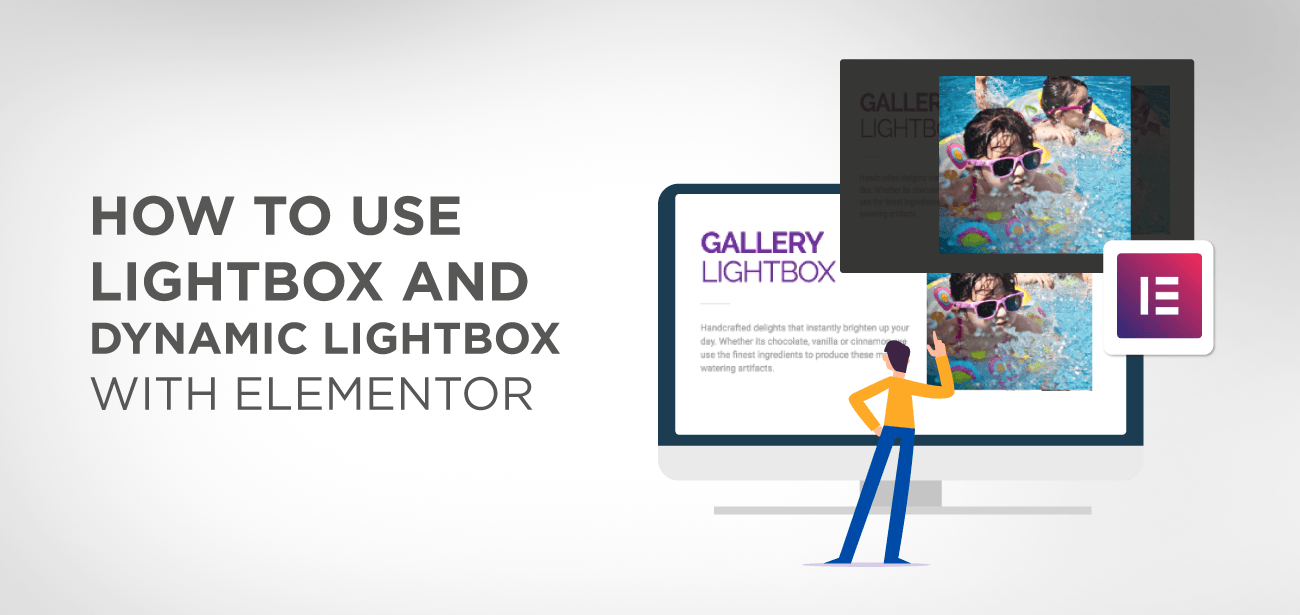





Muchas gracias. Me ha resultado muy útil.
Bonjour,
J’ai elementor pro, et j’ai bien activé la lightbox.
Malgré tout elle ne se déclenche pas au clic!
Est-ce que le thème peut parasiter elementor?
It depends, but I don’t think the theme can block a popup. First you need to check if you encounter any JS error on the page where the popup is loaded
Wiesz może dlaczego Lightbox wyświetla u mnie podpisy pod zdjęciami w lewym dolnym rogu? Nie mogę tego zmienić w żaden sposób