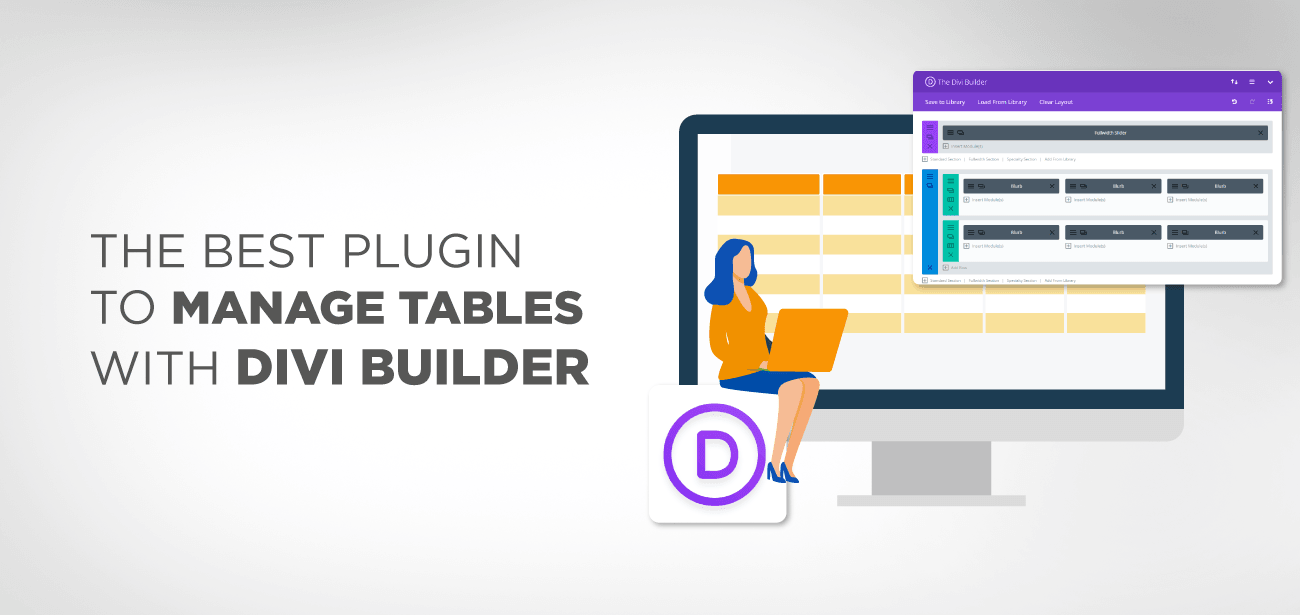Alla moderna webbplatser är utformade för att fungera korrekt på en mängd olika skärmbredder. Tabeller skapades med vanlig HTML förr. Eftersom flexibel webbdesign har blivit den nya standarden har grundläggande HTML-tabeller kämpat för att hålla jämna steg med kraven på moderna webbplatser. Eftersom de enkla HTML-tabellerna inte är lyhörda är texten som ingår i dem extremt svår att läsa på mobilskärmstorlekar, varför de används för att utveckla responsiva tabeller som anpassar deras layout beroende på skärmstorleken som de visas på, HTML- och CSS-mediefrågor måste användas tillsammans med varandra.
- Lösning 1: Tabeller kan skapas med Divi Builder.
- Lösning 2: Använd tabellplugg- plugin som innehåller denna funktion som standard!
- WP Table Manager
- Gränssnitt för WP Table Manager
- Slutsats
Tabeller kan konstrueras med en läsbar layout på alla skärmstorlekar för en enda uppsättning information som inte är för stor eller mångsidig, och detta kan åstadkommas med grundläggande HTML- och CSS-metoder. Men om tabellen är avsedd att innehålla en avsevärd mängd data är det inte lätt att bygga en läsbar layout på mobila enheter eller skärmar med en bredd mindre än 786 pixlar.
Om webbdesignern som arbetar med HTML och CSS för att göra en tabell lyhörd för alla skärmstorlekar inte tar hänsyn till datamängden, kommer de sannolikt att stöta på problem som väsentligt påverkar läsbarheten av webbplatsens innehåll. Här är några förslag som du som Divi-webbplatsdesigner kan utöva när du försöker skapa responsiva tabeller manuellt.
Medan du minskar storleken på tabellen för att rymma en mindre skärm, måste du konstruera flera CSS-klasser, med varje klass inriktad på en viss skärmupplösning.
En alternativ lösning som du kan göra är att dölja specifika kolumner från tabellen när skärmstorleken är mindre.
För mindre skärmar kan du inkludera horisontella eller vertikala rullar i tabellens sid- och sidfot.
Skapa ett enda bord som kan skalas så att det passar alla skärmstorlekar och zooma på bordet för att göra materialet mer läsbart.
Dessa lösningar kräver mycket arbete och kraven kan variera beroende på innehåll och skärmstorlek.
Lösning 1: Tabeller kan skapas med Divi Builder.
Elegant Themes har tagit fram en handledning för att demonstrera hur man konstruerar responsiva tabeller med Divis inbyggda funktioner. Kolla in det här. De har lagt till horisontella bläddringsfunktioner i kolumnerna som överflödar tabellbehållaren, vilket gör att tabellen blir mer lyhörd för användarens inmatning. Du kan ta reda på mer genom att gå till handledningssidan:
Lösning 2: Använd tabellplugg- plugin som innehåller denna funktion som standard!
Att göra en responsiv tabell för din Divi-webbplats är inte längre ett problem tack vare det överflödet av GRATIS plugin lösningar som finns i repo. Det är dock lite knepigt att hitta tabellplugg- plugin som har inbyggda alternativ för mobil respons. Populära plugin program som wpDataTables har inte den här funktionen som ett gratis alternativ.
I denna skrivning anser vi att det är ett av de bästa plugin programmen WP Tabe Builder.
WP Table Manager
WP Table Manager är den enda Wordpress tabellen plugin som ger en hel kalkylblad gränssnitt för att hantera tabeller. Skapa en tabell, välj ett tema och börja redigera tabeller så snart du har skapat dem. Du kommer att dra nytta av en omfattande uppsättning kraftfulla funktioner för tabellredigering, inklusive HTML-cellredigering, tabellkopiering, beräkning och synkronisering med Excel, Google Sheets och Office 365; det är så enkelt som att klicka på en cell och redigera data med eller utan hjälp av en visuell textredigerare för att slutanvändaren ska kunna ändra en tabell.
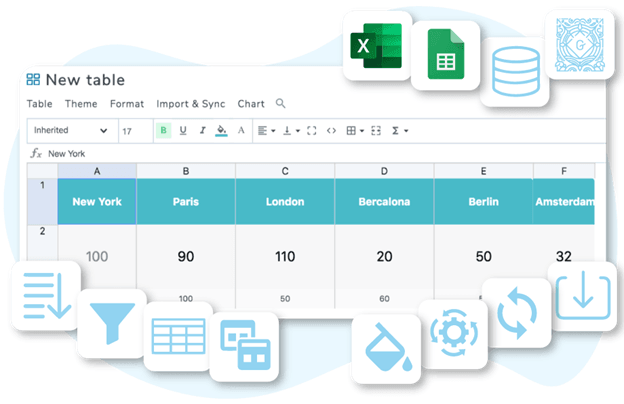
WP Table Manager kan du designa attraktiva, responsiva tabeller med ett enkelt visuellt gränssnitt. Det är gratis att använda. När du har aktiverat den kommer du att skickas till installationsguiden. Följ procedurerna och gör nödvändiga justeringar efter eget tycke. Som av magi har du skapat ett vackert bord som visas vackert på alla enheter i alla storlekar. Allt du behöver göra är att kopiera kortkoden och klistra in den på sidan där du vill att den ska visas. Byggaren erbjuder för närvarande sju element (text, bild, lista, knapp, stjärnbetyg, anpassad HTML och kortkod) som du kan dra och släppa i tabellplatshållare med hjälp av dra och släpp-funktionen. Dessa kan användas för att bygga olika typer av tabeller, till exempel produktjämförelsetabeller, pristabeller, listtabeller osv .; detta är tabell- plugin som vi upptäckte under vår undersökning som det mest nybörjarvänliga. Tänk på att den aktuella versionen inte har ett sökfält eller någon annan typ av filtreringsfunktionalitet. Dessutom, om du tänker ange eller hantera många datamängder, kanske det här inte är det perfekta alternativet. För denna typ av användningsscenario är Visualizer eller Tablepress utmärkta val.
Gränssnitt för WP Table Manager
Du kan inkludera kortkoden i antingen en kodmodul eller en textmodul i Divi.
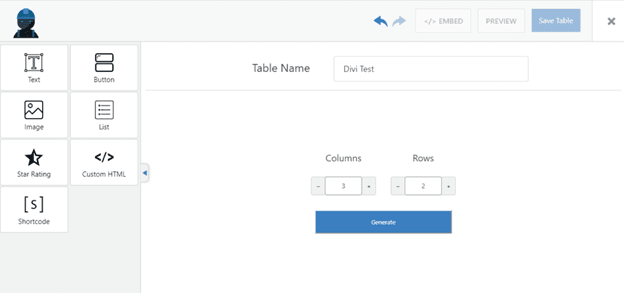
DIVI-temat inkluderar WP Table Manager .
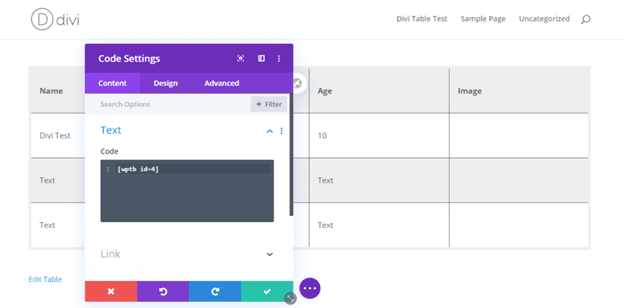
WP Table Manager plugin svarar på hanteringsinformation när det gäller hantering av tabeller;
- När filteralternativet är aktiverat på din tabell kan du söka i varje kolumn efter data och filtrera hela tabellen. Det fungerar också på stora bord, inklusive paginering
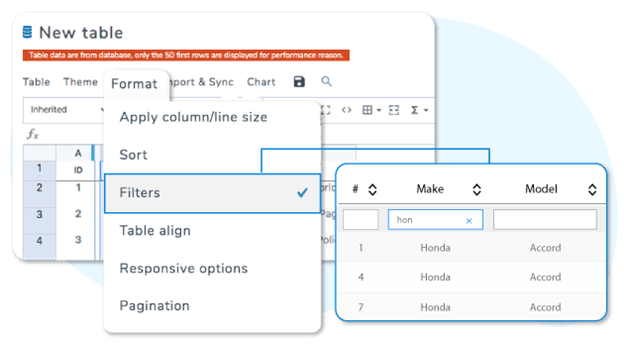
- Upp- och nedpilen som visas i varje kolumn ordnar dina tabelldata. Beställning av tabelldata fungerar också på stora tabeller, inklusive paginering.
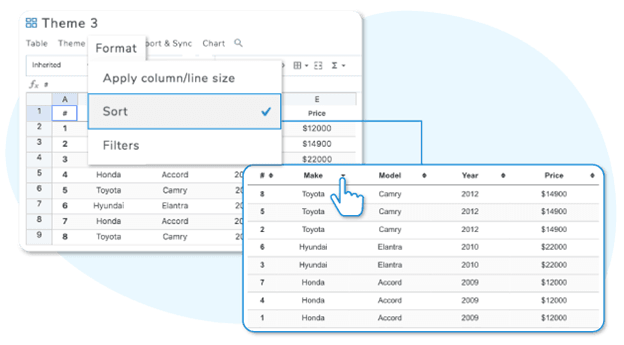
- När du väl har konstruerat din tabell med all data du behöver kan du låta användare sortera, men du kan också skapa en standardordning. Det kan vara ganska fördelaktigt när information ändras över tiden, eftersom du kan sortera löpare efter loppet efter ankomstordning.
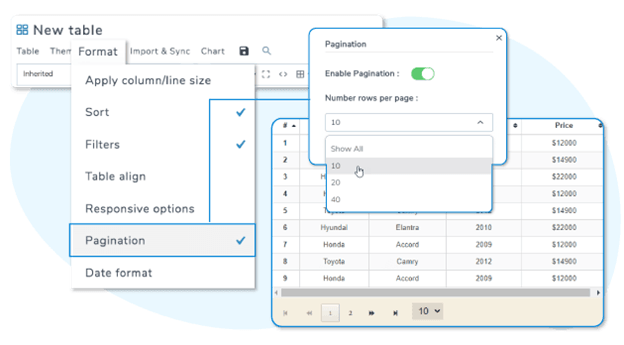
- Paginering behövs om du vill visa en stor tabell på din webbplats frontend samtidigt som du behåller dina serverresurser. Välj en förinställd mängd tabellrader, varje sida.
Det finns också ett öppet sätt att hantera excel-dokument via WP Table Manager Excel-filimportören. Du kan dock bara importera och omvandla Excel-data som en redigerbar HTML-tabell eller importera Excel-filen med dess stil inklusive färger, bakgrunder, kolumnstorlek, länkar.
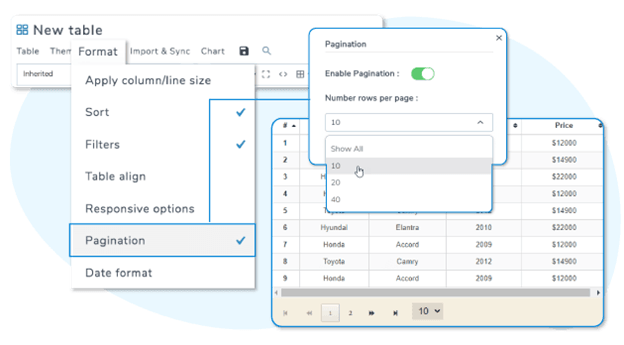
Hantera din Excel-tabell och publicera den på din WordPress-webbplats! Du kan ladda upp en Excel-fil till tabellen via WordPress-mediehantering eller en FTP-klient. Välj sedan din Excel-fil och starta synkroniseringen från tabellinställningarna.
Synkroniseringen mellan din WordPress-tabell och Excel-filen kan göras regelbundet, mellan en minut och en dag. Den automatiska synkroniseringsfördröjningen kan också definieras för att undvika oönskade publika WordPress-uppdateringar eller för att spara serverresurser för en enorm tabell.
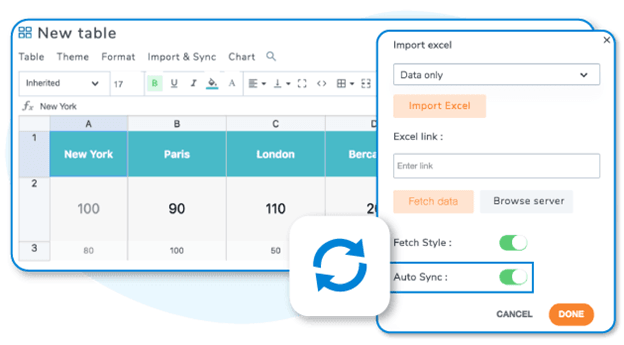
Efter att ha importerat en tabell kan all data uppdateras; detta är bara en vanlig HTML-tabell som kan redigeras som ett plugin ! WordPress kalkylark.
Å andra sidan, efter att ha byggt en snygg tabell med alla de data du vill kan du exportera den som en konventionell Excel-fil och för ex amp le, åter köra den uppdaterade Excel-ark senare. Dina användare kan nu exportera tabellen som ett Excel-ark på WordPress-frontend.
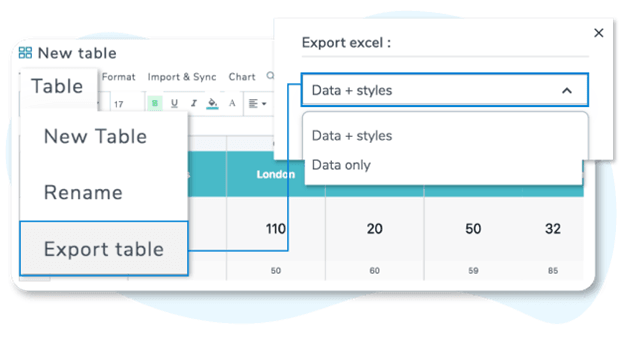
WP Table Manager synkroniseras också med Office 365 via OneDrive.
OneDrive Excel-filimport- och exportverktyg är tillgängligt; spara tid genom att importera och ändra dina filer på språng. Var ännu mer produktiv med OneDrive-filsynkronisering! Välj en Office 365 Excel-fil för att synkronisera, justera automatiskt och den är live på din webbplats.
WP Table Manager hjälper dig att bygga och importera flikar från databasen; det innehåller nu ett verktyg för att generera tabeller från ett urval av webbplatsens databasinnehåll, vilket tidigare inte var tillgängligt. Tabeller och kolumner från databasen väljs, konfigurerbara filter tillämpas och tabeller hanteras via WP Table manager gränssnittet. När databasen uppdateras ökas din tabell automatiskt! Dessutom har du sorterings-, filtrerings-, automatisk design- och pagineringsalternativ till ditt förfogande.
Om du inte är utvecklare kan du visuellt ansluta allt databasmaterial till din HTML-tabell. Alla tabeller i din databas presenteras samtidigt som en ny tabell genereras från databasinnehåll.
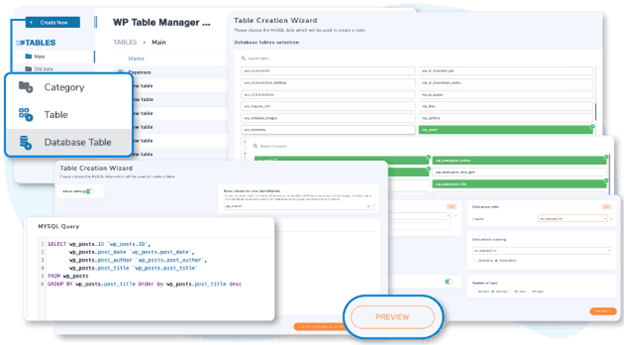
Din webbplats databas kan göra en enkel sökning och välja dina tabeller och kolumner; detta är ganska fördelaktigt i en stor databas. Dessutom finns en guide här för att hjälpa dig med tabellen från databasen steg för steg.
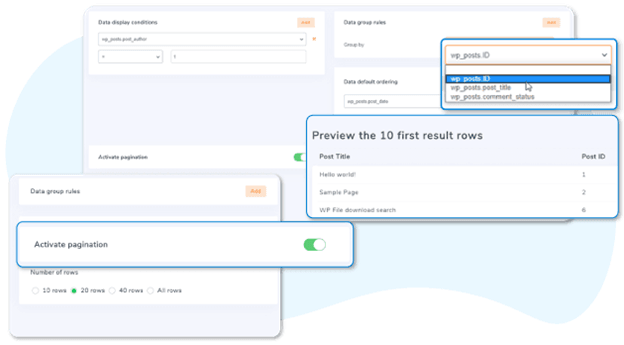
I det sista steget, innan du förhandsgranskar tabellen från databasen, kan du skriva din anpassade fråga på de angivna databastabellerna. Vi stöder vissa funktioner, som VÄLJ, Byt ut, Byt namn, VISA, FÖRKLARA, BESKRIVA.
En databastabell kommer ibland med många rader; Därför kan det här alternativet hjälpa till att visa en tabell som passar in på din skärm. Dessutom kan du ställa in en fördefinierad mängd rader i tabellen, varje sida. Dessutom kan du också välja en kolumn för att sortera hela tabellen som standard.
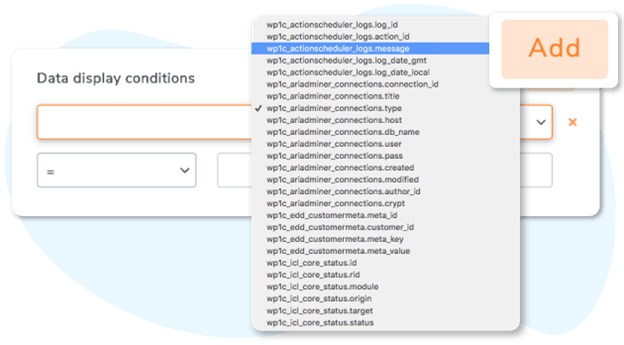
WordPress-databastabellanslutningen är inte begränsad till WordPress-tabeller. Alla tabeller som inte kommer från WordPress men installerade i samma databas kan anslutas.
Bland de enorma uppgifterna på ditt bord kan du skapa några anpassade regler för att koncentrera dig på ett specifikt objekt. Om du känner till det kan du spela med databasoperatörer som>, <, LIKE, IN ...
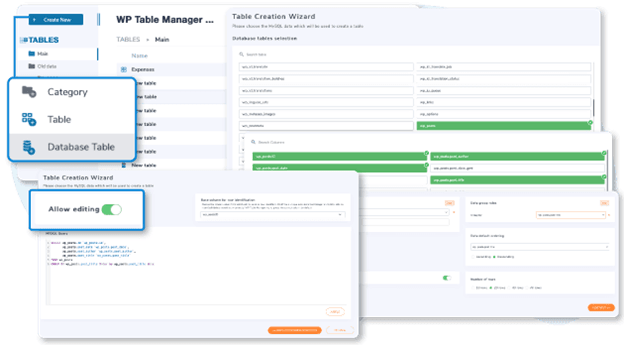
Tabellerna från databasen du har skapat kan redigeras som alla andra tabeller (om användaren har tillgång till den förnuftiga funktionen) (om användaren har tillgång till den praktiska funktionen); Detta är ganska praktiskt att Batchredigering några databas data som, för ex amp le, flera datum efter publikation som skulle ha tagit ett tag om det görs en efter en.
Slutsats
Tabeller är ett av de mest effektiva sätten att visa upp en uppsättning information. Men för en mindre teknisk person är det en utmaning att skapa tabeller på en webbsida. Med hjälp av dessa plugin kan du enkelt skapa tabeller som är läsbara på vilken enhet som helst i några få enkla steg. Dessutom är responsiva tabeller säker på att ge positiva övergripande upplevelser för dina webbplatsbesökare. Så ge det ett försök och låt oss veta din erfarenhet i kommentarfältet nedan.