Din webbplats är ditt företags onlinesfär. Det är en plats där alla som är lite nyfikna på vad du gör kommer att besöka. Det är ofta det allra första som de flesta köpare ens tittar på när de bestämmer sig för att söka efter en tjänsteleverantör eller när det kommer till att köpa en produkt. Därför måste en webbplats vara något som verkligen kan imponera.
Innehållsförteckning
- Innehållsförteckning
- Använda Elementor Pro:
- Introduktion av Lightbox:
- Använda Lightbox:
- Globala inställningar:
- Ställa in färgerna:
- Ladda upp en bild och redigera:
- Lightbox-åtgärder:
- Lightbox-videor:
- Prissättning av Elementor:
Använda Elementor Pro:
Om din webbplats är byggd på Elementor Pro har du en stor fördel. Elementor Pro är inte bara en av de bästa webbplatsbyggarna på WordPress, utan den är mycket unik och erbjuder ofta många sätt genom vilka du kan ändra utseendet på din sida.
Den har en lysande kontrast och mängd färgkombinationer och den är också ganska enkel att använda. Du kan bokstavligen bädda in vad som helst överallt och denna förmån kompletteras av det faktum att du kan lägga till fler 50 widgets på din webbplats. En av funktionerna som vi kommer att täcka idag är användningen av Lightbox och hur det helt kan förändra utseendet på din webbplats.
Introduktion av Lightbox:
Lightbox är ett verktyg som du kan använda för att lägga till bilder, videor och till och med karuseller i en popup-fönsterruta. Vanligtvis är det bästa sättet att förklara detta om du vill att en video eller en bild ska öppnas när din besökare klickar på låt oss säga en knapp. Elementor Lightbox låter dig i huvudsak visa en bild eller en video på ett sätt som är oväntat och är bara ett kreativt sätt att få ett engagemang från en tittare.
Använda Lightbox:
Att använda Elementor Pro Lightbox är enkelt och okomplicerat. I allmänhet är ljuslådan aktiverad som standard, men du kan också aktivera den genom att gå till de globala inställningarna för en specifik sida. Globala inställningar låter dig göra ändringar som är olika och ger dig många alternativ när det gäller bild- eller videoeffekter.
För att gå till de globala inställningarna klickar du bara på hamburgerikonen som visas i bilden nedan:
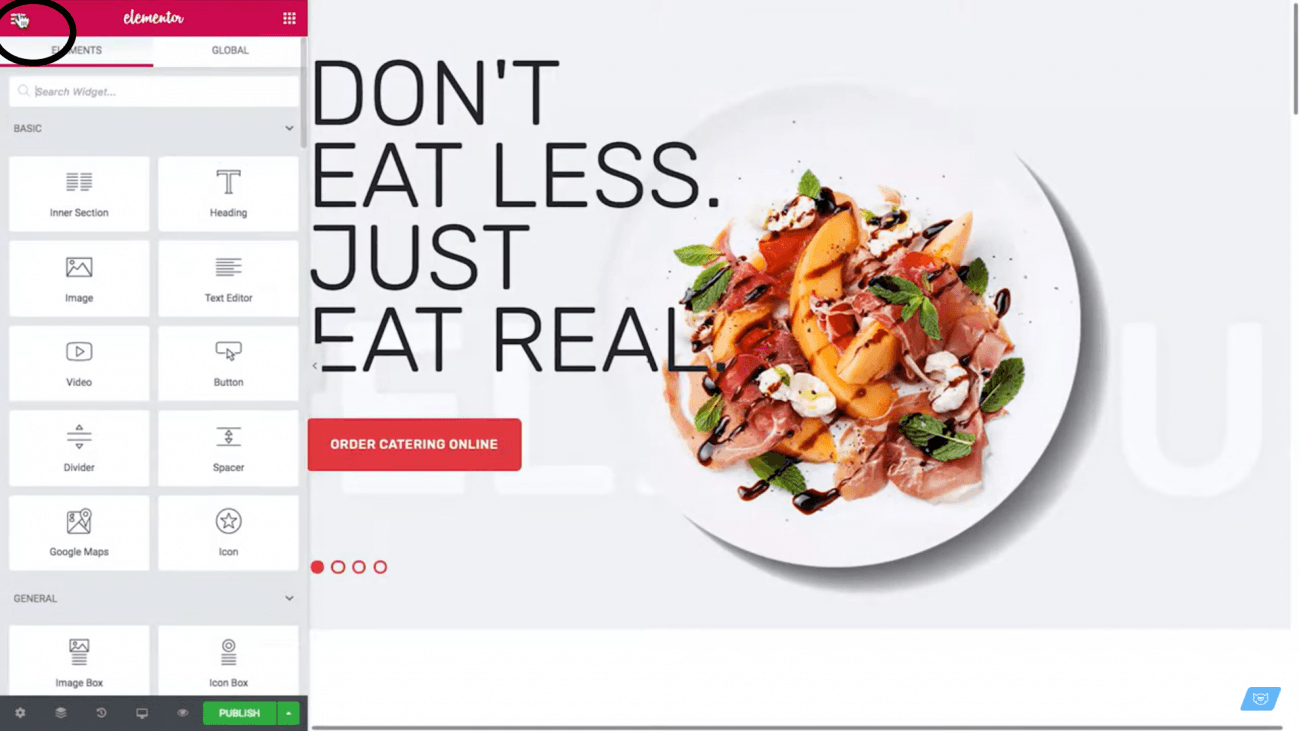
Efter detta behöver du bara klicka på de globala inställningarna:
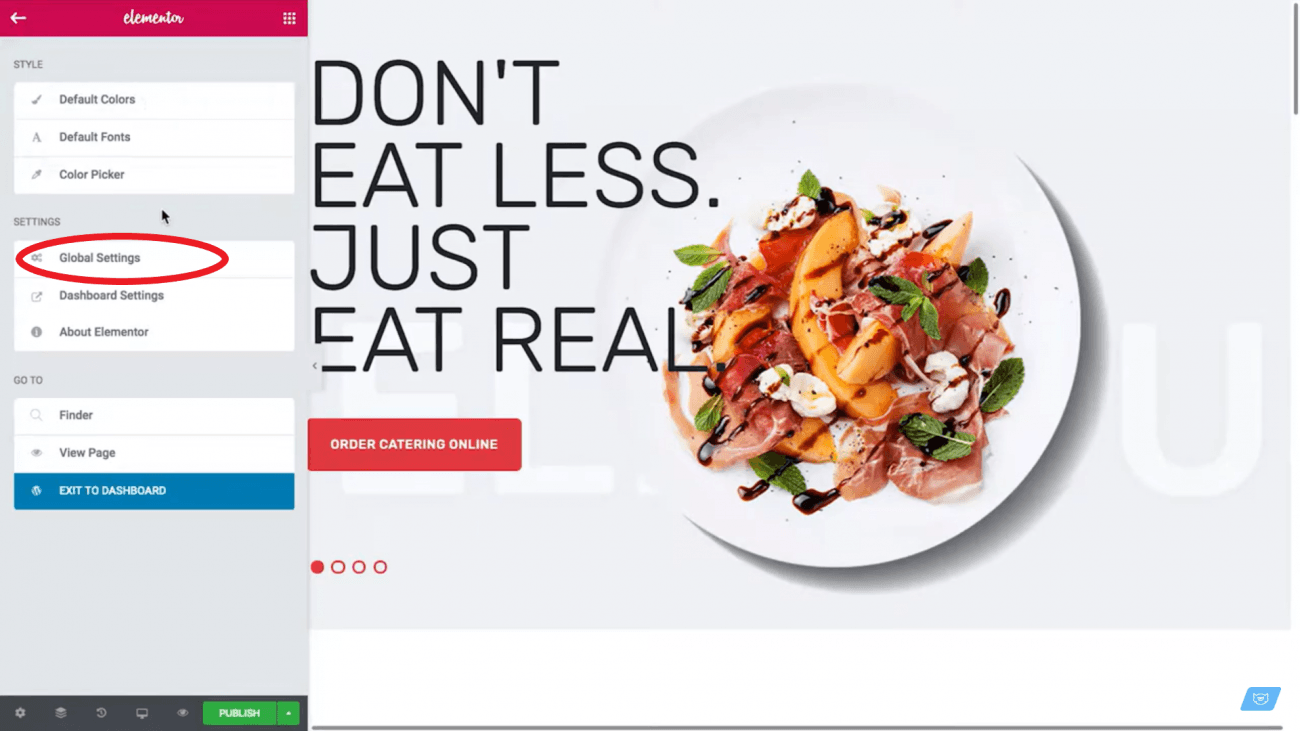
Globala inställningar:
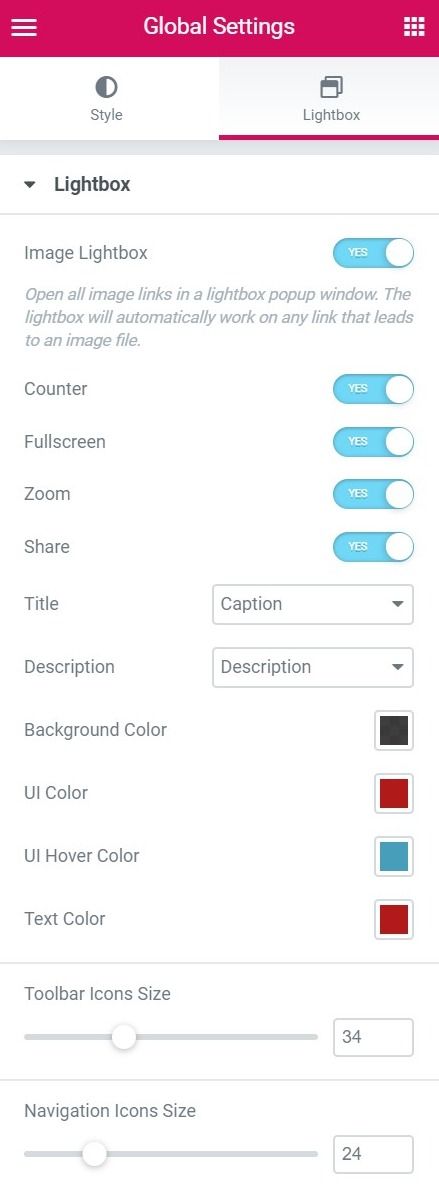
Om du aktiverar alternativet bildljuslåda öppnas alla bilder som är länkade i en popup eller en ljuslåda. Detta när det är aktiverat tillåter en exklusiv funktion på hela din webbplats.
Om du aktiverar räknaralternativet kan flera bilder visas i en ljuslåda. Detta är särskilt användbart när du försöker visa uppampeller bilder av en viss produkt i olika färger.
Helskärmen, som namnet antyder, öppnar din ljusbordsbild i en bild i full storlek. Kan vara användbart om specifika detaljer behöver tittas på i en bild.
Du kan också aktivera ett inzoomningsalternativ, ljusbordsbilden kan nås över olika punkter vid en inzoomad position.
Du kan också dela ljusbordsbilden på sociala medier genom att tillåta delningsalternativet.
Titeln på en Lightbox-bild kan visas som visas i nästa bild och samma fall är för dess beskrivning. Du kan välja mellan alternativ som ingen, Titel, Bildtext, Beskrivning av Alt. Dessa kan ställas in individuellt medan en bild laddas upp.
De globala inställningarna för Lightbox Dynamic är viktiga eftersom de ger en bättre förståelse för de oändliga möjligheter du kan uppnå med Lightbox. Faktum är att det finns så mycket du kan göra med det och allt beror på hur kreativ du kan bli med bilderna, videorna och hur du ställer in alternativen.
Ställa in färgerna:
Bakgrund, UI, UI Hover-färger kan alla ställas in för en ljusbordsbild eller en video. Välj vad du gillar och sätt färgscheman på din webbplats till en helt högre nivå.
Ladda upp en bild och redigera:
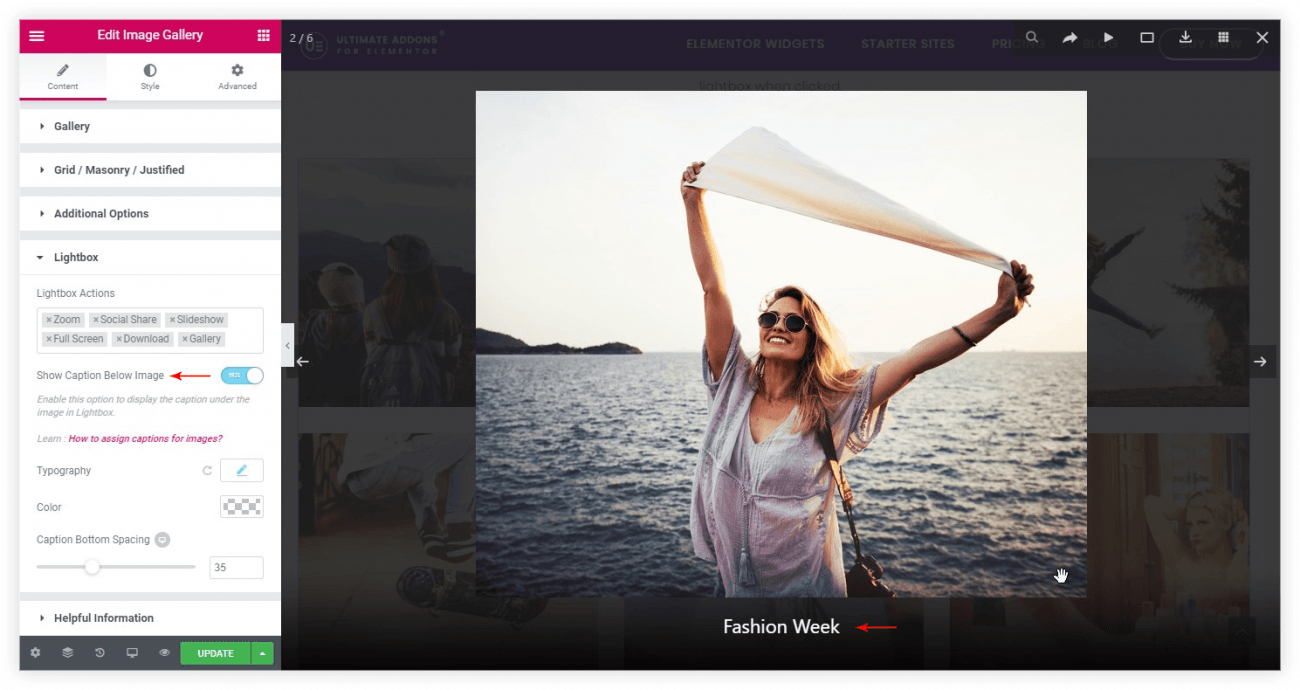
Att använda Lightbox kan bäst förstås när du laddar upp och redigerar en bild. I bilden nedan kommer du att märka hur du i innehållssektionen ser en dedikerad Lightbox-sektion. Det här avsnittet kan användas för att redigera och ställa in inställningar för en specifik bild.
Lightbox-åtgärder:
Det här avsnittet kan användas för att implementera åtgärder som att zooma in bilden eller för att ställa in sociala delningsalternativ. Alternativ som fullskärmsimplementering och bildspel kan också ställas in.
Precis under avsnittet Lightbox-åtgärder kan du aktivera bildtextalternativet. Oavsett vad du har ställt in bildtexterna på, kommer de att visas när en bild har ställts in i Lightbox-länken. Bildtexten kommer att visas under bilden.
Dessutom kan alternativ som att ställa in typografi för text och färger också ställas in inom samma avsnitt.
Lightbox-videor:
Lightbox-videorna ger din webbplats en helt ny kant. Ibland kan bilder inte beskriva vad ditt företag handlar om. Om du vill förklara specifikationerna för din produkt eller funktioner helt och hållet är det rätt att ha en video länkad i din Lightbox-sektion. Gå bara till redigeringsalternativet i bilden nedan och placera en länk eller URL till din video. Lightbox dynamic accepterar videolänkar från Youtube, Dailymotion och till och med Vimeo.
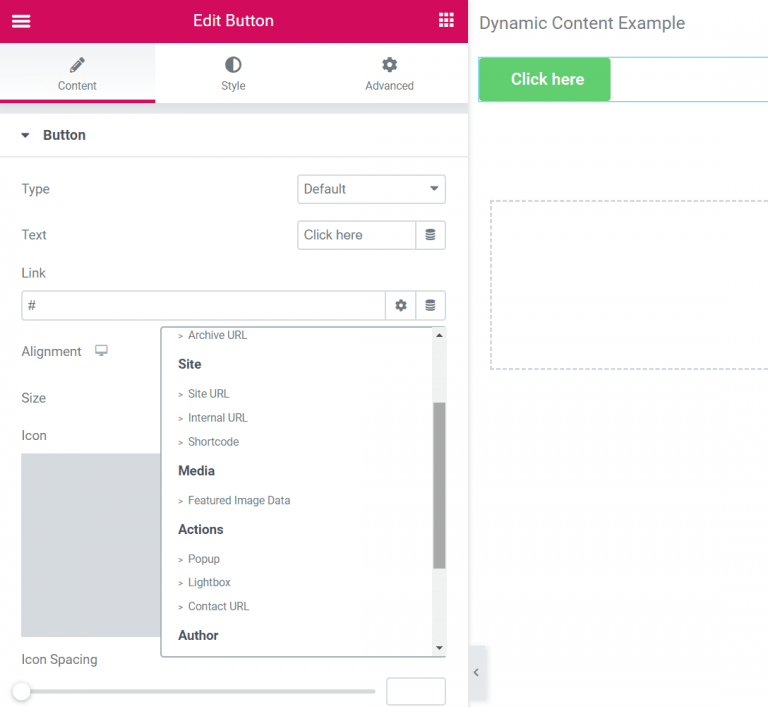
Den här funktionen gör att du kan lägga till ytterligare en dimension på din webbplats. Att förklara saker har inte varit så lätt tidigare genom en Lightbox-video!
Prissättning av Elementor:
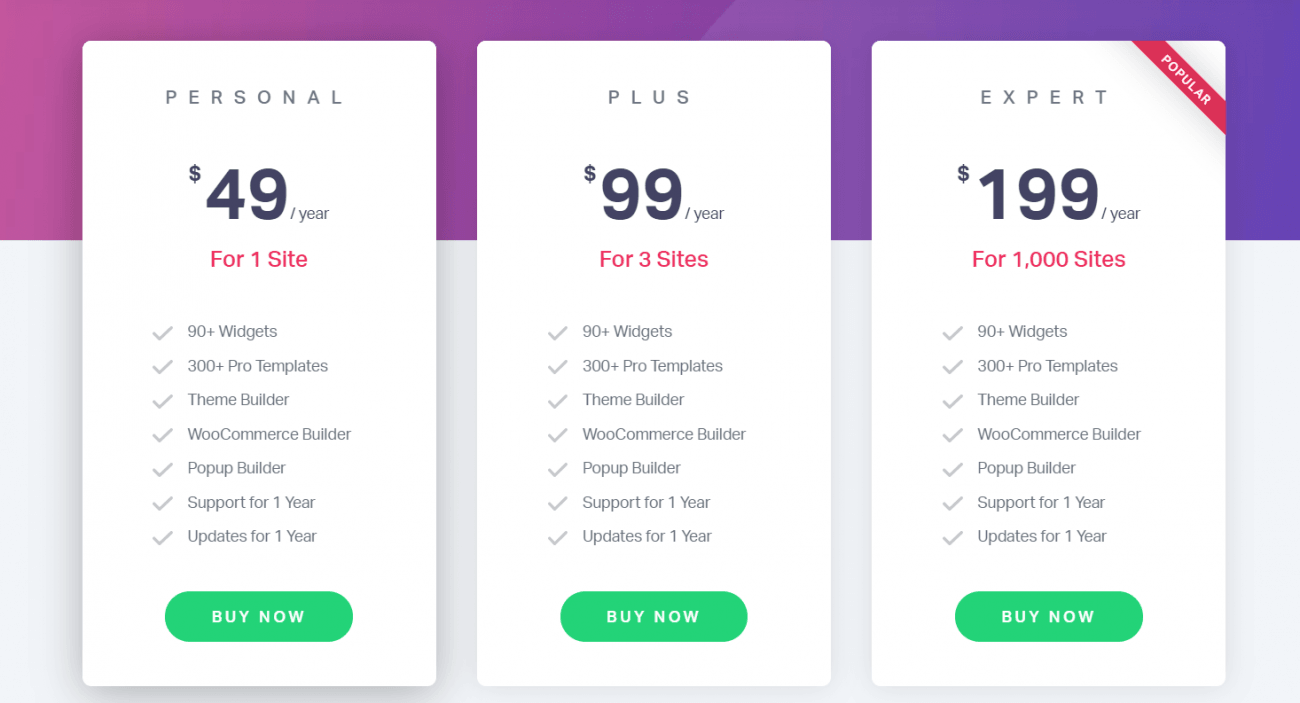
Elementor-tema är fantastiskt vad gäller funktionalitet och att producera en produkt som är i toppklass! Med funktioner som LightBox tar det bara hela aspekten av webbplatsskapande till en ny högre nivå. Elementor finns i tre paket och i alla de tre paketen finns LightBox. Den enda skillnaden är att i Elementor Pro kan du skapa obegränsade webbplatser!
Att använda Lightbox dynamic är fördelaktigt på många sätt, det bästa är att det är lätt att implementera på hela din webbplats. Grundidén är att få den dragkraft som din webbplats förtjänar, detta kan enkelt göras genom Dynamic Lightbox. Så vad väntar du på? Gör din hemsida redo idag!

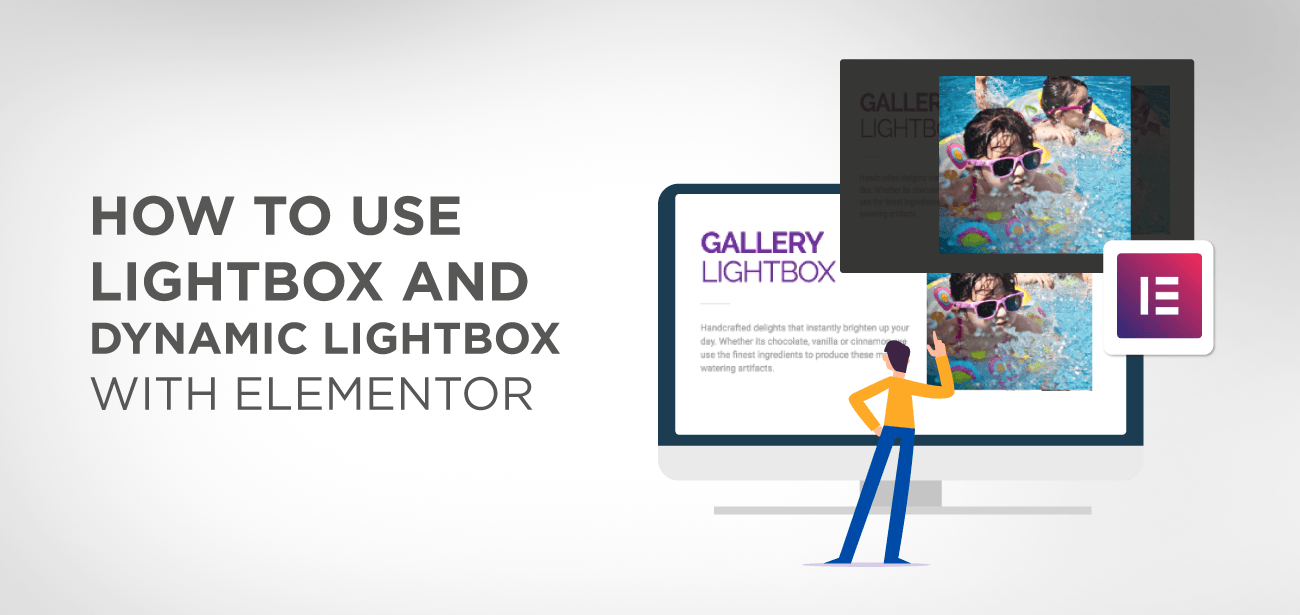





Mycket tack. Me ha resultado muy util.
Bonjour,
J'ai elementor pro, och j'ai bien activé la lightbox.
Malgré tout elle ne se déclenche pas au clic!
Est-ce que le thème peut parasiter elementor?
Det beror på, men jag tror inte att temat kan blockera en popup. Först måste du kontrollera om du stöter på något JS-fel på sidan där popup-fönstret laddas
Wiesz może dlaczego Lightbox wyświetla u mnie podpisy pod zdjęciami w lewym dolnym rogu? Inte mogę tego zmienić w żaden sposób