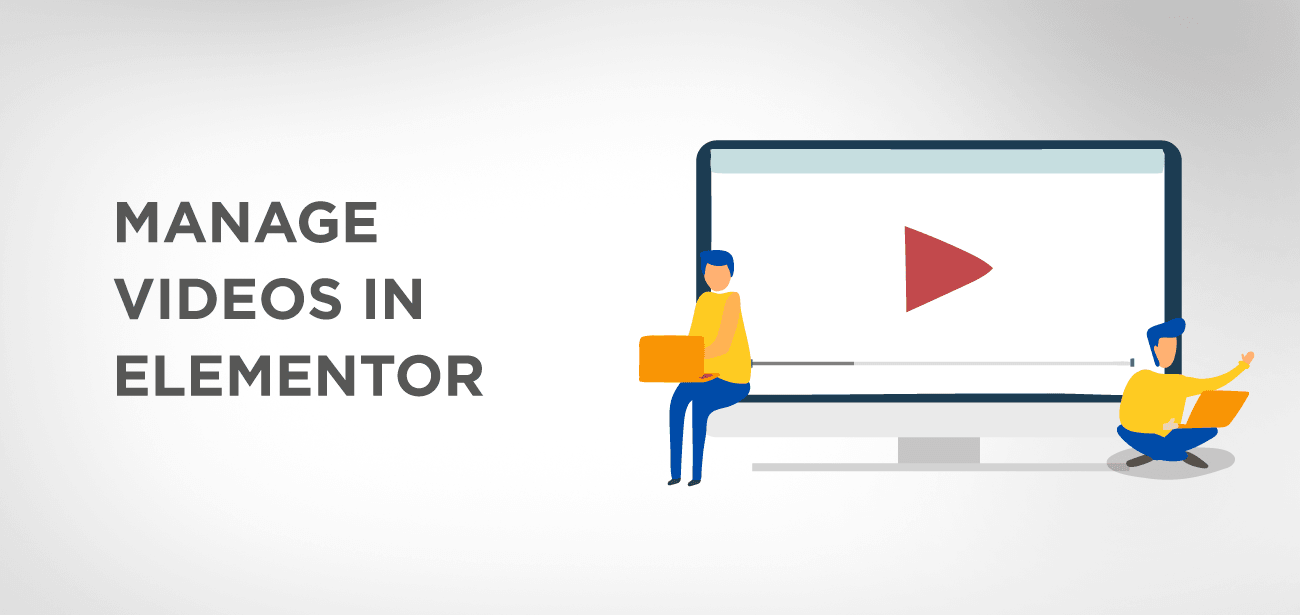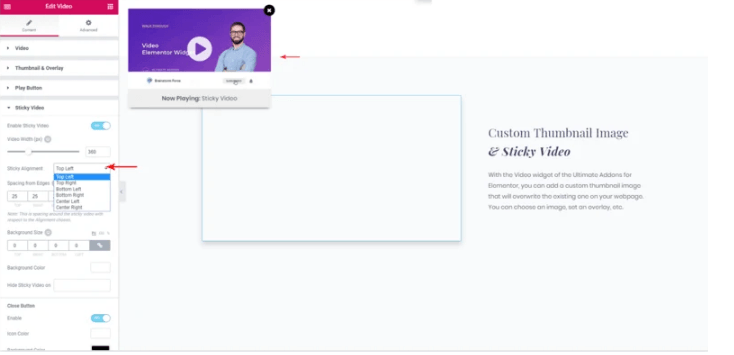Jeśli strona główna firmy nie zawiera krótkiego filmu wyjaśniającego, jest uważana za przestarzałą i nijaką. W dzisiejszych czasach bardzo rzadko można znaleźć witrynę internetową, która nie zawiera krótkiego filmu. Włączenie krótkich filmów wymaga tego artykułu, ponieważ w tym artykule omówiono zarządzanie filmami w Elementorze. W tym artykule rozszerzyliśmy opcje widżetu wideo i tła wideo.
- Obsługa wideo na własnym serwerze i Dailymotion
- Zalety filmów na własnym serwerze:
- Czas rozpoczęcia i zakończenia dla widżetu wideo i tła
- Skromny branding
- Dodaj tło wideo do Elementora
- Ulepszona edycja mobilna
- Zmień punkty przerwania dla telefonów komórkowych i tabletów
- Integracja WP CLI
- Włączenie Gutenberga
- Sticky Video autorstwa ZEA
- Jak sprawić, by film był lepki?
- Rozmiar wideo
- Lepkie wyrównanie
- Odstępy między filmami
- Rozmiar i styl tła
- Pasek informacji
- Zarządzaj Sticky Video na responsywnych urządzeniach
- Przeciągnij w dowolne miejsce na ekranie
- Przycisk Zamknij
- Wniosek
Obsługa wideo na własnym serwerze i Dailymotion
W Elementorze możesz osadzać nie tylko filmy z YouTube i Vimeo, ale możesz teraz również dołączać samodzielnie hostowane filmy HTML5 i Dailymotion.
Zalety filmów na własnym serwerze:
- Prywatność i kontrola: dzięki RODO i innym kwestiom związanym z prywatnością tym ważniejsze stało się posiadanie własnych filmów wideo. Możesz mieć kontrolę nad zawartością tych filmów.
- Własność: posiadanie własnych filmów wideo pomaga polegać na treściach tworzonych przez innych. Dzięki swojemu filmowi masz 100% pewność, że nie będzie problemów z prawami autorskimi. Nie ma również ryzyka usunięcia wideo.
- Personalizacja: dzięki samodzielnemu hostingowi Twój film nie będzie zawierał żadnych logo ani linków zewnętrznych. Pomoże Ci to dołączyć wysokiej jakości treści, które wyglądają bardziej profesjonalnie. Twoje filmy mogą być bardzo pomocne w angażowaniu odwiedzających Twoją witrynę.
- UX: własne filmy wideo zapewniają, że odwiedzający nie będą wyświetlać reklam ani sugerowanych filmów. Nie będą rozpraszać się ani przekierowywać do konkurencji (poprzez sugerowane / polecane filmy).
Czas rozpoczęcia i zakończenia dla widżetu wideo i tła
Na obsługiwanych platformach można ustawić początek i koniec widżetu wideo. Możesz także wybrać tło wideo, aby odtwarzana była tylko wybrana część wideo. Dzięki tej funkcji możesz bardzo łatwo zapętlić odpowiednią część wideo. Możesz wyświetlać wybraną zawartość swoim gościom w pętli.
Skromny branding
Powiedzmy, że jeśli osadziłeś wideo z YouTube, ale chcesz ukryć przed nim logo YouTube, możesz wybrać opcję „Skromne marki”, aby ukryć logo przed osadzonym filmem z YouTube.
Dodaj tło wideo do Elementora
W tej sekcji poprowadzimy Cię, jak dodać wideo do Elementora:
Kliknij edytor Elementor i przejdź do panelu. Stąd wyszukaj „wideo” i przeciągnij widżet wideo.
- Elementor> panel> wyszukaj „wideo”> przeciągnij „widżet wideo”
- W sekcji Wideo> Źródło wybierz „YouTube”, „Dailymotion”, „Vimeo” lub samodzielnie hostowane.
- Następnie dodaj link do filmu. Jeśli wideo jest na własnym serwerze, możesz je przesłać, przeglądając bibliotekę multimediów lub korzystając z zewnętrznego adresu URL.
- Jeśli chcesz odtworzyć określoną część filmu, możesz wybrać godzinę rozpoczęcia i zakończenia.
- Możesz również dodać wybraną miniaturę, dodając nakładkę obrazu.
Ulepszona edycja mobilna
Zmień punkty przerwania dla telefonów komórkowych i tabletów
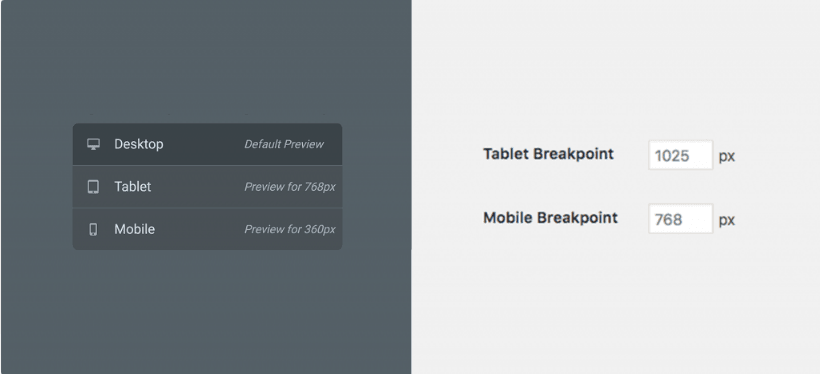
Od dawna ludzie chcieli mieć swobodę ustalania wartości granicznych dla filmów na urządzeniach mobilnych i tabletach. Dobre wieści!! Rozwiązanie jest tutaj.
Po dodaniu wideo, jak pokazano w powyższej sekcji, możesz zmienić wartości punktów przerwania dla tabletów i urządzeń mobilnych dla Elementora. Z pomocą rewolucyjnej funkcji punktów przerwania możesz dostosować swoją witrynę do szerokoekranowych komputerów, laptopów, tabletów lub małych ekranów mobilnych.
Aby zmienić wartości punktów przerwania, przejdź do:
Elementor Dashboard> Settings> Style i wprowadź nowe wartości dla „Tablet Breakpoint” i „Mobile Breakpoint”.
I voila !!!
Zrobiłeś to w ostatniej chwili.
Integracja WP CLI
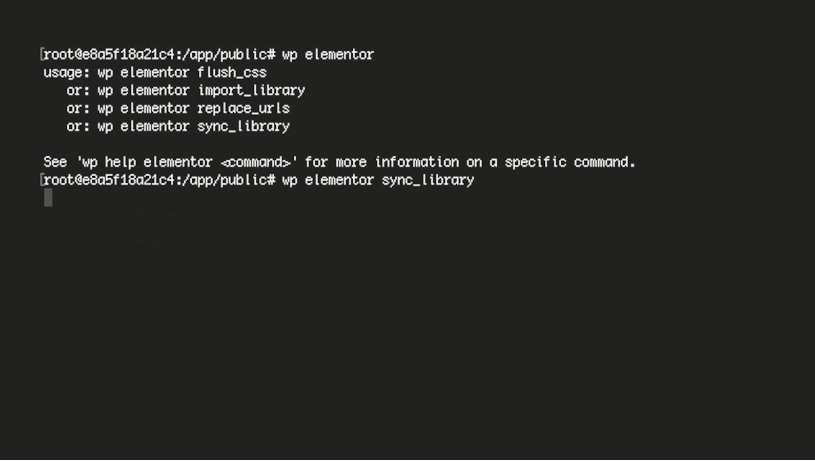
Interfejs wiersza poleceń dla WordPress, WP-CLI, to projekt typu open source, który zapewnia interfejs wiersza poleceń dla różnych działań, które możesz wykonać w panelu administracyjnym WordPress. Deweloperzy dobrze to znają.
Tak więc za pomocą WP-CLI można wykonać długą listę zadań z losowego terminala. W ten sposób nie będziesz musiał logować się do terminala administratora.
Elementor jest teraz wyposażony w zintegrowany WP-CLI. A ta integracja WP-CLI umożliwia wykonywanie następujących zadań za pośrednictwem wiersza poleceń:
- flush_css - Opróżnij pamięć podręczną CSS Kreatora Stron Elementora
- sync-library - Synchronizuj bibliotekę Elementor
- replace-URLs - zamień stare adresy URL na nowe adresy URL na wszystkich stronach Elementora
- Aktywuj lub dezaktywuj licencję - Aktywuj lub dezaktywuj licencję Pro
- import-library - Importuj pliki szablonów do biblioteki
Więcej poleceń CLI będzie w przyszłości dodawanych dla Elementora.
Włączenie Gutenberga
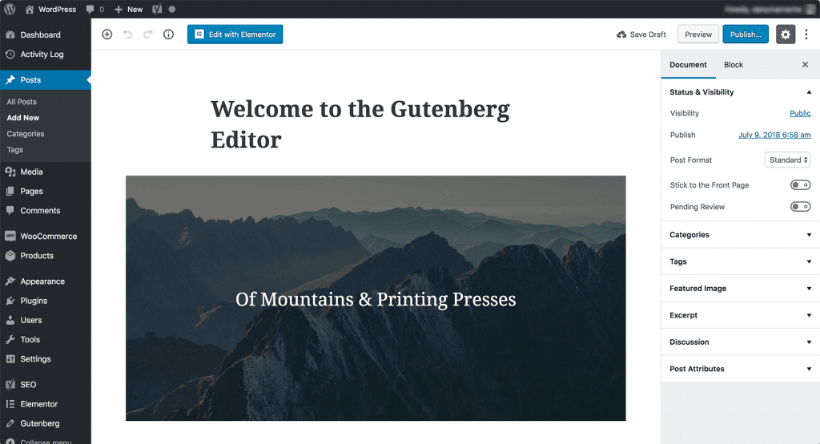
W nadchodzących miesiącach Gutenberg zostanie również dodany do rdzenia, co czyni Elementor pełnym pakietem.
Wraz z uruchomieniem Gutenberga, Elementor będzie działał nawet płynnie dla wszystkich użytkowników elementor.
Przełączanie się między Gutenbergiem i Elementorem w wersji 2.1 jest łatwe, ponieważ będziesz używać zawsze znanego przycisku „Edytuj za pomocą Elementora” w Gutenberg.
Sticky Video autorstwa ZEA
Wyobraź sobie, że przewijasz stronę, a treść wideo przesuwa się w lewo lub w prawo, albo po prostu pozostaje nieusuwalna.
To musi być frustrujący widok.
Ale już nie. Ponieważ niesamowita funkcja Sticky Video w Zjednoczonych Emiratach Arabskich sprawia, że wideo przykleja się do strony podczas przewijania, oznacza to, że wideo będzie unosić się po lewej lub prawej stronie okna przeglądarki. Dzięki funkcji przyklejonego wideo, gdy odwiedzający przewija, aby przeczytać treść, wideo wraz z treścią tekstową pozostanie w centrum uwagi.
Jak sprawić, by film był lepki?
ZEA sprawiła, że ta funkcjonalność jest elegancka i prosta. Aby film był przyklejony, możesz po prostu włączyć opcję Przyklejone wideo, aby przełączać się pod zawartością (karta)> Ustawienie Przyklejone wideo.
Istnieją różne opcje wyrównania wideo w przyklejonej funkcji wideo. Przejdź do paska akcji i ustawień, aby kontrolować każdy aspekt przyklejonego wideo. Najważniejsze cechy podano poniżej:
- Rozmiar wideo
- Różnorodne opcje wyrównania dla lepkiego wideo na krawędziach
- Zarządzaj odstępami i stylem wideo.
- Dodaj tło do wideo
- Wyświetl opis wideo za pomocą paska informacyjnego
- Elastyczne wsparcie
- Przeciągnij lepkie wideo przez okno w interfejsie użytkownika
- Zamknij dostosowywanie przycisków
Rozmiar wideo
Możesz dostosować wysokość i szerokość wideo, określając szerokość wideo w pikselach. Obraz wideo zostanie zastosowany zgodnie z współczynnikiem proporcji ustawionym dla wideo. Możesz sterować współczynnikiem proporcji wideo w sekcji Treść (karta)> Wideo.
np. - Jeśli ustawiłeś współczynnik 16: 9, wówczas wymiary przyklejonego wideo zostaną zastosowane zgodnie z wybranym współczynnikiem.
Lepkie wyrównanie
Możesz zarządzać wyrównaniem, tj. Pozycją lepkiego wideo na krawędziach okna. Film można ustawić jako:
- W prawym górnym rogu
- U góry z lewej
- Prawy dolny
- Na dole po lewej
- Środek z prawej
- Środkowy lewy
Odstępy między filmami
Możesz zmienić odstępy od krawędzi, aby kontrolować odstępy wokół wideo. Odstępy zostaną zastosowane zgodnie z wybranym wyrównaniem lepkim.
np. w przypadku wyrównania do dołu do lewej odstępy będą stosowane tylko od dolnej i lewej krawędzi wideo.
Rozmiar i styl tła
Najlepszą częścią filmu przyklejonego w Zjednoczonych Emiratach Arabskich jest to, że możesz dodać wybrane tło do filmu. Możesz także wybrać rozmiar i kolor tła.
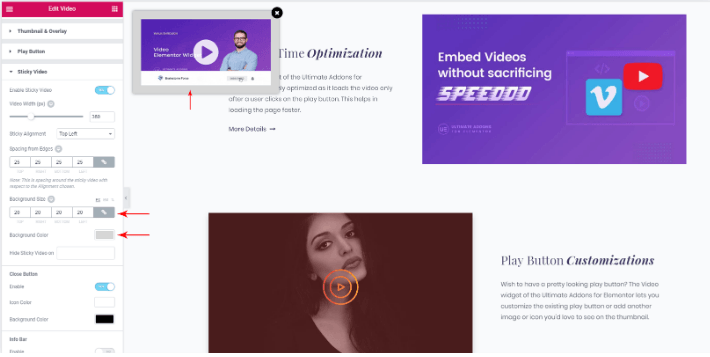
Pasek informacji
Podano krótki opis każdego rodzaju metadanych wideo. Dzięki opcji wideo przyklejonego ZEA możesz dodać tekst informacyjny pod przyklejonym wideo. Możesz opisać każdy przyklejony film, który wyświetli informacje o aktualnie odtwarzanym filmie.
Za pomocą paska informacyjnego możesz także kontrolować kolor, kolor tła, typografię i wypełnienie wideo. Pole tekstowe obsługuje zawartość HTML. Możesz również zastosować styl niestandardowy do zawartości paska informacyjnego.
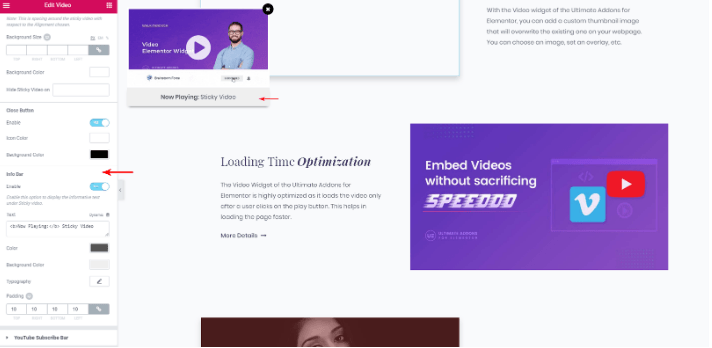
Zarządzaj Sticky Video na responsywnych urządzeniach
Na responsywnych urządzeniach dostępna jest opcja ukrywania lepkiego wideo . Możesz wybrać różne urządzenia, na których chcesz ukryć przyklejone wideo.
Przeciągnij w dowolne miejsce na ekranie
Korzystając z tej funkcji, możesz przeciągnąć ekran wideo w dowolne miejsce. Możesz po prostu kliknąć wideo i przeciągnąć je, aby umieścić je w dowolnym miejscu w oknie. W ZEA lepki wideo obsługuje funkcjonalność, aby przeciągnąć go w dowolnym miejscu, domyślnie.
Uwaga : Urządzenia mobilne i edytor zaplecza Elementora nie obsługują funkcji przeciągania.
Przycisk Zamknij
Możesz włączyć / wyłączyć przycisk zamykania przyklejonego wideo. Dostępne są również elementy sterujące do zarządzania stylem przycisku zamykania.
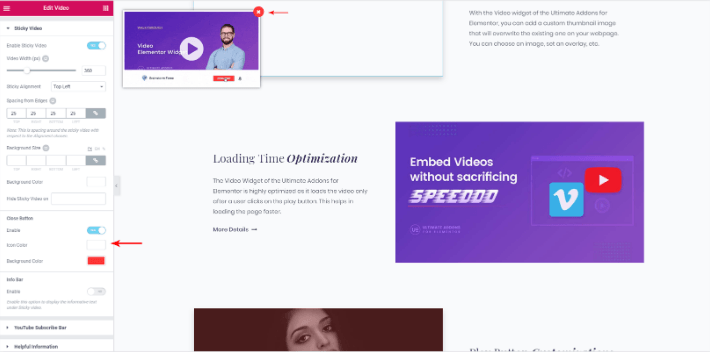
Wniosek
Za pomocą funkcji lepkich filmów w Zjednoczonych Emiratach Arabskich możesz stylizować i modyfikować przyklejone filmy zgodnie z własnymi preferencjami. plugin sprawia, że cała procedura dość łatwe. Jest to bardzo eleganckie rozwiązanie wzbogacające graficzną zawartość Twojej strony. Twórz niesamowite, przyklejone filmy w swojej witrynie i angażuj odwiedzających na swojej stronie internetowej, nawet gdy przewijają Twoje strony.