Elementor to znakomity kreator stron WordPress, który zwiększa funkcjonalność domyślnego kreatora WordPress, dodając nowe funkcje.
Jeśli pamiętasz, wczesne wersje WordPressa nie były szczególnie przyjazne dla użytkownika. Oprócz ograniczonej funkcjonalności wymagało to polegania na gotowych motywach WordPress, aby stworzyć podstawowy projekt witryny. Jednak dla wielu użytkowników podstawowa funkcjonalność motywów WordPress była niewystarczająca, co wymagało instalacji plugin lub ręcznej edycji kodu motywu.
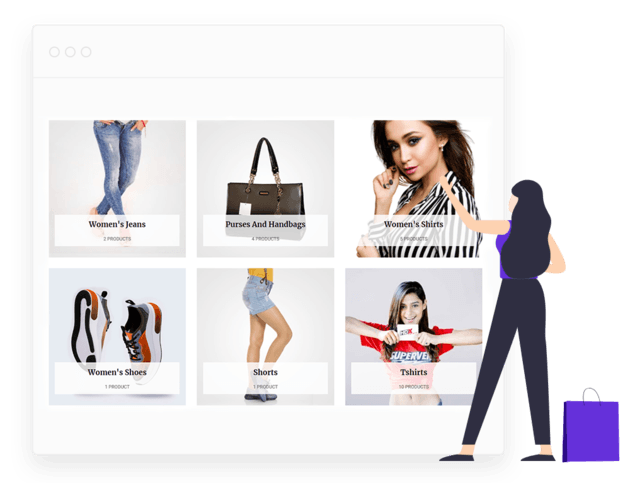
Elementor to kreator oparty na blokach podobny do WordPressa, ale jest znacznie bardziej zaawansowany niż kreator WordPress, ponieważ jest bardziej intuicyjny, responsywny i bogaty w funkcje. Co najważniejsze, możesz stworzyć fantastyczną stronę internetową bez konieczności pisania nawet linijki kodu!
Połączenie WooCommerce i Elementora
WP-WooCommerce i Elementor to dwie z najczęściej używanych obecnie dostępnych plugin WordPress. Ilość elastyczności i ogrom funkcji, jakie oferuje każdy z nich, są po prostu bezcenne. Jeśli prowadzisz sklep eCommerce, WooCommerce jest najlepszą plugin dla prawie wszystkich potrzeb, jakie możesz mieć. Jest to najbardziej wszechstronna plugin dostępna praktycznie na każdą potrzebę.
Ponadto Elementor jest jednym z najskuteczniejszych kreatorów stron internetowych typu „przeciągnij i upuść” dostępnych na rynku. Daje możliwość szybkiego zaprojektowania, dostosowania i wyposażenia prawie każdej strony w Twojej witrynie. Co więcej, dostępne są funkcje, takie jak tworzenie mega menu i dostęp do szerokiej gamy dodatków i szablonów, które są bardzo wygodne. Z pomocą zarówno WooCommerce, jak i Elementora, możesz zaprojektować i zbudować profesjonalnej jakości strony Sklepu i Biznesu przy jak najmniejszym nakładzie kosztów i wysiłku. Za pomocą Elementora możesz całkowicie dostosować układy swojego Sklepu, siatki produktów i karuzele, a także wybierać spośród wielu pięknych układów. Dostępna jest również możliwość konfiguracji i personalizacji stron kasy i koszyka, a także zintegrowania ich z różnymi opcjami płatności i funkcjami, aby zapewnić klientom większą wygodę.
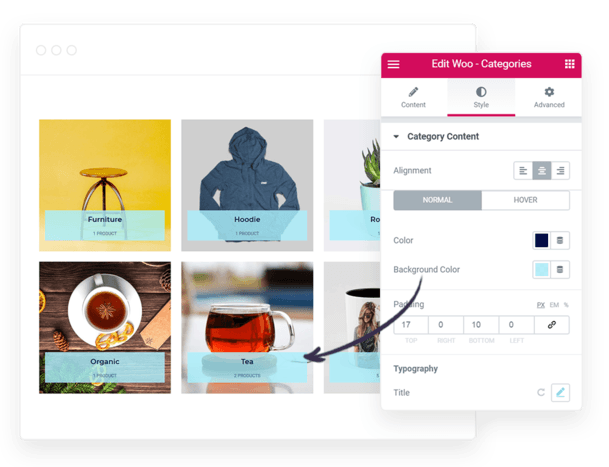
Ponadto możesz tworzyć niestandardowe strony i projekty dla towarów cyfrowych, między innymi zawierać niestandardowe opcje stron dla wysyłki i płatności oraz strony pocztowe i przed zakupem. Wszystko to wpływa na wygląd strony Twojej firmy jako profesjonalnej i przyjaznej dla użytkownika. Wraz z przyjaznymi dla użytkownika przyciskami wezwania do działania, suwakami gotowymi do paralaksy i wieloma innymi funkcjami, możesz zintegrować funkcjonalność WooCommerce ze swoją witryną. Sama liczba dostępnych możliwości jest praktycznie nieograniczona. Teraz, jeśli jesteś wystarczająco przekonany, pozwól nam przeprowadzić Cię przez proces realizacji Twojego planu. Możesz zrobić wiele rzeczy, aby Twoja strona Sklepu była bardziej przyjazna, a celem tych kroków jest pomoc w stworzeniu bardziej przyjaznej strony Sklepu dla Twojego sklepu WooCommerce.
Tworzenie strony kategorii WooCommerce w Elementor
Jeśli znasz WooCommerce, wiesz, że kategorie produktów mają kluczowe znaczenie w organizowaniu Twoich produktów pod kątem prawidłowego wyświetlania i dostępu dla klientów – im szybciej mogą znaleźć to, czego szukają, tym lepiej. Ale czym właściwie są kategorie produktów?
Klienci spędzają dużo czasu na przeglądaniu Twoich produktów na stronie Twojego sklepu, więc muszą mieć pozytywne doświadczenia. Nie ma nic bardziej frustrującego niż przechodzenie przez dziesiątki stron w celu obejrzenia produktów w witrynie Twojego sklepu.
W rezultacie kategoryzacja jest niezbędna, aby zapewnić klientom lepsze wrażenia z zakupów. Klienci będą mogli łatwiej sortować i filtrować swoje preferencje, jeśli istnieje dobrze zaaranżowana i zorganizowana sekcja dla wszystkich rodzajów przedmiotów, takich jak odzież czy buty. Dodanie do tej sekcji elementów do generowania leadów, takich jak przyciski wezwania do działania, polecane sekcje produktów, wyskakujące okienka ze sprzedażą lub ofertami oraz inne podobne elementy, może sprawić, że będzie ona bardziej atrakcyjna dla odwiedzających.
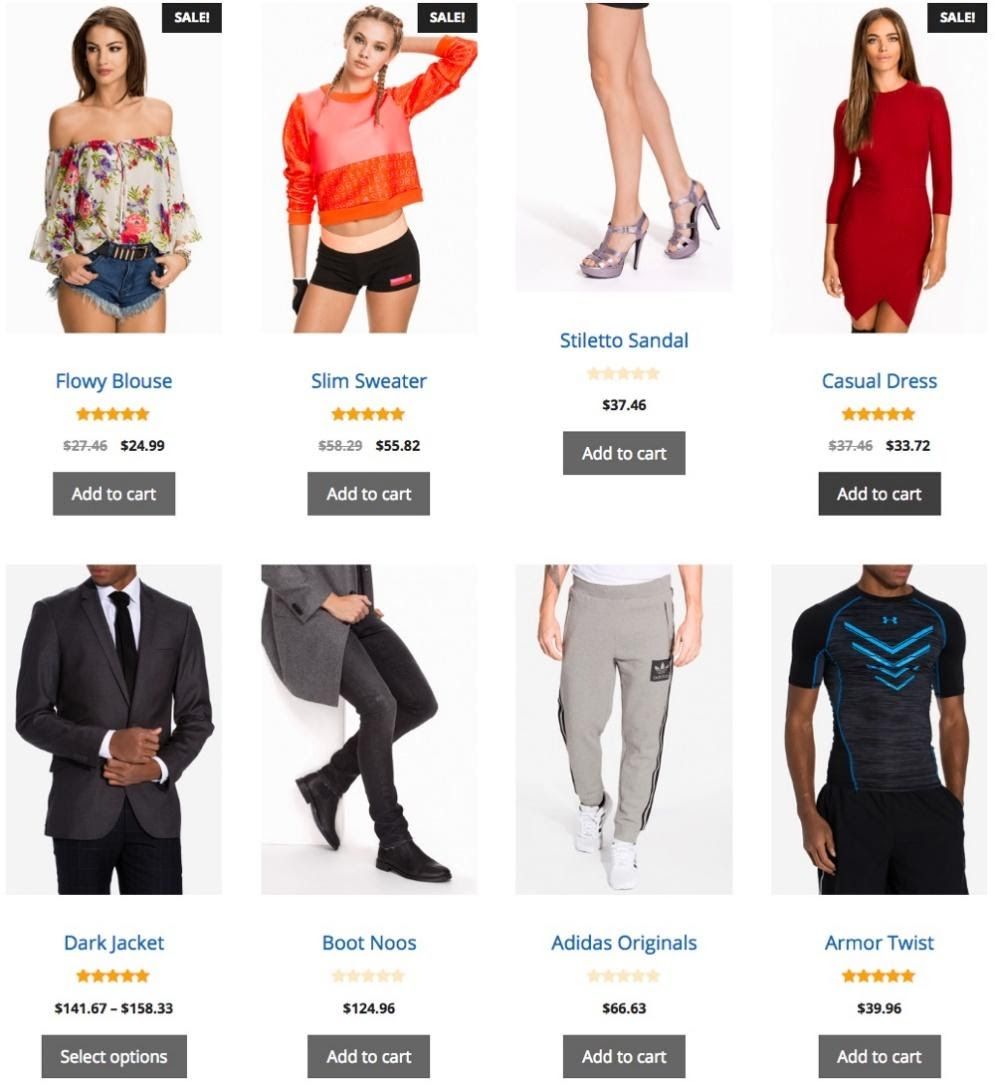
Jeśli masz sklep WooCommerce i chcesz go odświeżyć, ten samouczek jest dokładnie tym, czego potrzebujesz, aby zacząć.
Wiele motywów WooCommerce zawiera domyślny układ kategorii produktów, który może, ale nie musi, najlepiej odpowiadać Twoim potrzebom biznesowym. Chociaż te wartości domyślne mogą zawierać kilka przydatnych funkcji, często nie można ich dostosowywać.
Przejdźmy do interesów.
Po skonfigurowaniu produktu musisz wykonać następujące czynności przed opublikowaniem, aby pojawił się w kategorii:
Ustalisz warunki, które określą, gdzie na tym etapie pojawi się Twój szablon produktu. Gdy użyjesz szablonu, zostanie on automatycznie zastosowany do wszystkich stron produktów w Twojej witrynie. Możesz także zawęzić wyszukiwanie do określonej kategorii produktów.
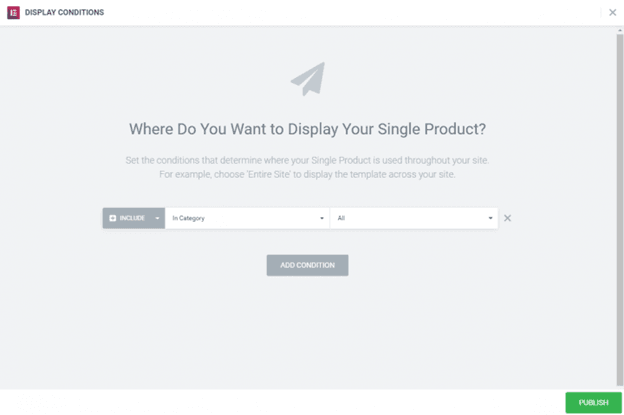
Kliknij Opublikuj, a Twój pojedynczy produkt jest już dostępny do zakupu!
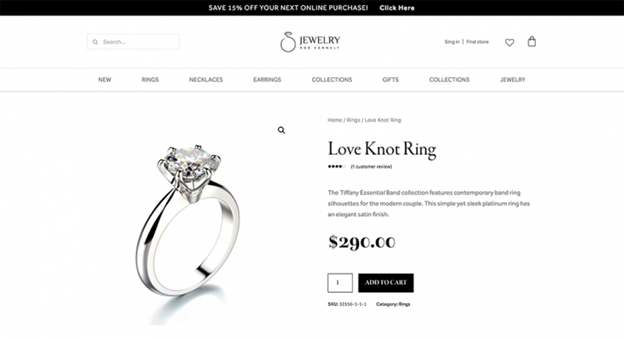
Jeszcze nie skończyliśmy.
To, co właśnie zrobiliśmy, nie wystarczy, aby kategorie pojawiły się na naszej stronie; aby wyświetlać kategorie na wszystkich lub niektórych stronach naszej witryny, musimy jeszcze skonfigurować kilka rzeczy. Aby wykonać zadanie, utwórz stronę katalogu produktów, która będzie miała wpływ na wszystkie produkty lub stronę katalogu, która będzie miała wpływ na konkretną kategorię produktów.
Aby to zrobić, najpierw wróć do Elementor> Moje szablony i utwórz szablon archiwum produktów. Następnie wybierz istniejący szablon lub utwórz nowy. Dostosuj wygląd widżetu Produkty archiwum i widżetu Tytuł archiwum, dodając je do swojej strony.
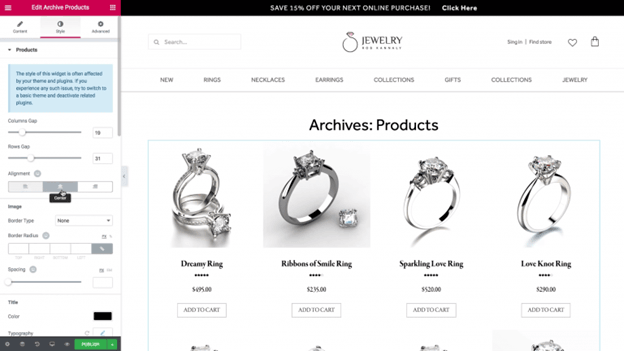
Użyj funkcji kopiowania stylu między stronami, aby dostosować go do projektu, który już utworzyłeś dla szablonu pojedynczego produktu, a następnie zapisz zmiany.
Wróć do strony produktu i wybierz Kopiuj z menu rozwijanego. Po powrocie do produktu archiwum kliknij prawym przyciskiem myszy Wklej styl. Wybierz opcję Najnowsze produkty z menu rozwijanego Zapytanie > Źródła w ustawieniach produktów archiwalnych.
Następnie wybierz pierścienie z menu rozwijanego Kategoria produktu. W ten sposób zostanie wyświetlona tylko kategoria pierścienia. Jeśli masz długą listę produktów z danej kategorii, powinieneś włączyć paginację.
Możesz dostosować odległość między kolumnami a wierszami, wybierając kartę stylu. Zmień kolory, czcionki i inne aspekty projektu.
Publikowanie wstępne, wybierz warunki określające, gdzie pojawi się archiwum, tak jak w przypadku szablonu pojedynczego produktu, a następnie opublikuj.
Gdy klikniesz „opublikuj”, Twoja strona archiwum będzie aktywna.
Elementor pro daje możliwość projektowania szybkich, czystych kategorii produktów z całym wachlarzem opcji;
Możesz wykonać następujące czynności za pomocą opcji dostępnych w Elementor Pro:
Ustawienia układu dla kategorii produktów WooCommerce
- Kolumny: Ustaw dokładną liczbę kolumn do wyświetlenia, od 1 do 12
- Liczba kategorii: Wybierz liczbę kategorii do wyświetlenia
Ustawienia zapytań
- Źródło: Wybierz źródło, z którego mają być wyświetlane kategorie, wybierając spośród Wszystkie, Wybór ręczny, Według nadrzędnych lub Bieżące podkategorie. W przypadku wybrania opcji Wybór ręczny ręcznie wybierz kategorie do wyświetlenia. Jeśli wybrano opcję „Według rodzica”, wybierz opcję Tylko najwyższy poziom lub wybierz pojedynczą kategorię z listy rozwijanej.
- Ukryj puste: Ustaw na Tak dla kategorii, w których nie ma żadnych produktów
- Sortuj według: Ustaw kolejność, w jakiej będą wyświetlane kategorie. Dostępne opcje to nazwa, ślimak, opis lub liczba
- Kolejność: Wybierz, aby wyświetlić kategorie w kolejności ASC lub DESC (rosnąco lub malejąco)
Ustawienia stylu
- Odstęp kolumn : Ustaw dokładną przerwę między kolumnami
- Rows Gap: Ustaw dokładną przerwę między rzędami
- Wyrównanie: Wyrównaj dane produktów do lewej, prawej lub do środka
Ustawienia obrazu
- Typ obramowania: Wybierz typ obramowania, wybierając spośród braku, pełnego, podwójnego, kropkowanego, przerywanego lub rowkowanego
- Promień obramowania: Ustaw promień, aby kontrolować zaokrąglenie narożnika obramowania
- Odstępy: Dostosuj ilość miejsca między obrazami i ich danymi
Ustawienia tytułu
- Kolor: wybierz kolor tytułu
- Typografia: Ustaw opcje typografii dla tekstu tytułu
Ustawienia liczenia
- Kolor: wybierz kolor dla hrabiego!
- Typografia: Ustaw opcje typografii dla hrabiego
Wniosek
WooCommerce Builder w Elementorze zapewnia elastyczność projektowania, której potrzebujesz, aby wizualnie tworzyć i dostosowywać strony produktów. Czas potrzebny na przejście od pomysłu do życia , i w pełni funkcjonalny sklep internetowy WooCommerce jest znacznie zmniejszony, dzięki czemu oszczędzasz czas. Ogólnie rzecz biorąc, dostosowanie strony sklepu WooCommerce za pomocą Elementora może znacząco wpłynąć na ogólną wydajność Twojej witryny. Możesz pomóc lub utrudnić sprzedaż, organizując i prezentując swoje produkty w najlepszy możliwy sposób, aby klienci mogli je zobaczyć i kupić. Konfiguracja i dostosowanie strony sklepu WooCommerce w Elementorze zostaną przedstawione w krokach przedstawionych w tym przewodniku. Należy jednak pamiętać, że to tylko wierzchołek góry lodowej, jeśli chodzi o skalę problemu. W tej podstawowej demonstracji przedstawiono wprowadzenie do korzystania z Elementora w celu stworzenia idealnej strony Sklepu dla Twojego sklepu. Użyj tego jako punktu wyjścia i baw się nim, aby jak najlepiej wykorzystać ten fantastyczny kreator stron

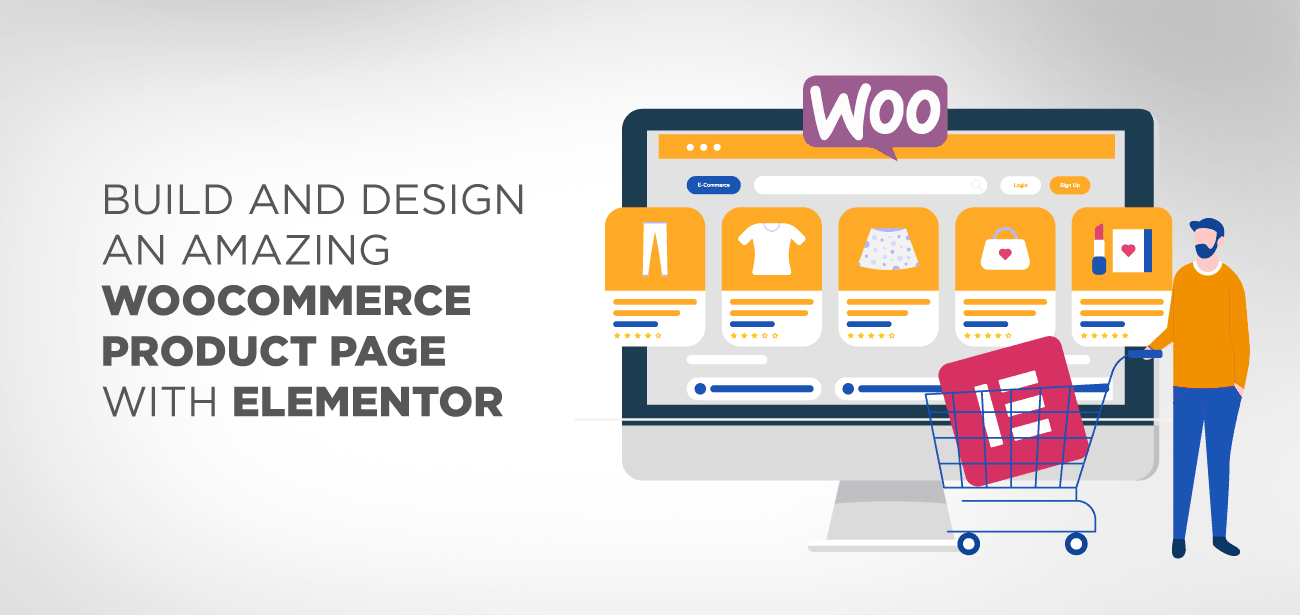





Czy muszę w tym celu kupić wersję pro Elementora?
Tak, kategorie produktów WooCommerce z funkcją Elementor są dostępne tylko w wersji pro.
Jak Wo-commerce z Elementor Pro to męskie kategorie produktów, które nie mają funkcji Elementor, czy możesz je zdobyć?
Cześć, musisz się upewnić, że warunki motywu Elementora są skonfigurowane do załadowania w kategoriach WooCommerce
Guten Tag,
kann man auch ein Kategoriebild zufällig aus den Produkten in der Kategorie wählen?
Cześć, nie, nie jestem przekonany, że to możliwe, możesz ewentualnie losować kolejność kategorii, ale nie obrazów.
Czy możemy dostosować motyw za pomocą bezpłatnych dodatków?
Cześć, w przypadku bezpłatnej wersji Elementora musisz użyć widżetu WooCommerce lub zainstalować inną plugin , która wykonuje zadanie.
Jak wyświetlić określoną kategorię produktów (za pomocą narzędzia do tworzenia elementów) zamiast wyświetlać całą listę produktów?
Cześć, tak, po prostu wybierz odpowiednią kategorię w widżecie Elementora w ustawieniu „zapytanie”
Cześć, danke für Deine hilfreiche arbeit. Kann ich das Element Kategoria produktu w dowolnej kategorii produktu Czy jest używana kategoria produktu?
Cześć, tak absolutnie, obrazy to tylko opcja
Mình tao trang danh mục san phẩm thủ cong ma dài quá thì phân trang no ra như nào ban.
Cześć, masz maksymalną liczbę postów dostępnych w widżecie Elementor, możesz go użyć do aktywacji paginacji
Hej!
Vet du om man can redigera kategoribeskrivningen med Elementor? Och kan man lägga till ett extra textfält under kategoriarna i SEO syfte? Tänkte om det är värt att köpa Pro versionen
Cześć, tak, możesz dodać opis do kategorii WooCommerce w wersji pro, ponieważ jest to wymagane do korzystania z układu kategorii WooCommerce.
Herzlichen Dank für den super Beitrag. Wie kann ich eigentlich die Anzahl der Produkte in reiner Reihe ändern? Insbesondere für die responsive bzw. Anzeige Mobile. Wir möchten für den Desktop 4 Produkte in einer Reihe und für Mobile nur 1 pro Reihe.
Jeśli jest to tylko konkretna konfiguracja mobilna, możesz to zrobić z poziomu widżetu Elementor. Jeśli chcesz czegoś zupełnie innego na urządzeniach mobilnych, możesz utworzyć 2 widżety, jeden na komputer i jeden na urządzenia mobilne. Wybór urządzenia mobilnego znajduje się w zakładce zaawansowane.
Czy możemy edytować stronę kategorii produktów bez Elementora Pro? Jeśli tak, czy możesz wspomnieć o tej plugin