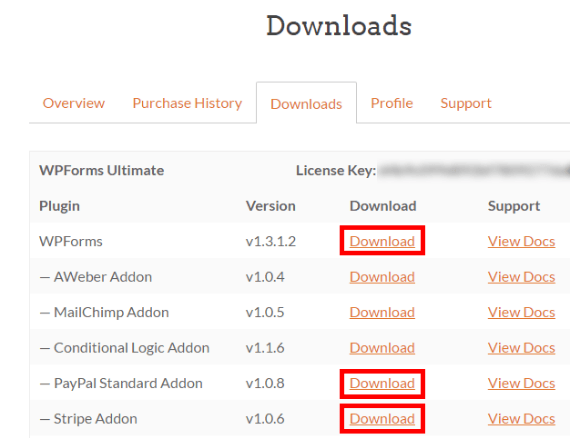Mens du driver en ideell organisasjon, virker det mer praktisk å godta donasjoner på nettstedet ditt i stedet for å be brukerne om å ta i bruk en annen metode.
Brukerne vil gi opp ideen om å hjelpe til for saken på grunn av bryet med ekstra trinn for betaling.
Med WordPress kan du lage et donasjonsskjema for å akseptere donasjoner på nettstedet til en ideell organisasjon, veldig enkelt. I denne artikkelen vil vi vise deg hvordan du setter opp et betalingsskjema eller donasjonsskjema på WordPress.
- Opprett et WordPress-donasjonsskjema
- Opprett et tilpasset donasjonsskjema i WordPress
- Trinn 1: Installer og aktiver Ninja Forms
- Trinn 2: Lag ditt donasjonsskjema
- Trinn 3: Sett opp betalingsintegrasjon
- Trinn 4: Tilpass varsler
- Trinn 5: Importer donasjonsskjema på nettstedet ditt
Opprett et WordPress-donasjonsskjema
Å legge til muligheten til Paypal kan se ut som den enkleste tingen å gjøre for å akseptere donasjoner. Imidlertid kan en løsning ikke være ideell for alle slags virksomheter. Det er kanskje ikke tilstrekkelig forretningsbehovene til noen organisasjoner. Så det må være et tilpasset alternativ for å sette opp donasjonssiden etter behovene til virksomheten.
Ved hjelp av et tilpasset donasjonsskjema kan du:
- Legg ut tilpassede skjemafelt for din behovsinformasjon
- Oppretthold gjennomsiktighet i donasjoner ved å holde giverne på nettstedet ditt
- Søk samtykke fra giverne for abonnement på nyhetsbrev
- Gi en rekke andre betalingsalternativer enn Paypal
- Integrer med tredjeparts programvare som skylagring, CRM osv
I stedet for å omdirigere publikum til PayPal, kan du ha mye mer kontroll og åpenhet om betaling ved å holde givere på ditt eget nettsted.
For noen mennesker kan det høres ut som en vanskelig og teknisk prosess, men det er det ikke. Ved hjelp av WordPress- plugin er kan alle gjøre det enkelt. Hvordan? La oss se.
Opprett et tilpasset donasjonsskjema i WordPress
Ninja Forms er superenkle å bygge skjemaer på grunn av dra-og-slipp-grensesnittet og forhåndsbygde maler. Ved hjelp av disse malene kan du gjøre donasjonsskjemaet veldig enkelt fordi alt du trenger å gjøre er å inkludere donasjonsskjemamalen, og det er det.
Ved hjelp av opprettelsen av Ninja Forms kan du lage donasjonsskjemaer for å behandle betalinger. Du trenger Paypal eller Stripe-tillegg for Ninja Forms , som er tilgjengelig i lisensierte så vel som gratisversjoner.
Trinn 1: Installer og aktiver Ninja Forms
Selvfølgelig, for å bruke Ninja Forms , må du først laste ned og aktivere skjemabyggeren. Du kan logge på kontoen din på Ninja Forms og laste ned plugin . Etter det må du aktivere disse plugin ene slik at du kan bruke dem på WordPress.
Trinn 2: Lag ditt donasjonsskjema
Er du klar for å lage donasjonsskjemaer?
La oss begynne å lage disse skjemaene for å godta betalinger.
Klikk på NinjaForms »Legg til nytt
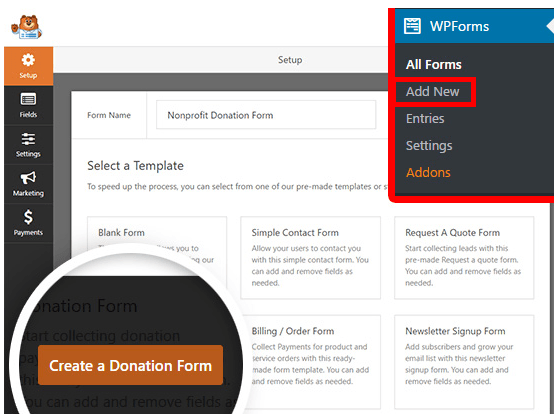
Gi navnet på skjemaet ditt øverst på siden. Foreløpig vil donasjonsskjemaet vårt bli kalt "Donasjonsskjema for ideelle organisasjoner."
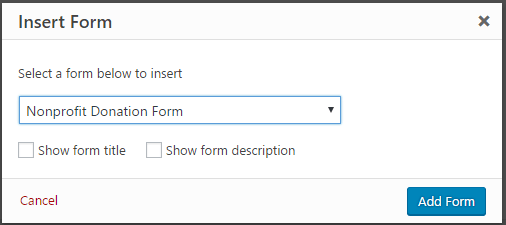
Du kan velge et oppsett fra de forhåndsbygde malene. Gå til malen for donasjonsskjema , og trykk på klikk. Donasjonsskjemaet ditt er satt til å bygges.
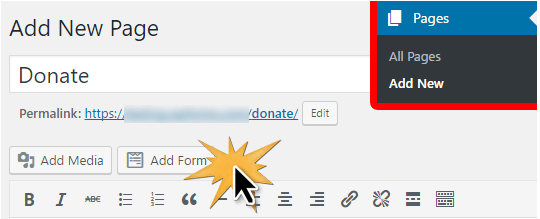
Opprett et nytt WordPress donasjonsskjema
Du blir bedt om å konfigurere betalingsleverandøren din. Vi kan imidlertid gjøre det etterpå. For nå klikker du på OK-knappen og ser på skjemaet ditt.
Malen for donasjonsskjema vil kreve følgende felt:
- Navn
- e-post
- Kommentar eller melding
- Donasjonsbeløp (donorene vil spesifisere beløpet for donasjonen her. Du kan bruke enkeltvarefelt samt flervalgs- eller rullegardinmenyer i dette feltet)
Du kan legge til et betalingsfelt med flere valg, der forskjellige donasjonsbeløp er definert. Det er også et "annet" alternativ - å angi et annet beløp for donasjon.
Hvis du vil velge betalingsfelt for flere valg, i stedet for enkeltbetalingsfelt, klikker du på Flere elementer-knappen fra Betalingsfelt . Du kan omorganisere feltene ved å dra og slippe. Dette vil tillate deg å sette opp feltet Multiple Items rett over Donation Beløp-feltet.
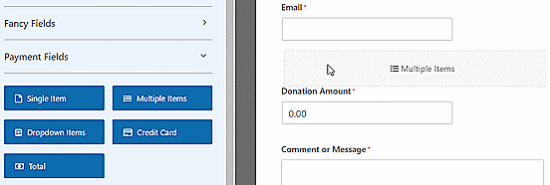
Legg til et felt med flere varer i donasjonsskjemaet ditt
Når du har valgt alternativene for flere elementer, kan du endre alternativene ved å klikke på feltet Flere elementer i forhåndsvisning av skjemaet.
Gi etiketten et nytt navn som "Donasjonsbeløp." Og gi beløpene du kan velge mellom, og et "annet" alternativ.
Nå må du manipulere innstillingene for alternativet 'annet' fordi det er behov for å bare vise feltet Enkelt element når alternativet "Annet" er valgt.
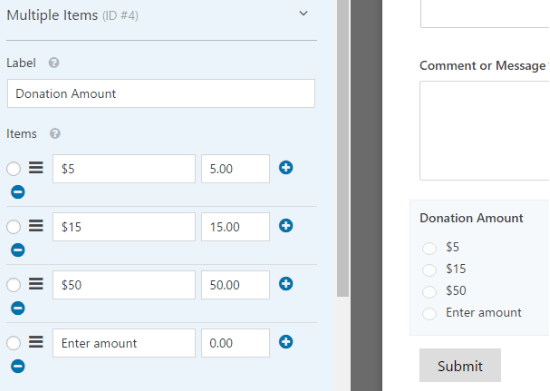
For å gjøre det, klikk på Enkeltelement -feltet og rediger alternativene. Fjern merket for " Obligatorisk "-avmerkingsboksen, da det vil tillate brukere å sende inn skjemaet hvis de har valgt et donasjonsbeløp i flervalgsfeltet ovenfor.

Rull ned, klikk Betingelser > velg visningsinnstillingene for dette feltet > merk av for " Aktiver betinget
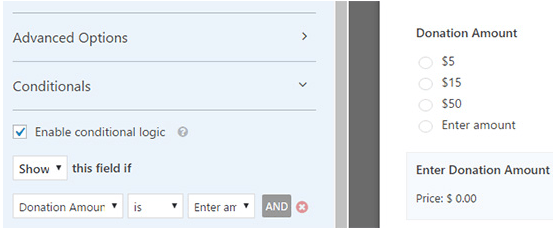
logic ” avmerkingsboksen > velg alternativet Vis om “Donasjonsbeløp” er “Annet”.
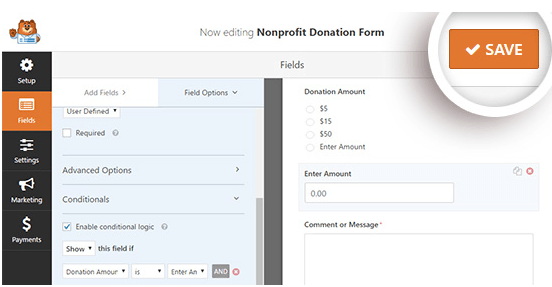
Sørg for å lagre innstillingene ved å klikke på Lagre-knappen øverst til høyre.
Trinn 3: Sett opp betalingsintegrasjon
Etter å ha konfigurert innstillingene, la oss gå videre til å sette opp betalingsprosessen for integrering.
I skjermbildet for redigering av skjema klikker du på fanen Betalinger til venstre > klikk på PayPal Standard alternativet.
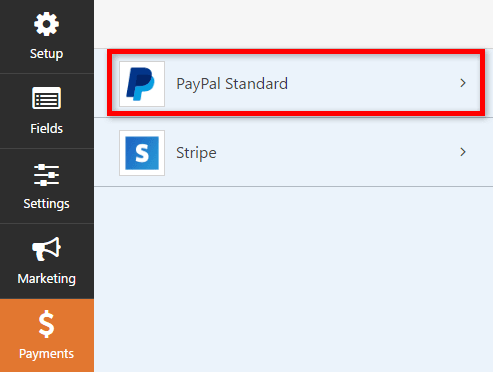
Her kan du konfigurere innstillingene på høyre side av skjermen.
Begynn med å aktivere PayPal Standard betalingsruten, og oppgi PayPal-e-postadressen din. Nå velger du Donasjon fra rullegardinmenyen Betalingstype .
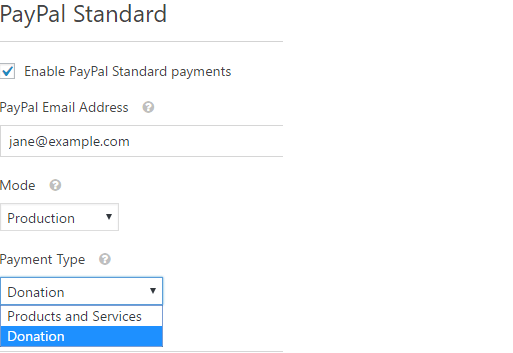
Hvis en bruker avbryter kassen, kan du angi en URL for dem. Ved å sende en URL til brukerne kan du gjøre en innsats for å engasjere dem på nytt med et relevant blogginnlegg, eller be om å følge med på sosiale medier.
Du kan konfigurere flere innstillinger, for eksempel leveringsadresse og inkludert et notat, under Paypal-kassen.
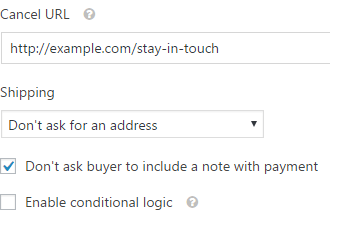
Husk å lagre alle konfigurerte innstillinger ved å klikke på Lagre-knappen.
Trinn 4: Tilpass varsler
Deretter må giverne varsles via e-post om donasjonene de har gitt. For å tilpasse e-postvarslene: Klikk på Innstillinger > Varsler
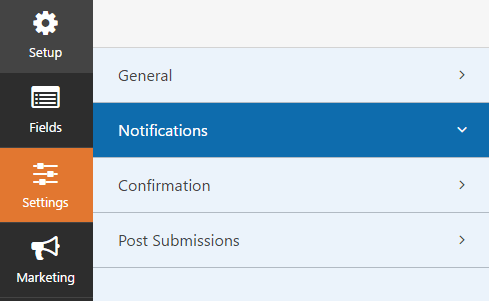
Standardvarslingen vil bli sendt til nettstedsadministratoren. Ved å klikke på knappen Legg til ny varsling kan du opprette et eget varsel for giveren.
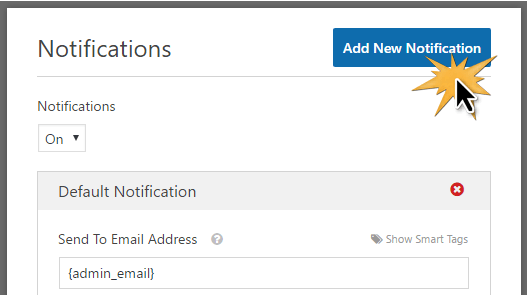
Skriv inn et navn for det nye varselet, og klikk OK.
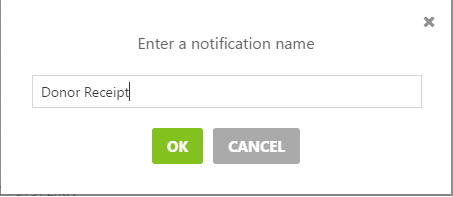
Du må sørge for at giveren mottar dette varselet på e-posten sin. Klikk på Vis smarte merker, ved siden av Send til e-postadresse. Klikk på e-posten. Du ser en smart tag som {field_id = ”1 ″} vises.
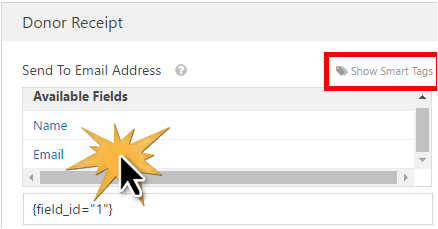
Trinn 5: Importer donasjonsskjema på nettstedet ditt
Med Ninja Forms kan du legge inn skjemaet ditt på hvilken som helst side ved hjelp av en kortkode. Du kan også plassere en donasjonswidget i sidefeltet eller bunnteksten.
La oss lage en dedikert donasjonsside for å vise skjemaet ditt.
- Klikk på Sider> Legg til ny> skriv inn en tittel på siden din, f.eks. "Doner".
- Klikk nå på knappen Legg til skjema .
Velg skjemaet ditt fra rullegardinmenyen, og klikk på knappen Legg til skjema .
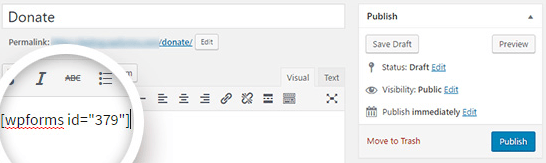
Du kan se en kort kode på siden din. Legg til tekst eller bilder du liker på siden. Når du har spesifisert alle eiendeler, klikker du på Publiser-knappen.
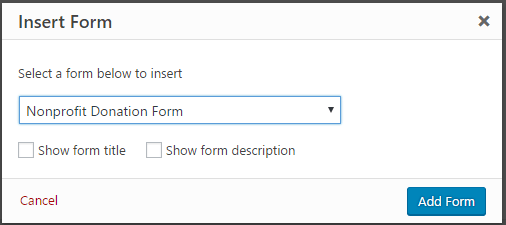
Legg til den nye donasjonssiden din i navigasjonsmenyen, slik at den er lett å finne for besøkende.