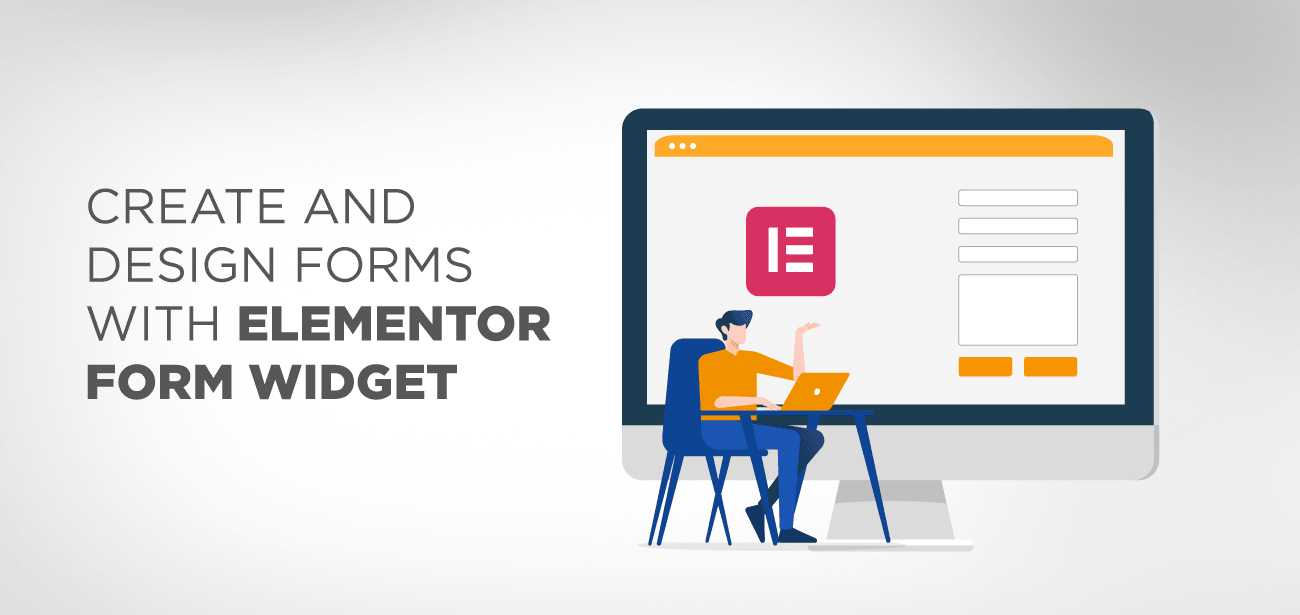Hvert nettsted må inneholde et kontaktskjema! Kontaktskjemaer er nyttige for en rekke formål, uansett hvilken type nettsted du har. De kan generere kundeemner, bygge forbindelser og relasjoner, la brukerne rapportere problemer med nettstedet ditt og alt i mellom.
Det er ikke nødvendig å være en teknisk ekspert for å lage kontaktskjemaer i WordPress. Elementor -sidebyggeren gjør det enklere enn noensinne å lage vakre nettsteder.
For å demonstrere hvordan du oppretter kontaktskjemaer med Elementor, vil vi gå over de forskjellige alternativene og alt det er å vite om kontaktskjemaer i Elementor.
Elementor har inkludert en Form -widget ganske lenge nå, noe som betyr at du ikke lenger trenger å gå andre steder for å lage skjemaer for WordPress -nettstedet ditt, noe som er en velsignelse!
Tidligere har du kanskje hatt problemer med å lage skjemaer med noen av plugin er tilgjengelige. Prosessen med å designe og konfigurere skjemaer kan være tidkrevende og frustrerende. Heldigvis for oss alle er Elementor Form -widgeten enkel å jobbe med.
- Hva er den beste måten å lage et skjema i Elementor?
- Hvordan lage et Elementor -skjema
- Danner Elementor Elements på en strukturert måte
- Typer felt i et skjema
- Felttyper i et Elementor -skjema
- Bredden på en skjema -kolonne
- Skjemaer i Elementor for styling
- Handlinger på et skjema
- Opprette en meldingsmal for kontaktskjema i Elementor
- Konklusjon
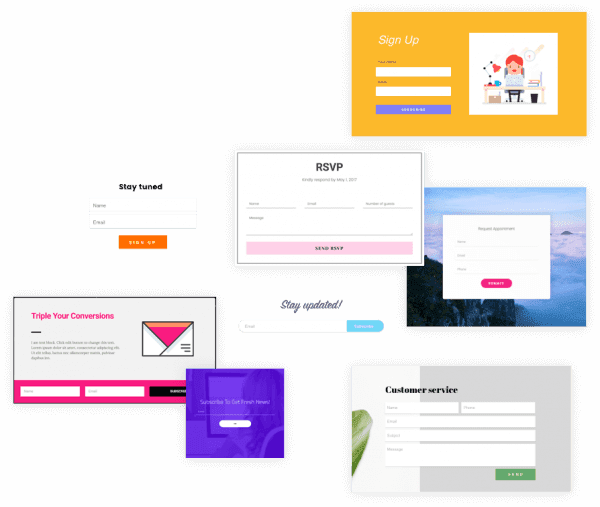
Før vi begynner med Elementor formbygger, la oss ta en rask titt på noen av de viktigste funksjonene.
En av de mest kjennetegnende egenskapene, for det første, er at den er fullt integrert i Elementor -grensesnittet, noe som betyr at du har tilgang til mange alternativer for design/stil/layout som er tilgjengelige i Elementor. Jeg tror ikke du finner en frittstående form plugin med et designsystem som er like robust som dette.
Derfra kan du opprette opptil 18 forskjellige typer felt:
- Tekst E -post Tekstområde Tekstområde
- URL og telefonnummer er som følger:
- Radioknapper er en type radioknapp.
- Velg fra en liste (rullegardinmeny)
- Avmerkingsbokser brukes i sjekklister.
- Det er bare en avkrysningsboks (aksept)
- reCAPTCHA
- Honeypots er en type beholder som inneholder honning (forhindrer spam)
Du kan også dele skjemaene dine i flere sider for å lage flertrinnsskjemaer, som er fordelaktige for programmer i lang form.
Elementor Pro har over 12 integrasjoner med populære e -postmarkedsføringstjenester og systemer for styring av kundeforhold for å hjelpe deg med å få mest mulig ut av skjemaene dine. Det er også en catchall Zapier -integrasjon som lar deg koble til noen av de tusenvis av verktøy som er tilgjengelige på Zapier -plattformen hvis verktøyet ditt ikke er oppført.
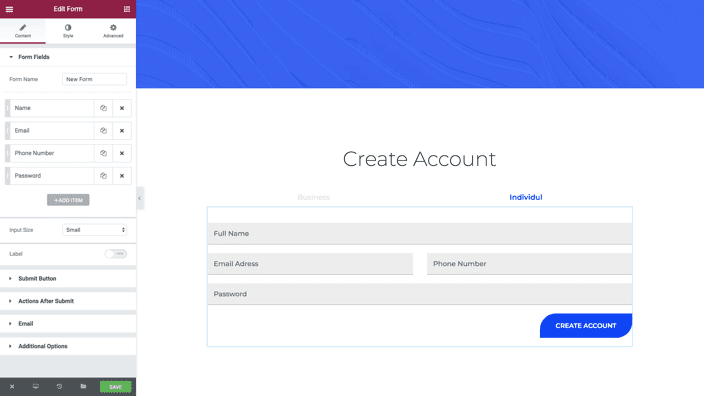
Det er også noen andre spennende alternativer. For ex amp le, når noen fyller ut skjemaet, kan du motta varslinger via slakk eller splid.
Når det gjelder varsler, kan du også tilpasse e -postvarslene du mottar og e -postvarslene som sendere mottar. Etter at de har sendt inn skjemaet, kan du omdirigere dem til en tilpasset takkeside som du oppretter.
Hva er den beste måten å lage et skjema i Elementor?
Vi begynner med å åpne Elementor -redaktøren og deretter dra og slippe skjema -widgeten til stedet der vi vil bygge skjemaet.
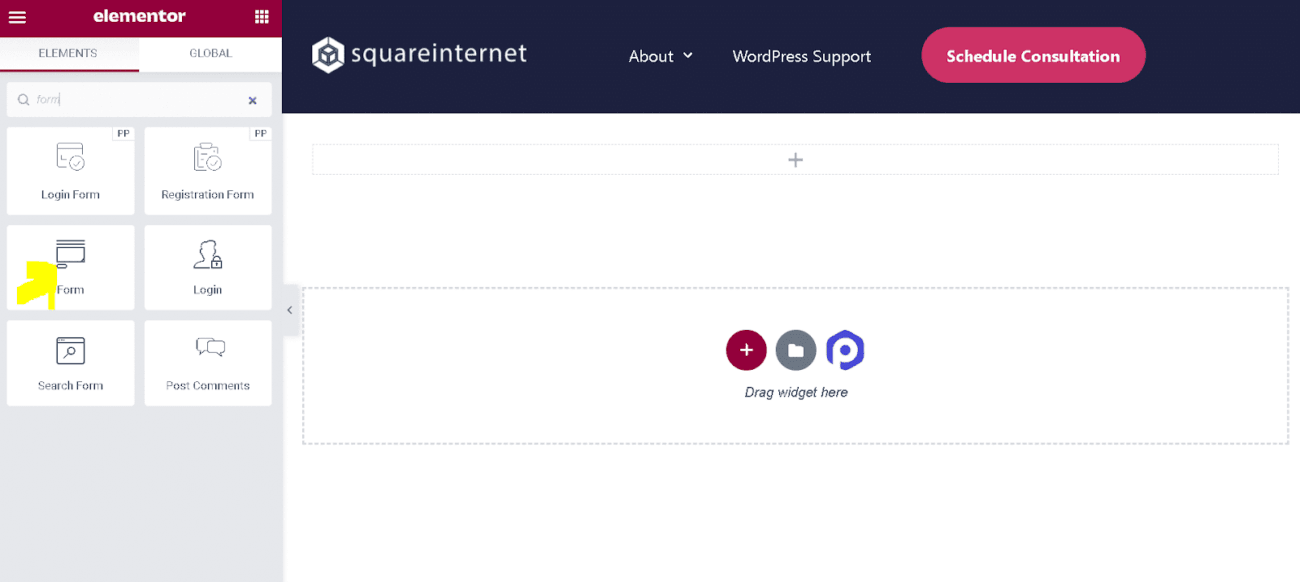
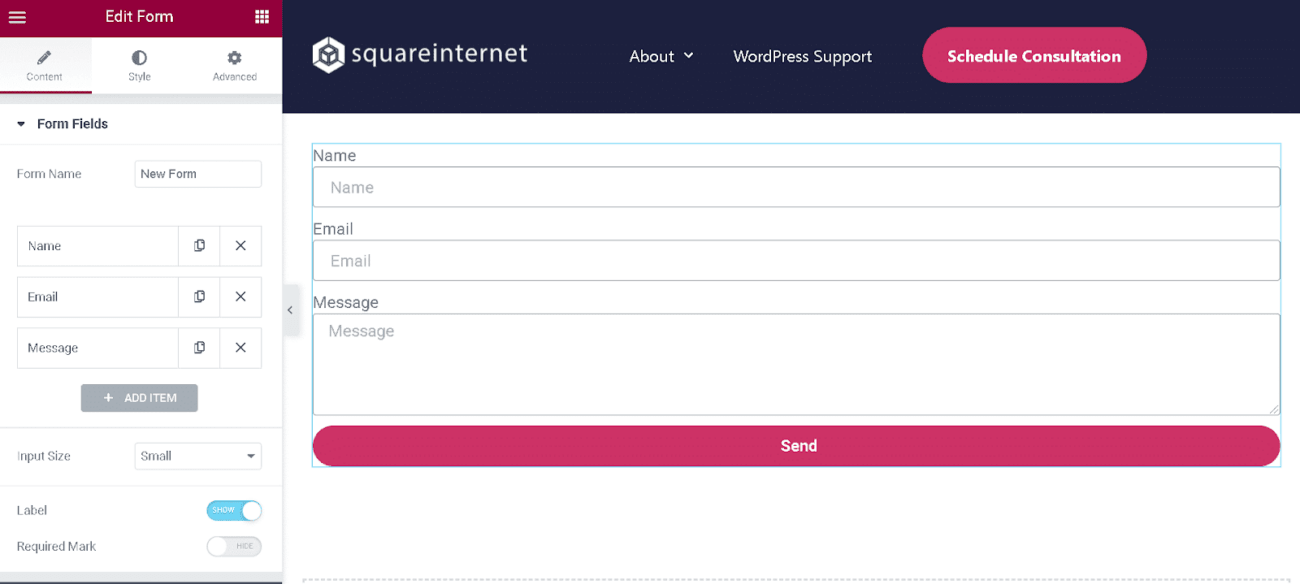
Hvordan lage et Elementor -skjema
Som alt annet i Elementor, utføres prosessen med å lage skjemaer visuelt. Det er ikke nødvendig å bruke en ekstra plugin , og det er heller ikke viktig å fungere som backend på nettstedet ditt.
Danner Elementor Elements på en strukturert måte
Når skjemaet er på plass, er det første trinnet å organisere informasjonen i det. Hvilke felt trenger du, og hvilke typer felt bør de være? Hva ser du etter?
Når du arbeider i Elementor -editoren, blir skjemafelt lagt til og redigert fra kategorien Innhold. Som du kan se i ex amp le nedenfor, inneholder skjemaer noen få standardfelt. Ved å velge Legg til element fra rullegardinmenyen, kan du opprette nye felt.
Duplisering av et felt er også mulig ved å velge ikonet som ser ut som to dokumenter, det ene foran det andre, og klikke på det.
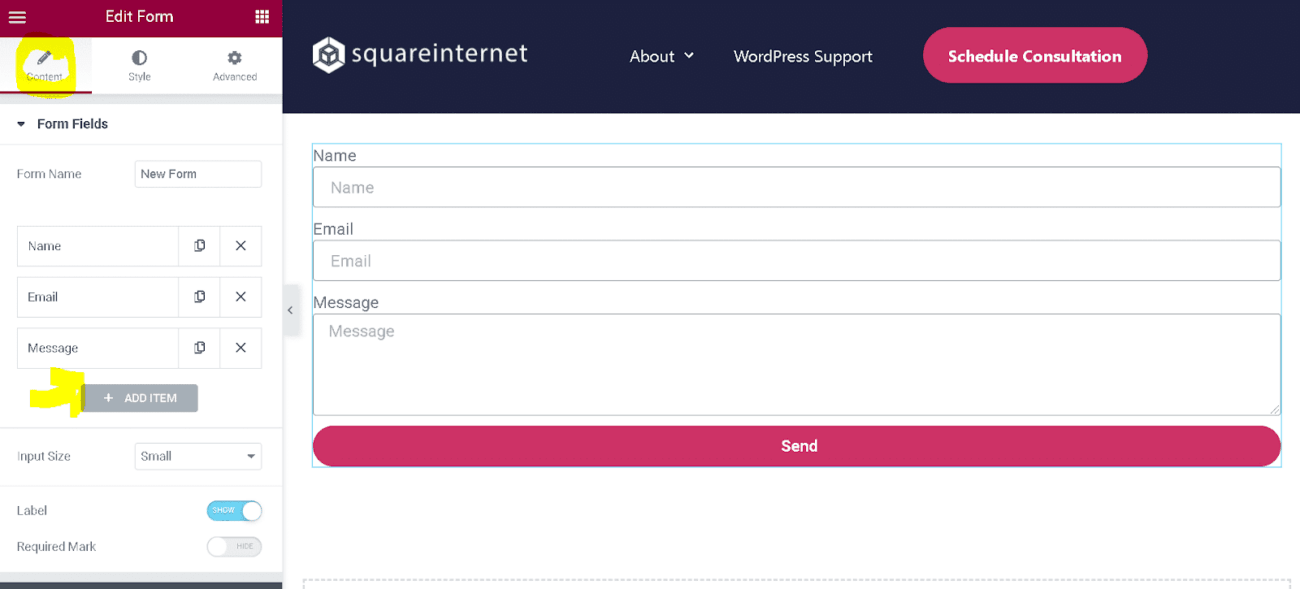
Typer felt i et skjema
Mange typer skjemafelt er tilgjengelige, alt fra enkle tekstfelt til passord, ReCaptcha og honeypot -felt.
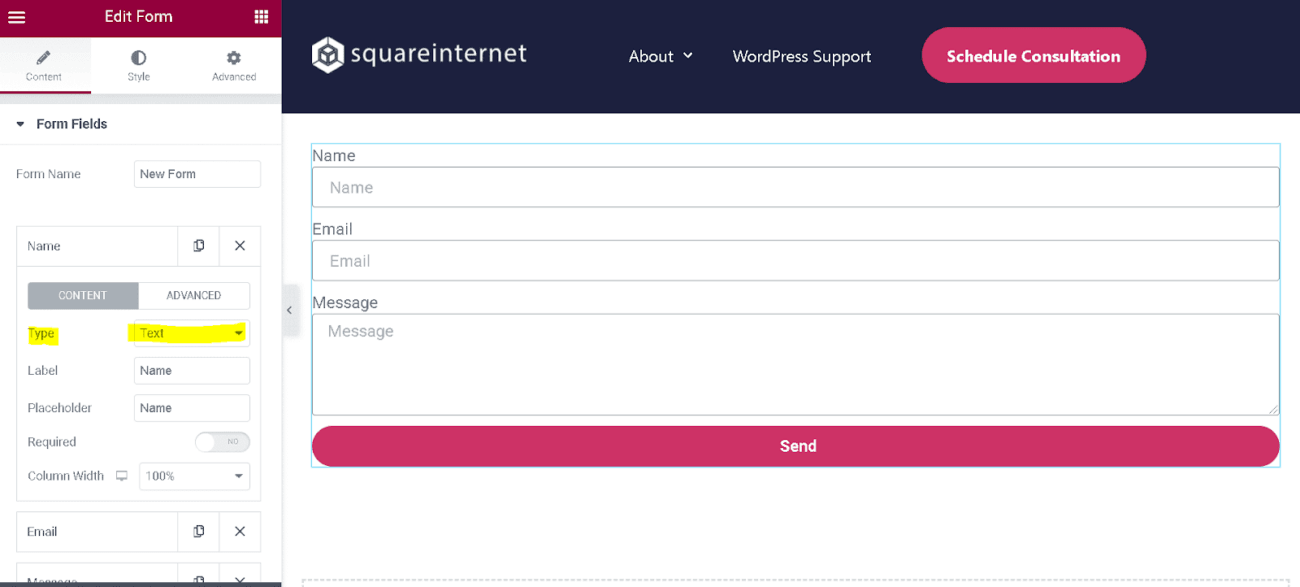
Hvis du vil endre oppførselen til et skjemafelt, velger du først feltet, og deretter liker du rullegardinmenyen Type for å se de forskjellige felttypene.
Felttyper i et Elementor -skjema
Bredden på en skjema -kolonne
Denne funksjonen lar deg bruke to skjemafelt på samme linje ved å justere innstillingen for kolonnebredde. Endre bredden på vinduet ved å velge det fra rullegardinvelgeren og velge 50 prosent. Det er verdt å merke seg at hvis du gjør dette med to påfølgende skjemafelt, vil du legge merke til at de vises på samme linje sammen.
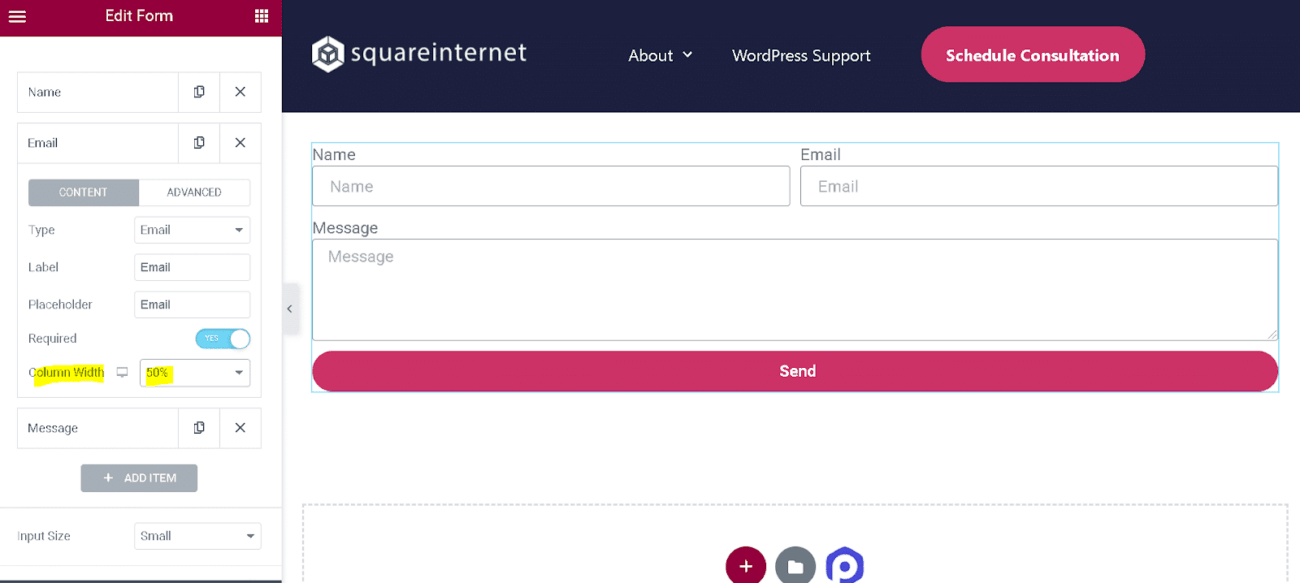
Skjemaer i Elementor for styling
Stil skjemaene dine i Elementor på samme måte som du styler andre widgets ved å navigere til Style -panelet i Elementor -redigeringsgrensesnittet.
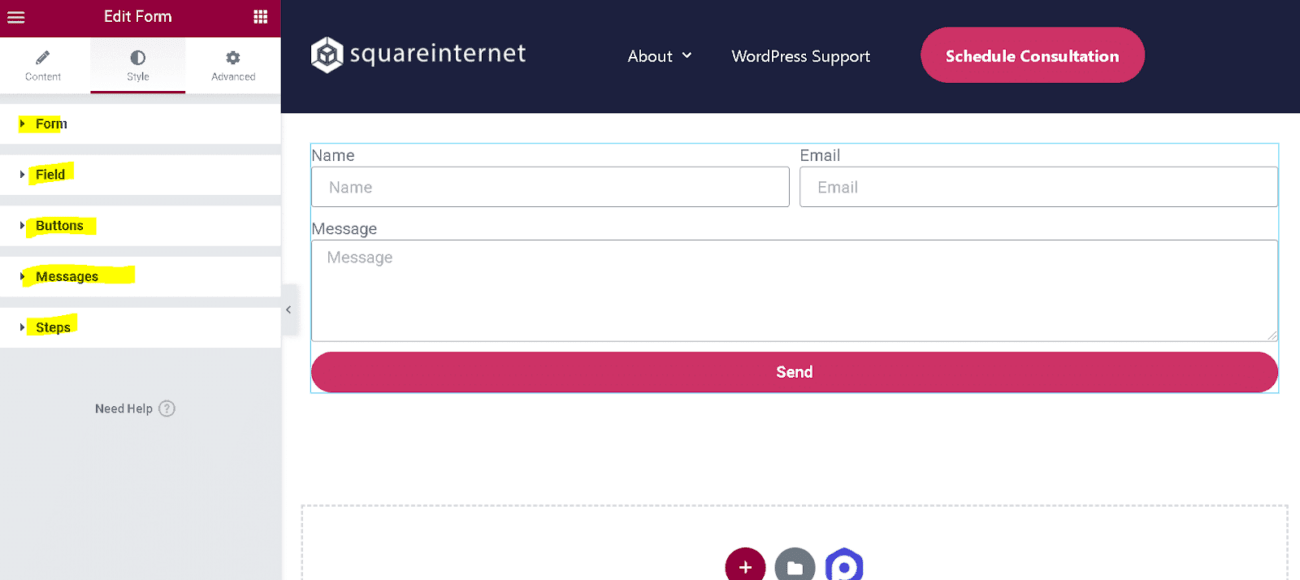
Selve skjemaet, feltene, knappene, eventuelle trinn, feilmeldinger og bekreftelsesmeldinger kan alle tilpasses.
For de som allerede er kjent med Elementor, er det ikke mye mer de trenger å lære i styling av Elementor Forms.
Handlinger på et skjema
Etter vår diskusjon om hvordan du oppretter et skjema i Elementor, la oss se på konfigurering av hva som skjer etter at skjemaet er sendt inn. dette oppnås gjennom skjemahandlinger, eller som de refereres til i Elementor, Handlinger etter innsending.
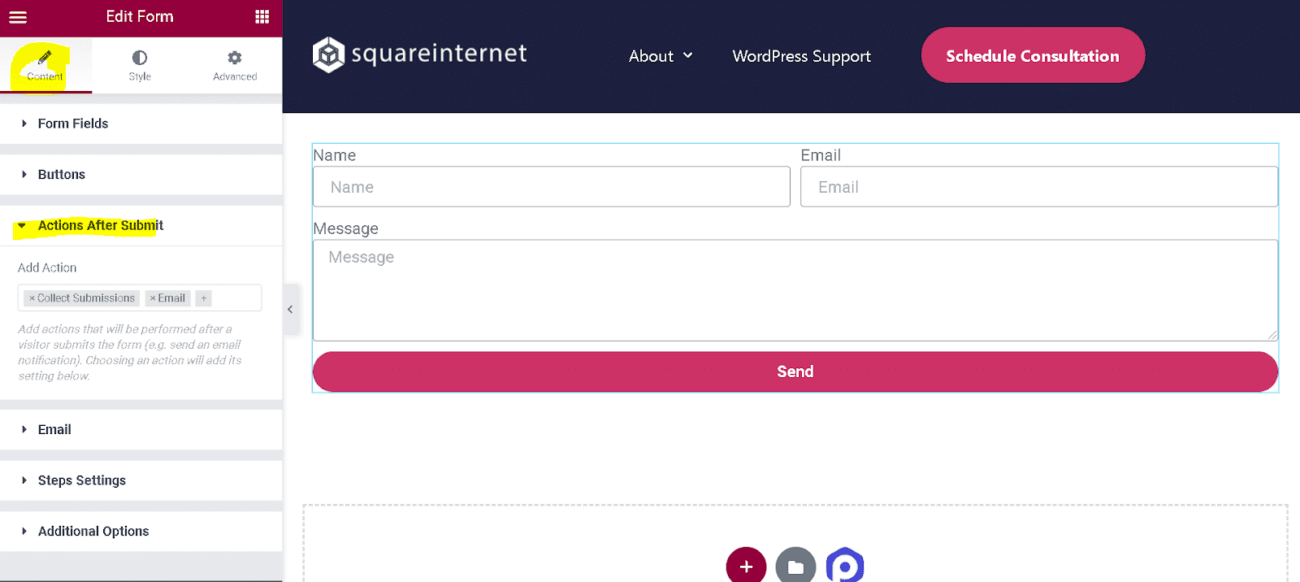
Når et skjema sendes inn, er det vanlig at systemet sender en e -post og omdirigerer brukeren til en annen webside. Du kan selvfølgelig inkludere så mange handlinger du vil på skjemaene dine og kombinere dem på hvilken som helst måte du vil. Som du kanskje forventer, er det et spesifikt velgerfelt uten koding involvert.
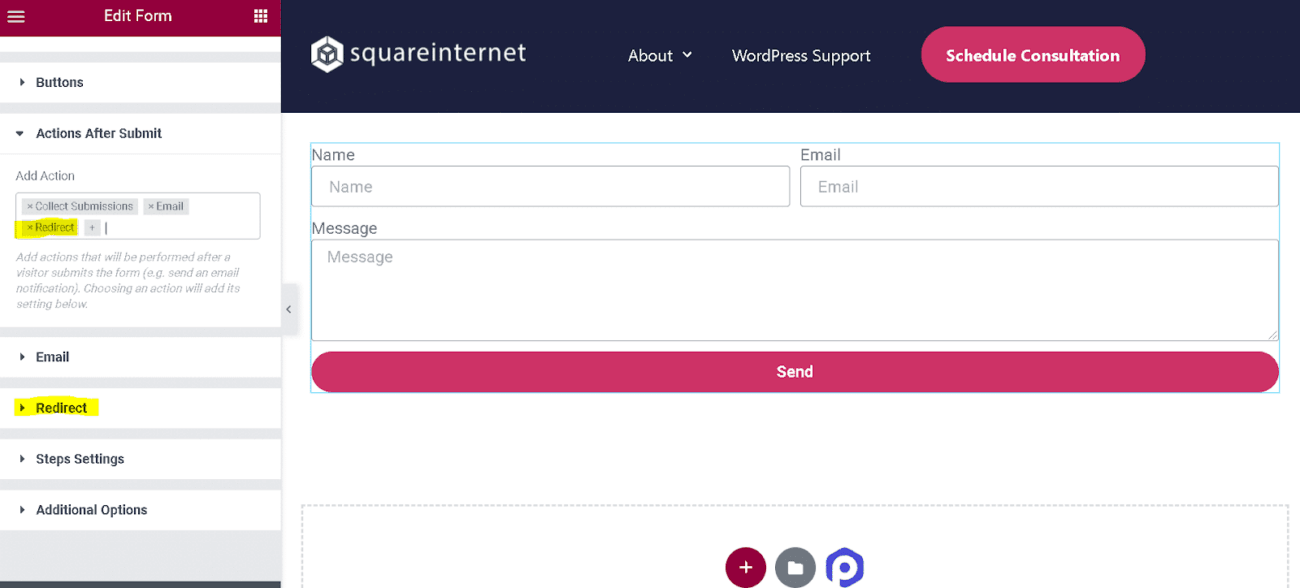
Hver av handlingene du legger til, vises som et eget fanealternativ på hovedmenyen. Vi har for øyeblikket et fanealternativ for e -post, men hvis jeg skulle inkludere en viderekobling i feltet Legg til handling, ville jeg også se Viderekobling i kategorien alternativer, som vist i ex amp le nedenfor.
Avslutningsvis vil jeg demonstrere hvordan du konfigurerer skjemaet til å godta innsendinger via e -post, det vanligste spørsmålet om skjemaer.
Når du velger E -post fra kategorien Innhold i redigeringsprogrammet, vil du bli vist med skjermen som vises nedenfor; her kan du tilpasse fra e -post og svar -e -post, og du kan også legge til en CC eller BCC for alle som skulle motta en kopi av innsendingene fra skjemaet.
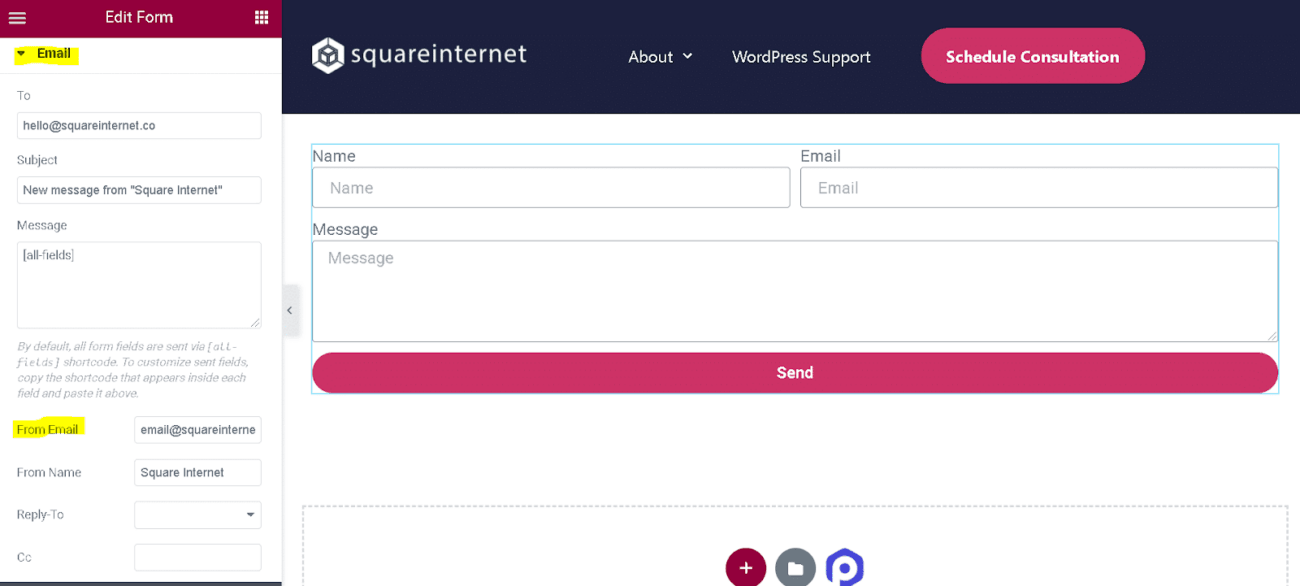
Opprette en meldingsmal for kontaktskjema i Elementor
Mange er overrasket over å vite at Elementors formredaktør er kraftigere enn den ser ut ved første øyekast, og en av de mer avanserte funksjonene er muligheten til å tilpasse meldingen for hvert skjema.
Det er mulig å tilpasse skjemameldingene for å gi en mer personlig tilbakemeldingsprosess til sluttbrukeren som har fylt ut skjemaet, i stedet for å høres ut som en kjedelig robot. Men nærmere bestemt, hvilke meldinger du kan tilpasse for ditt Elementor -kontaktskjema, er som følger:
For å begynne må du først aktivere tilpassede meldinger ved å velge "Ekstra alternativer" fra rullegardinmenyen og deretter bytte bryteren for "Egendefinerte meldinger" til "Ja."
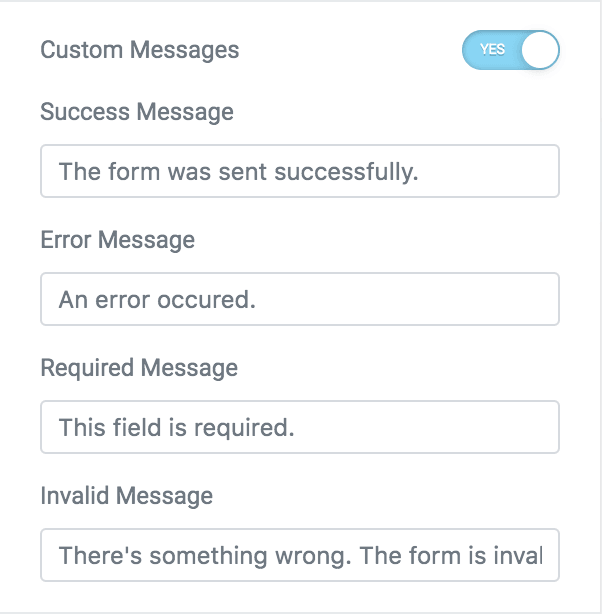
Elementor tilpasning av kontaktskjema -widget ved å legge til egendefinerte meldinger
Som du kan se, er det fire forskjellige meldinger du kan tilpasse, inkludert de som er oppført nedenfor:
En suksessmelding vises til en sluttbruker etter å ha sendt skjemaet og bekreftet at skjemaet var korrekt utfylt (f.eks. Manglende obligatoriske felt osv.).
Feilmelding-en melding som vises til sluttbrukeren når en ukjent feil oppstår under innsending av skjemaet.
Obligatorisk melding - vises når et nødvendig skjemafelt ikke er fylt ut, skjemaet sendes inn og skjemaet ikke er utfylt.
Når noe i skjemainnleveringen er feil og ikke kan sendes, vises meldingen Ugyldig melding til sluttbrukeren.
Å kunne redigere meldingene lar deg være kreativ og finurlig, eller mer formell og forretningsmessig hvis du driver et bedriftsnettsted. Det beste er at de er helt redigerbare, så du kan gjøre hva du vil!
Konklusjon
Elementor form widget, det er enkelt å konstruere et kontaktskjema. Den kommer med en intuitiv dra-og-slipp-kontaktskjemabygger og en mengde tilpasningsmuligheter som skiller den fra de andre kontaktskjema- plugin er tilgjengelige på markedet. Du kan enkelt tilpasse styling og fargevalg for å matche utseendet og følelsen til din bedrift. Inkludert er også forskjellige andre attraktive widgets, mer enn 300+ profesjonelle maler og en popup-byggherre i en praktisk pakke. Denne fullstendige WordPress-sidebyggeren består av alle nødvendige widgets og funksjoner, så du trenger ikke å kjøpe flere sidebyggere for å tilpasse nettstedet ditt ytterligere. Videre tillater det integrering av mer enn 30 markedsføringstjenester, og derfor er det en av de mest populært kjøpte plugin -modulene på markedet i dag.