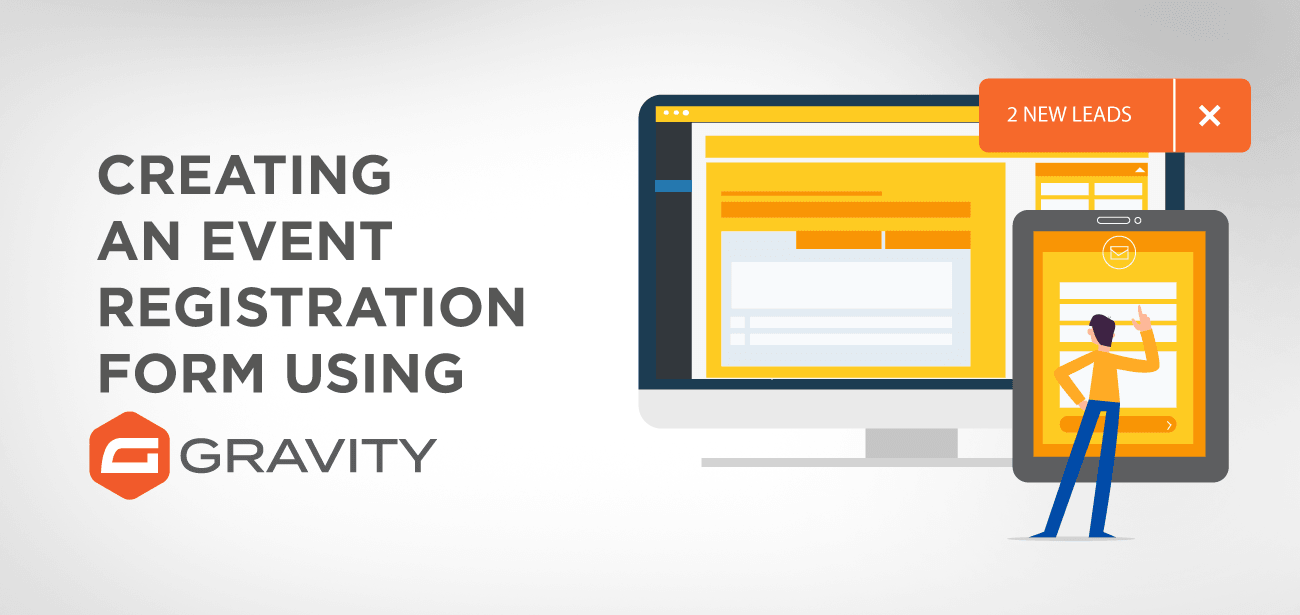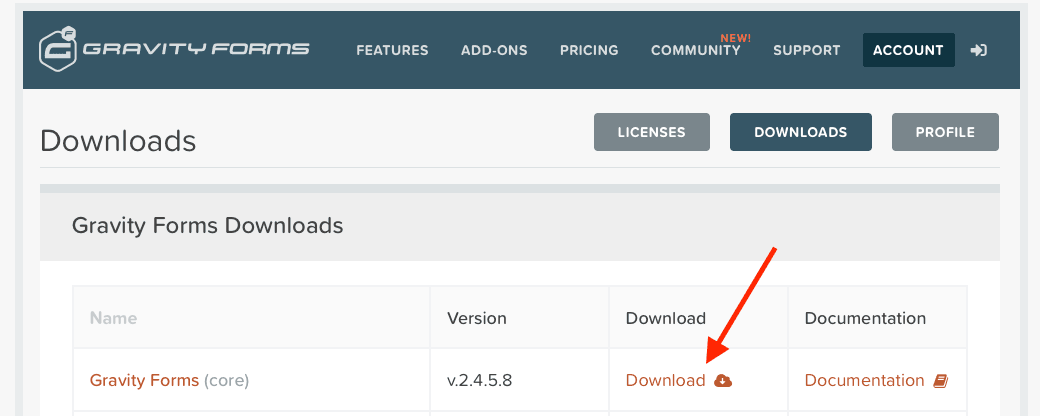Quando organizzi un evento per la tua azienda, segui complicate procedure di pianificazione e gestione per ospitare con successo l'evento.
Inoltre, è una procedura complicata e che richiede tempo per raccogliere manualmente tutte le informazioni dei partecipanti. Pertanto, è utile automatizzare la registrazione dell'evento aggiungendo moduli di registrazione dell'evento in modo che gli ospiti possano registrarsi e fornire tutte le informazioni essenziali necessarie per la registrazione dell'evento.
Inoltre, puoi rovinare il tuo sistema di marketing integrando il modulo di registrazione degli eventi con i servizi di email marketing in modo che i nuovi visitatori possano facilmente iscriversi e ricevere materiale di marketing immediatamente dopo la loro iscrizione.
- Crea un modulo di registrazione all'evento con il plugin Gravity Form
- Passaggio 1: installa il Plugin Gravity Form
- Passaggio 2: installa un componente aggiuntivo di pagamento
- Step3 installa un componente aggiuntivo di Email Marketing
- Passaggio 4 Crea un nuovo modulo
- Passaggio 5: selezionare i campi del modulo
- Opzioni pulsanti modulo
- Salva e continua
- Passaggio 6 inserisci i tuoi campi di pagamento nel modulo
- Passaggio 7 configurazione della conferma e delle notifiche e-mail
- Passaggio finale 8: incorpora il modulo dell'evento nella pagina
- Pensieri finali
Crea un modulo di registrazione all'evento con il plugin Gravity Form
Creare un modulo di registrazione a un evento con il Gravity form è facile come un gioco da ragazzi. Puoi selezionare diversi campi per raccogliere i dati critici in modo da poter procedere immediatamente con i tuoi materiali di marketing per eventi. Puoi anche ricevere pagamenti per la registrazione all'evento aggiungendo l'importo Add-on di diversi gateway di pagamento.
Ecco il tutorial passo-passo per creare un modulo attivo che fornisce informazioni complete sui partecipanti.
Passaggio 1: installa il Plugin Gravity Form
Il passaggio 1 inizia con l' installazione del plugin Gravity form
Puoi anche visitare come installare le istruzioni del plugin Gravity form per installare i Gravity form . Tutto ciò che serve è ottenere la chiave di licenza del Gravity form per scaricare il file.
Passaggio 2: installa un componente aggiuntivo di pagamento
Gravity form s plugin viene fornito con diversi altri gateway di pagamento add-on come PayPal, Stripe, Authorize.net, e 2Checkout. Avrai bisogno di questi componenti aggiuntivi se desideri che i partecipanti paghino durante il processo di registrazione. Dopo aver scaricato l'add-on di pagamento secondo le tue esigenze aziendali, procedi con la documentazione per installare e integrare il gateway di pagamento.
Step3 installa un componente aggiuntivo di Email Marketing
Prima che abbia luogo il tuo evento, molte aziende si sforzano di connettersi con i loro visitatori appena registrati fornendo loro informazioni sui prossimi eventi. A tale scopo, puoi connettere i tuoi visitatori utilizzando l'email marketing.
Gravity form s sono dotati quasi tutti i famosi e-mail di marketing add-on per facilitare il vostro email marketing c amp Aign successo.
Alcuni di questi strumenti di email marketing sono ActiveC amp aign, AWeber, Mailchimp, C amp aignMonitor e altri. Scarica l'Add-on Email Marketing desiderato e installalo seguendo la procedura di installazione.
Passaggio 4 Crea un nuovo modulo
Prima di tutto, accedi al tuo sito WordPress; sul lato sinistro è visibile un collegamento, ovvero Nuovi moduli. Se si fa clic sul collegamento, verrà visualizzata una finestra che richiede il titolo e la descrizione del nuovo modulo. Devi compilare i campi richiesti per procedere. Tuttavia, è possibile modificare la descrizione in un secondo momento, se necessario.
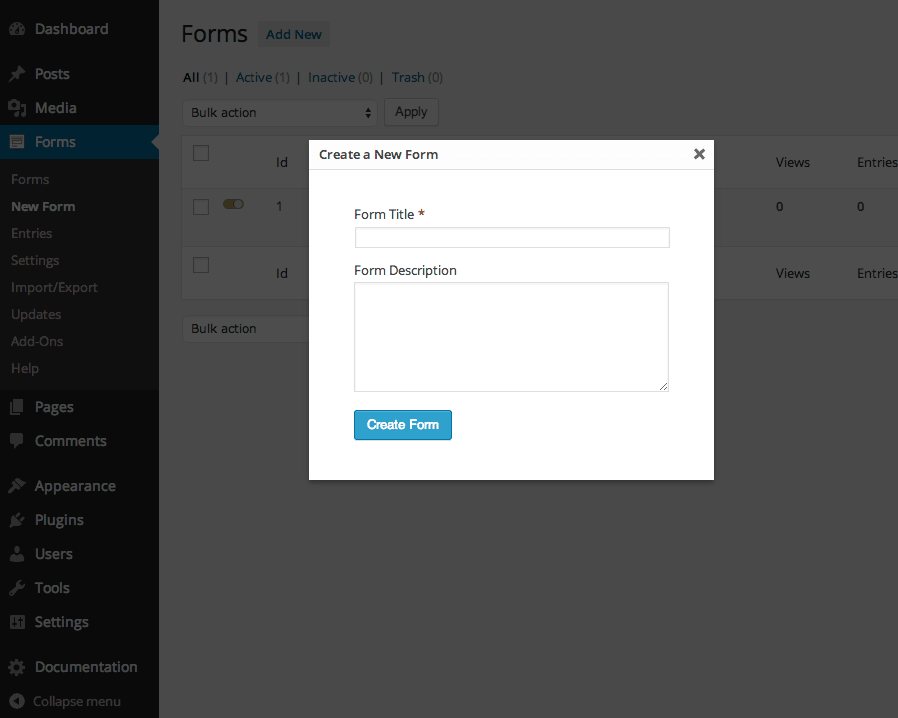
È inoltre possibile modificare il layout del modulo di base, ad es
- Il posizionamento dell'etichetta
- Il posizionamento descrizione
- Posizionamento dell'etichetta secondaria
- Nome classe CSS
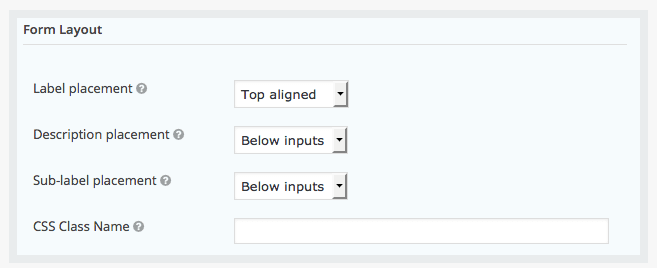
Passaggio 5: selezionare i campi del modulo
È necessario selezionare i campi del modulo saggiamente così si potrebbe raccogliere il massimo delle informazioni necessarie per la tua e-mail marketing c amp Aign e ottenere la registrazione degli eventi senza errori. Ci sono molte opzioni di campo che puoi aggiungere immediatamente al tuo modulo. Alcuni di questi sono i seguenti;
- Nome
- Indirizzo
- Indirizzo email
- Numero di contatto
- Contatto di emergenza
Dettagli degli account sui social media, ad esempio account Facebook, LinkedIn e Twitter in modo da poter inviare notifiche prima dell'inizio dell'evento
Inoltre, è possibile utilizzare la funzione Logica condizionale qui se una persona sta cercando di registrare più persone. Dovrai raccogliere informazioni su ogni persona e, a tal fine, puoi creare numerosi campi a discesa per ottenere il numero di partecipanti, numeri di telefono e indirizzi e-mail.
Inoltre, se stai organizzando un evento legato all'orientamento professionale, sicuramente dovrai raccogliere dati sulle loro aziende, come il nome della società, l'indirizzo e le informazioni di contatto.
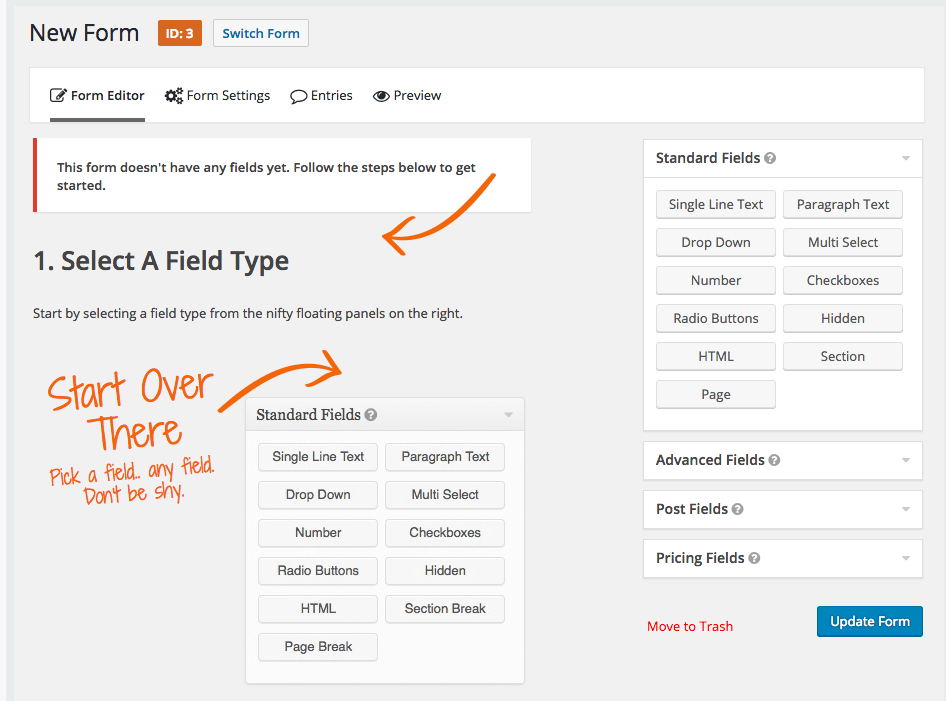
La casella degli strumenti del campo modulo include diverse opzioni di casella di campo e l'interfaccia ha anche opzioni di campo avanzate. Per aggiungere il campo modulo nel modulo, puoi semplicemente selezionare il campo facendo clic su di esso e quel campo verrà automaticamente aggiunto in fondo al modulo.
Per modificare il campo modulo, è possibile passare il mouse sopra il campo e un editor di campi verrà visualizzato sul display in cui è possibile selezionare e personalizzare il campo in base alle proprie esigenze.
Opzioni pulsanti modulo
Puoi anche scegliere se utilizzare un pulsante basato sul testo o basato sull'immagine. Se si desidera utilizzare il pulsante basato sul testo, è sufficiente fare clic sul testo e annotare quello che si desidera visualizzare come pulsante di testo. Oppure puoi scegliere il pulsante immagine semplicemente inserendo il percorso completo dell'immagine che desideri visualizzare nel modulo.
Salva e continua
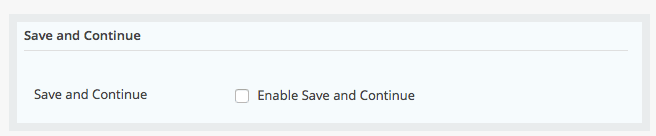
Se abiliti questa opzione, i visitatori possono salvare tutto ciò che hanno inserito nel modulo e tenerlo lì e continuare in un secondo momento proprio da lì.
Passaggio 6 inserisci i tuoi campi di pagamento nel modulo
Se desideri che i tuoi visitatori effettuino un pagamento al momento della registrazione, inserisci alcuni campi di pagamento nei moduli. Per questo, devi aggiungere un campo prodotto nel modulo in cui puoi offrire anche più scelte, come pacchetto argento, oro e platino con dettagli sui prezzi. Se il campo di pagamento è obbligatorio, non dimenticare di contrassegnare questo campo come "obbligatorio".
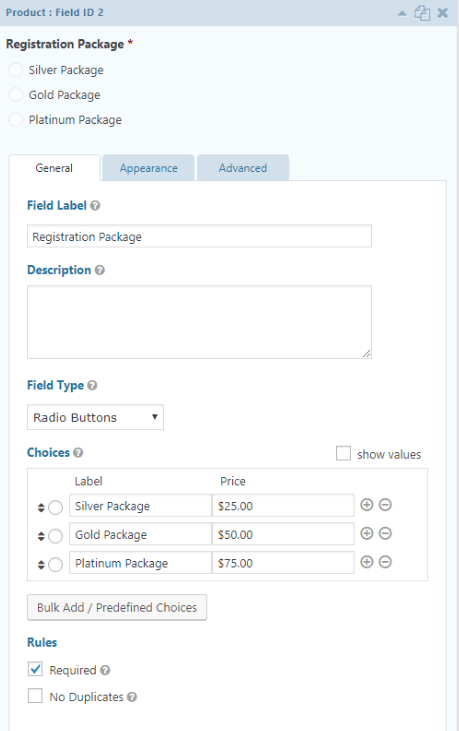
Insieme al campo di riscossione del pagamento, è necessario inserire un campo totale in modo che gli utenti possano vedere quanto stanno pagando. Un altro campo obbligatorio è per Carta di credito in modo che gli utenti possano inserire le proprie informazioni di pagamento.
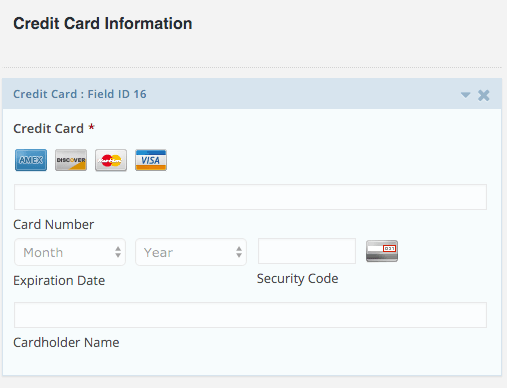
Una volta terminato con i campi del modulo, il passaggio successivo consiste nell'integrare il modulo dell'evento con i gateway di pagamento preferiti. Gravity form vengono forniti con le integrazioni di gateway più popolari e puoi ottenere l'add-on che soddisfa le tue esigenze aziendali.
I principali gateway di pagamento sono PayPal, Stripe e Authorize.net. È possibile scaricare uno di questi componenti aggiuntivi e integrarli con il modulo dell'evento. Seguire attentamente il processo di configurazione per scaricare e integrare la configurazione dei gateway di pagamento.
Passaggio 7 configurazione della conferma e delle notifiche e-mail
Una volta che i visitatori inviano i moduli con tutti i dettagli essenziali, il passo successivo è inviare loro un messaggio di conferma che tutto è al suo posto. Per creare un messaggio di conferma, attenersi alla seguente procedura
Nel modulo, la sezione delle impostazioni apre la scheda di conferma e seleziona la scheda di testo accanto alla scheda di conferma e annota il messaggio di conferma.
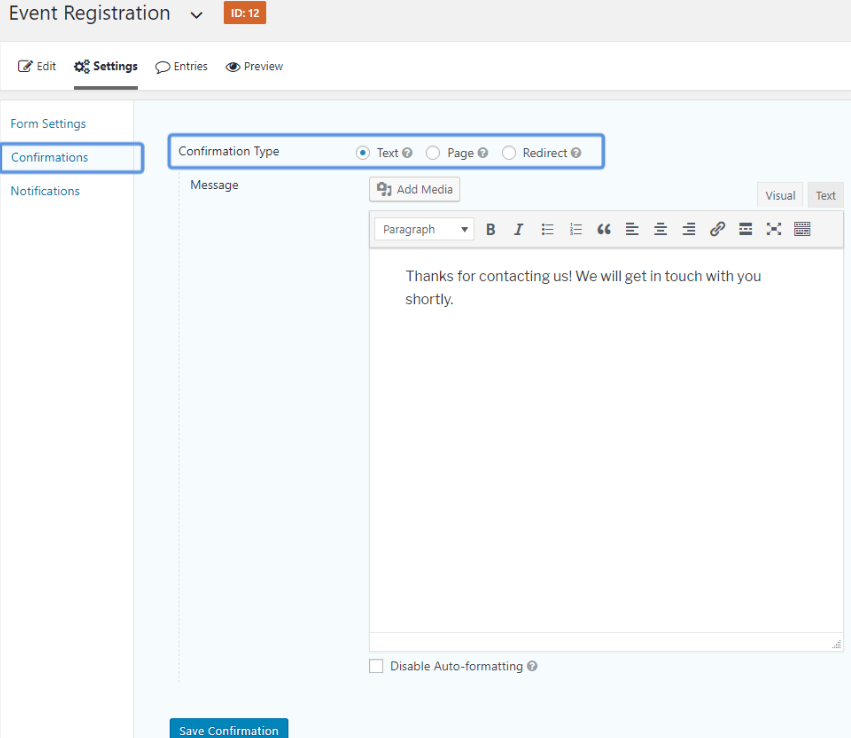
Oltre a mostrare il messaggio di conferma sullo schermo, puoi reindirizzare i tuoi visitatori alla nuova pagina con il messaggio di conferma. per questo, seleziona la scheda Reindirizzamento accanto al Tipo di conferma nelle impostazioni e aggiungi l'URL della pagina a cui vuoi che i tuoi visitatori arrivino.
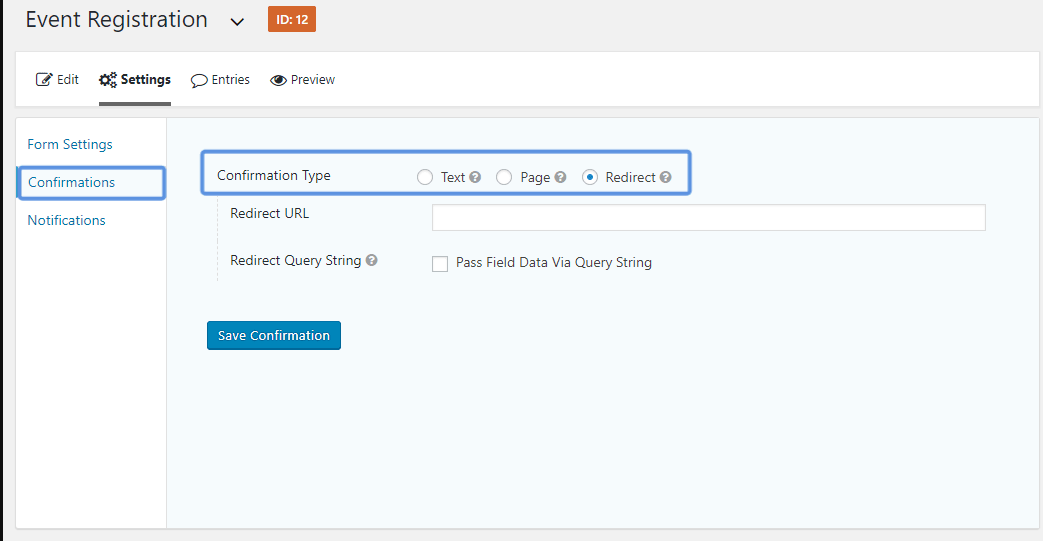
La maggior parte degli organizzatori dell'evento preferisce reindirizzare i propri visitatori su un'altra pagina in cui hanno menzionato altri dettagli relativi all'evento. Queste informazioni aggiuntive possono riguardare il codice di abbigliamento, i dettagli del parcheggio, i dettagli del contenuto relativi allo sviluppo e all'elenco degli hotel nelle vicinanze e qualsiasi cosa di valore che i visitatori possano sapere prima di venire all'evento.
Inoltre, puoi anche inviare loro e-mail di conferma. Questo tipo di e-mail è noto come Notifiche e-mail inviate ai visitatori.
Nell'area di amministrazione seleziona le impostazioni > Notifiche > aggiungi nuovo per scegliere la notifica ai visitatori
Assegna un nome alla notifica, quindi seleziona il campo accanto a Invia a . Ora seleziona dal menu a discesa del campo Invia a e scegli a quale indirizzo email desideri inviare le notifiche. Inserisci il tuo nome e il nome della società nel campo Da nome .
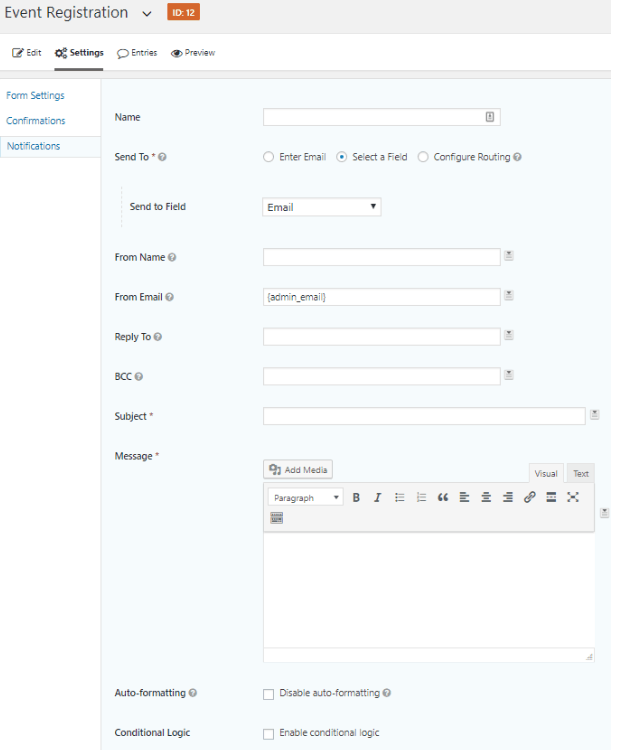
Passaggio finale 8: incorpora il modulo dell'evento nella pagina
In quest'ultimo passaggio, dovrai incorporare il modulo dell'evento nella pagina in modo che i visitatori possano raggiungerlo.
Apri la dashboard di WordPress e apri il blocco Gutenberg del Gravity form o lo shortcode Gutenberg o incolla lo shortcode manualmente nella pagina in cui desideri che appaia il modulo.
Pensieri finali
Ora la creazione di un modulo di evento non è più un compito difficile con l'aiuto di Gravity form s plugin . Devi seguire la semplice procedura passo passo per completare il modulo dell'evento in pochissimo tempo. Una volta terminato il modulo dell'evento, puoi posizionarlo ovunque nella pagina di destinazione della promozione dell'evento utilizzando uno shortcode. Quindi, provalo e inizia a promuovere la pubblicità del tuo evento con il Gravity form s .