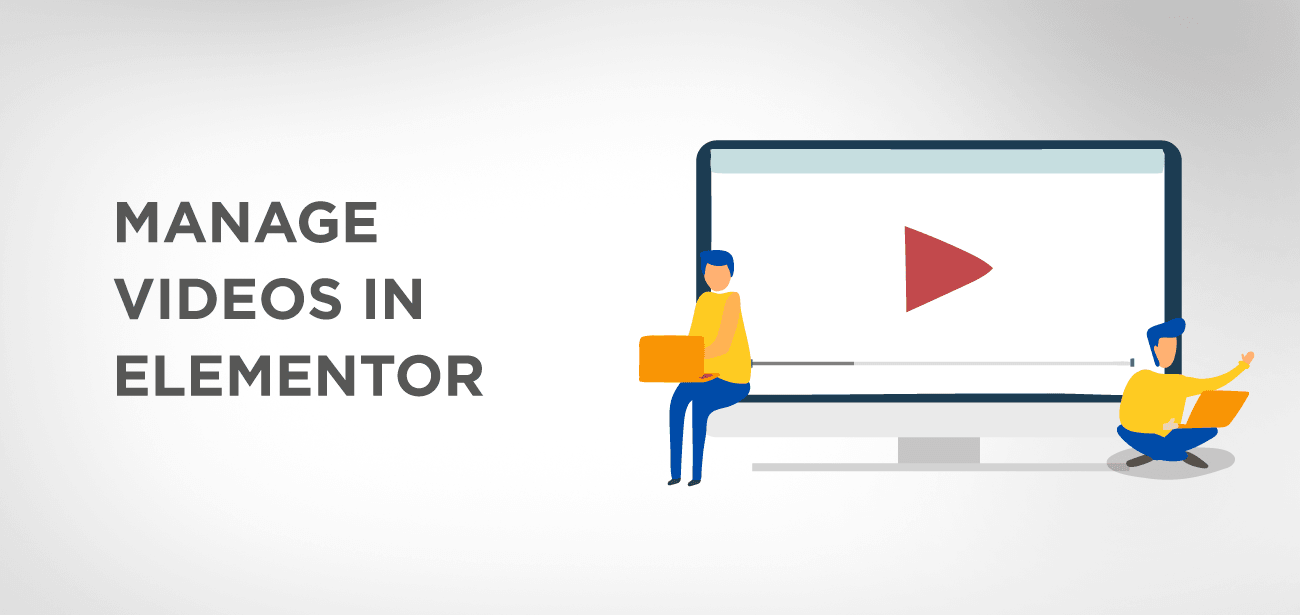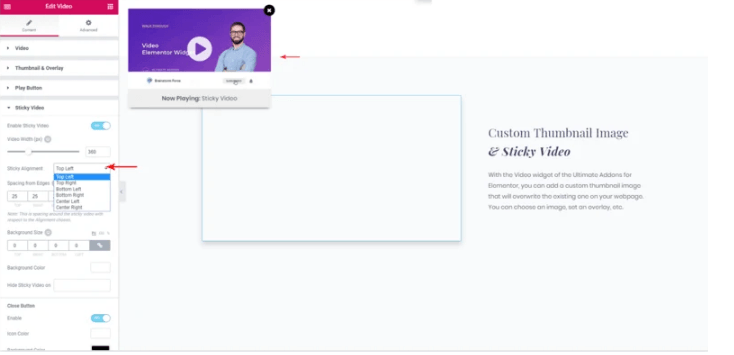Se la home page di un'azienda non include un breve video esplicativo, è considerata obsoleta e insipida. È molto raro in questi giorni imbattersi in un sito Web che non ha un breve video su di esso. L'inclusione di brevi video richiede la necessità di questo articolo perché questo articolo discute come gestire i video in Elementor. In questo articolo, abbiamo espanso il widget video e le opzioni di sfondo del video.
- Supporto video self-hosted e Dailymotion
- Vantaggi dei video ospitati autonomamente:
- Ora di inizio e fine per widget video e sfondo
- Branding modesto
- Aggiungi uno sfondo video a Elementor
- Modifica mobile migliorata
- Modificare i punti di interruzione per dispositivi mobili e tablet
- Integrazione CLI WP
- Gutenberg Inclusion
- Sticky Video degli Emirati Arabi Uniti
- Come rendere un video appiccicoso?
- Dimensione del video
- Allineamento appiccicoso
- Spaziatura video
- Dimensioni e stile dello sfondo
- Barra delle informazioni
- Gestisci Sticky Video su dispositivi reattivi
- Trascina ovunque sullo schermo
- Pulsante Chiudi
- Conclusione
Supporto video self-hosted e Dailymotion
In Elementor, puoi incorporare non solo video da YouTube e Vimeo, ma ora puoi anche includere video HTML5 e Dailymotion auto-ospitati.
Vantaggi dei video ospitati autonomamente:
- Privacy e controllo: con il GDPR e altri problemi relativi alla privacy, è diventato ancora più importante disporre di video ospitati autonomamente. Puoi avere il controllo sul contenuto di questi video.
- Proprietà: avere video ospitati autonomamente ti aiuta a non fare affidamento sui contenuti creati da altri. Con il tuo video, sei sicuro al 100% che non ci saranno problemi di copyright. Inoltre, non vi è alcun rischio che il video venga eliminato.
- Personalizzazione: con il self-hosting, il tuo video non presenterà loghi o link esterni. Questo ti aiuterà a includere contenuti di qualità, che sembrano più professionali. I tuoi video possono essere molto utili per coinvolgere i visitatori del tuo sito.
- UX: i video ospitati autonomamente assicureranno che ai tuoi visitatori non vengano mostrati annunci o video suggeriti. Non verranno distratti o reindirizzati ai tuoi concorrenti (tramite video suggeriti / consigliati).
Ora di inizio e fine per widget video e sfondo
È possibile impostare un punto iniziale e finale per il widget video sulle piattaforme supportate. Puoi anche scegliere lo sfondo del video in modo che venga riprodotta solo la parte selezionata del video. Con l'aiuto di questa funzione, puoi riprodurre in loop la parte rilevante del video molto facilmente. Puoi mostrare il contenuto selezionato ai tuoi visitatori in un ciclo.
Branding modesto
Ad esempio, se hai incorporato un video da YouTube, ma desideri nascondere il logo di YouTube da esso, puoi selezionare "Modest Branding" per nascondere il logo dal video Youtube incorporato.
Aggiungi uno sfondo video a Elementor
In questa sezione, ti guideremo su come aggiungere un video a Elementor:
Premi l'editor di Elementor e vai al pannello. Da qui, cerca "video" e trascina nel widget video.
- Elementor> pannello> cerca "video"> trascina "widget video"
- In Video> Sorgente, scegli "YouTube", "Dailymotion", "Vimeo" o ospitato autonomamente.
- Successivamente, aggiungi un collegamento al video. Se il video è ospitato autonomamente, puoi caricarlo sfogliando la libreria multimediale o utilizzando un URL esterno.
- Se desideri riprodurre una parte specifica del video, puoi scegliere un'ora di inizio e un'ora di fine.
- Puoi anche aggiungere una miniatura a tua scelta aggiungendo una sovrapposizione di immagini.
Modifica mobile migliorata
Modificare i punti di interruzione per dispositivi mobili e tablet
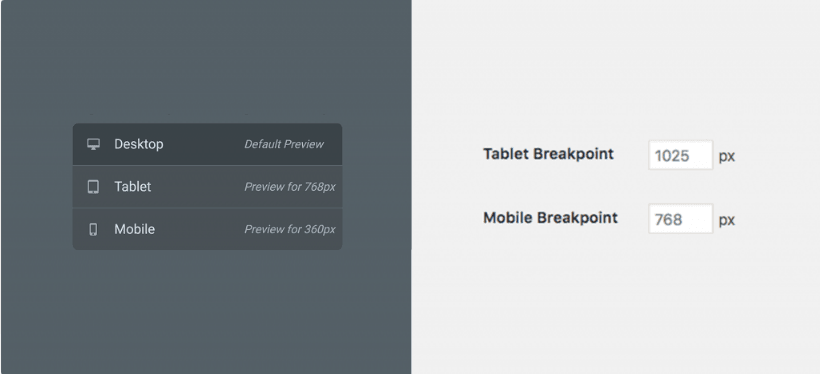
Per molto tempo, le persone hanno desiderato avere la libertà di avere valori di breakpoint per i video su dispositivi mobili e tablet. Buone notizie!! La soluzione è qui.
Dopo aver aggiunto il video, come mostrato nella sezione precedente, puoi modificare i valori dei punti di interruzione del tablet e dei dispositivi mobili per Elementor. Con l'aiuto della rivoluzionaria funzionalità dei punti di interruzione, puoi personalizzare il tuo sito per adattarlo a computer widescreen, laptop, tablet o piccoli schermi mobili.
Per modificare i valori del punto di interruzione, vai a:
Elementor Dashboard> Impostazioni> Stile e inserisci i nuovi valori per "Tablet Breakpoint" e "Mobile Breakpoint".
E voilà !!!
L'hai fatto al momento giusto.
Integrazione CLI WP
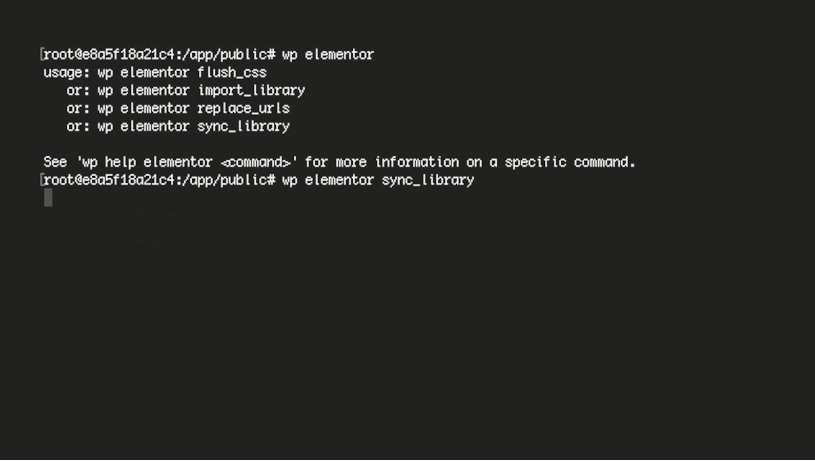
L'interfaccia della riga di comando per WordPress, WP-CLI, è un progetto open source che fornisce un'interfaccia della riga di comando per una varietà di azioni che potresti eseguire nell'amministratore di WordPress. Gli sviluppatori lo conoscono abbastanza bene.
Quindi, con un WP-CLI, puoi eseguire un lungo elenco di attività da un terminale casuale. In questo modo, non dovrai accedere al terminale di amministrazione.
Elementor ora viene fornito con WP-CLI integrato. E questa integrazione di WP-CLI consente di eseguire le seguenti attività tramite la riga di comando:
- flush_css - Svuota la cache CSS di Elementor Page Builder
- sync-library - Sincronizza Elementor Library
- sostituire-URL: sostituire i vecchi URL con nuovi URL in tutte le pagine di Elementor
- Attiva o disattiva la licenza: attiva o disattiva la tua licenza Pro
- import-library - Importa file modello nella libreria
Altri comandi CLI continueranno ad aggiungersi per Elementor in futuro.
Gutenberg Inclusion
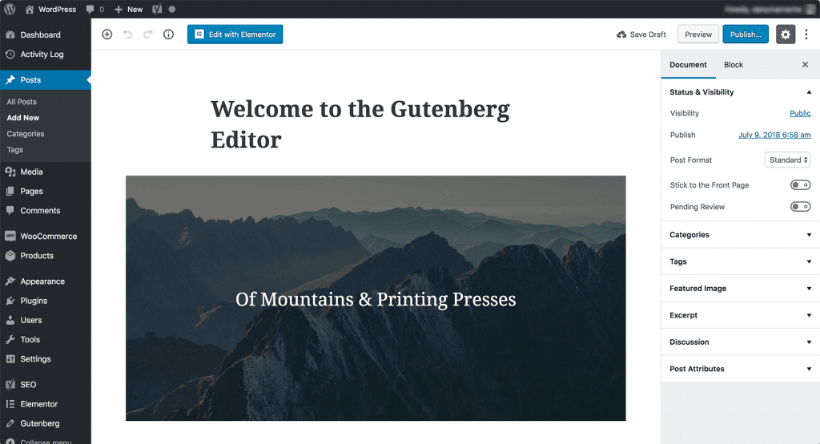
Nei prossimi mesi, anche Gutenberg verrà aggiunto al core, il che rende Elementor un pacchetto completo.
Con il lancio di Gutenberg, Elementor funzionerà senza problemi per tutti gli utenti elementor.
È facile passare da Gutenberg a Elementor con la versione 2.1 perché utilizzerai il pulsante sempre familiare "Modifica con Elementor" all'interno di Gutenberg.
Sticky Video degli Emirati Arabi Uniti
Immagina di scorrere una pagina e il contenuto del video scorre a destra oa sinistra o semplicemente rimane immobile.
Deve essere uno spettacolo frustrante.
Ma non più. Poiché la straordinaria funzionalità di Sticky Video degli Emirati Arabi Uniti fa sì che il video si attacchi alla pagina mentre scorri, ciò significa che il tuo video galleggerà lungo il lato sinistro o destro della finestra del browser. Con la funzione video appiccicoso, mentre il visitatore scorre per leggere il contenuto, il video e il contenuto di testo rimarranno a fuoco.
Come rendere un video appiccicoso?
Emirati Arabi Uniti ha reso questa funzionalità elegante e semplice. Per rendere il video appiccicoso, puoi semplicemente abilitare il Video appiccicoso per passare sotto contenuto (scheda)> Impostazioni Video appiccicoso.
Ci sono varie opzioni di allineamento per il video in una funzione video appiccicosa. Passa alla barra delle azioni e alle impostazioni per controllare ogni aspetto del video adesivo. Le caratteristiche principali sono riportate di seguito:
- Dimensione del video
- Una varietà di opzioni di allineamento per video appiccicosi lungo i bordi
- Gestisci la spaziatura e lo stile del video.
- Aggiungi uno sfondo per il video
- Visualizza la descrizione del video con l'aiuto della barra delle informazioni
- Supporto reattivo
- Trascina il video appiccicoso attraverso la finestra nel frontend
- Chiudi personalizzazioni del pulsante
Dimensione del video
Puoi regolare l'altezza e la larghezza del video specificando la larghezza del video in px. La visualizzazione del video verrà applicata secondo le proporzioni impostate per il video. È possibile controllare le proporzioni per il video da Contenuto (scheda)> Video.
es. - Se hai impostato un rapporto di 16: 9, le dimensioni del video appiccicoso verranno applicate in base al rapporto selezionato.
Allineamento appiccicoso
È possibile gestire l' allineamento, ovvero la posizione del video appiccicoso lungo i bordi della finestra. Il video può essere posizionato come:
- In alto a destra
- In alto a sinistra
- In basso a destra
- In basso a sinistra
- Centro destra
- Centro sinistra
Spaziatura video
Puoi modificare la spaziatura dal bordo per controllare la spaziatura intorno al video. La spaziatura verrà applicata in base all'allineamento adesivo selezionato.
ad esempio, per l'allineamento in basso a sinistra, la spaziatura verrà applicata solo dal bordo inferiore e sinistro del video.
Dimensioni e stile dello sfondo
La parte migliore del video appiccicoso degli Emirati Arabi Uniti è che puoi aggiungere lo sfondo che preferisci al video. Puoi anche selezionare la dimensione e il colore dello sfondo.
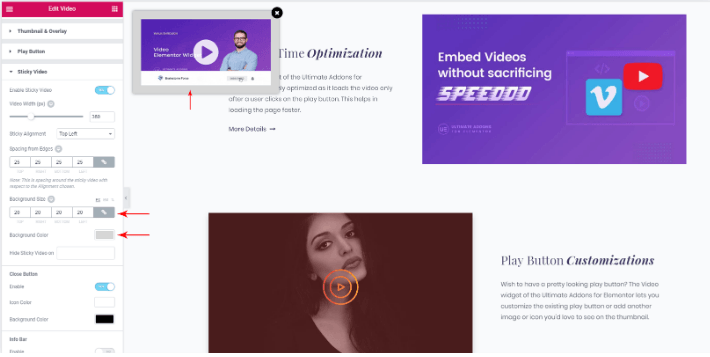
Barra delle informazioni
C'è una piccola descrizione fornita su ogni tipo di cosa dei metadati video. Con l' opzione video appiccicoso degli Emirati Arabi Uniti , puoi aggiungere testo informativo sotto il video appiccicoso. Puoi descrivere ogni video persistente, che mostrerà le informazioni sul video attualmente in riproduzione.
Con la barra delle informazioni, puoi anche controllare il colore, il colore di sfondo, la tipografia e il riempimento del video. Il campo di testo supporta il contenuto HTML. Puoi anche applicare lo stile personalizzato al contenuto della barra delle informazioni.
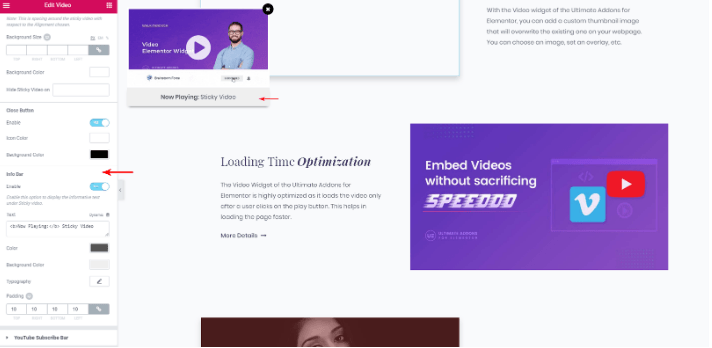
Gestisci Sticky Video su dispositivi reattivi
C'è un'opzione per nascondere il video appiccicoso sui dispositivi reattivi. È possibile selezionare diversi dispositivi su cui si desidera nascondere il video adesivo.
Trascina ovunque sullo schermo
È possibile trascinare lo schermo del video ovunque utilizzando questa funzione. Puoi semplicemente fare clic sul video e trascinarlo per posizionarlo ovunque all'interno della visualizzazione. Il video appiccicoso degli Emirati Arabi Uniti supporta la funzionalità per trascinarlo ovunque, per impostazione predefinita.
Nota : i dispositivi mobili e l'editor di backend di Elementor non supportano la funzionalità di trascinamento.
Pulsante Chiudi
È possibile abilitare / disabilitare il pulsante di chiusura per il video adesivo. Sono disponibili anche controlli per gestire lo stile del pulsante di chiusura.
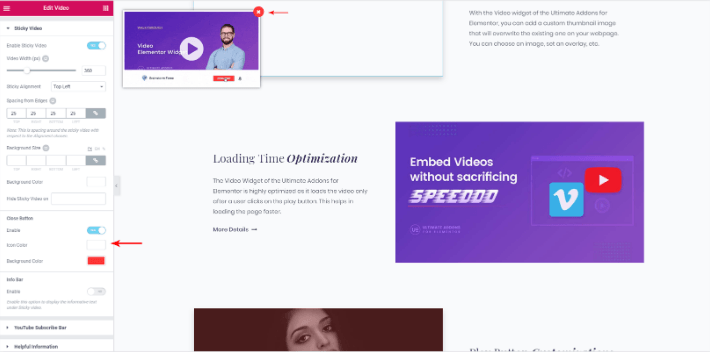
Conclusione
Con l'aiuto delle funzionalità video appiccicose degli Emirati Arabi Uniti , puoi modellare e modificare i tuoi video appiccicosi secondo le tue preferenze. Il plugin rende l'intera procedura piuttosto semplice. È una soluzione molto elegante per arricchire il contenuto grafico del tuo sito. Continua a creare incredibili video appiccicosi sul tuo sito web e coinvolgi i tuoi visitatori sulla tua pagina web anche quando scorrono le tue pagine.