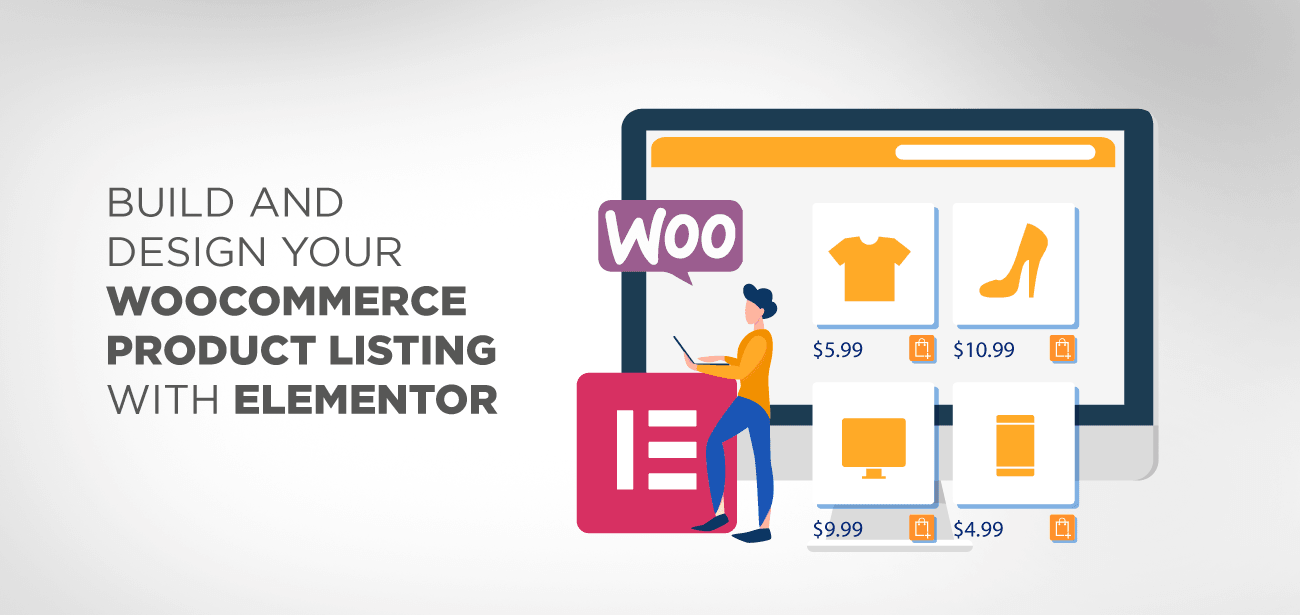In questo post, ti mostreremo come combinare Elementor e WC Product Table per creare un sito WordPress più personalizzato e allo stesso tempo aumentare le vendite del tuo negozio WooCommerce.
WordPress semplifica il processo di creazione di un sito Web e lo rende operativo rapidamente. WooCommerce è un plugin WordPress che ti consente di trasformare qualsiasi sito Web WordPress in un negozio online completamente funzionante. Corri il rischio di produrre un sito imitativo, tuttavia, se continui con le loro opzioni e funzionalità predefinite, questo potrebbe non essere appropriato per le tue esigenze aziendali. È fondamentale individuare i migliori strumenti per progettare e personalizzare il tuo sito web fino a quando non è ciò che desideri.
Molti WordPress e WooCommerce plugin s sono disponibili per migliorare la funzionalità del vostro negozio - Elementor, ad es amp le, è lo strumento più semplice per personalizzare la pagina del prodotto WooCommerce. Sebbene sia uno dei suoi vantaggi più significativi, presenta anche alcuni svantaggi significativi. Per ex amp le, quando si combinano WordPress plugin s da diversi autori, si corre il rischio di incontrare errori di compatibilità e altre complicazioni; questo non è il caso quando si utilizzano la tabella dei prodotti WooCommerce e i plugin Elementor per i siti Web WordPress. Avrai un maggiore controllo sull'aspetto e la funzionalità del tuo sito quando utilizzi uno di questi plugin e possono essere utilizzati insieme per ottenere risultati ancora più eccellenti.
- Una rapida panoramica della tabella dei prodotti WooCommerce e dei framework Elementor
- Per incorporare una tabella dei prodotti WooCommerce in un editor di testo o in un widget shortcode, segui questi passaggi:
- Fisarmoniche, schede e interruttori possono essere utilizzati per organizzare diverse tabelle di prodotti.
Una rapida panoramica della tabella dei prodotti WooCommerce e dei framework Elementor
Come affermato in precedenza, è disponibile una vasta selezione di plugin di WordPress per aiutarti a creare un sito WordPress migliore personalizzato in base alle tue esigenze specifiche. Alcuni plugin sono progettati per essere utilizzati su larga scala, mentre altri sono progettati per aggiungere un particolare aspetto o funzionalità.
Elementor è un ex amp le del primo tipo di applicazione:
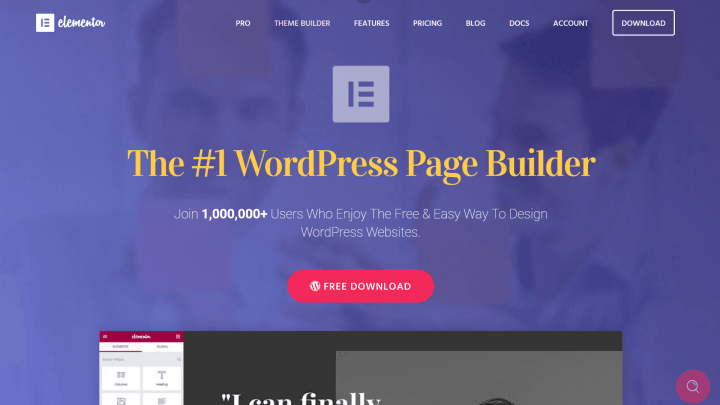
Il nostro plugin -in per la creazione di pagine ti offre un'interfaccia completamente nuova per la creazione di pagine Web e la creazione del tuo sito Web WordPress. Ottieni un grande controllo sul modo in cui il tuo sito web è realizzato selezionando e personalizzando un'ampia libreria di widget, blocchi e layout.
Sebbene la tabella dei prodotti WooCommerce sia una soluzione più generale, è anche più mirata:
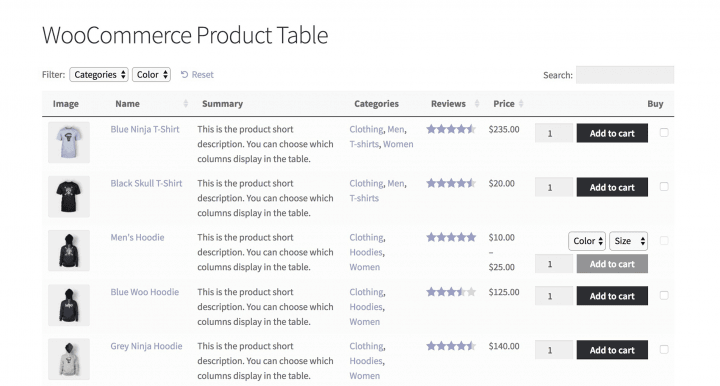
Questo plugin ti consente di creare tabelle dinamiche e completamente personalizzabili che elencano i tuoi prodotti e servizi WooCommerce. Tuttavia, a causa della loro interazione con WooCommerce, queste tabelle sono particolarmente adatte per visualizzare articoli e servizi in modo intuitivo e visivamente accattivante per gli acquirenti online. Il plugin -in Post Table Pro interagisce allo stesso modo con Elementor ed elenca qualsiasi tipo di contenuto WordPress in una tabella anziché semplicemente i prodotti WooCommerce (se desideri visualizzare qualcosa oltre ai prodotti, come post, pagine o documenti), può essere invece utilizzato.
Se utilizzati insieme, Elementor e WooCommerce Product Table offrono funzionalità significativamente diverse. Puoi utilizzarli per produrre alcuni impatti altamente significativi che aiuteranno ad aumentare il numero di vendite per il tuo negozio WooCommerce.
Ora è il momento di mettersi al lavoro. Nelle sezioni seguenti, vedremo un po 'del mondo reale ex amp les di come si può utilizzare la tabella del prodotto WooCommerce e Elementor per creare effetti simili a quelli sopra indicato.
Quando si tratta di combinare questi due plugin , il limite è il cielo, e queste sono solo alcune delle possibilità. Con un po' di tentativi ed errori, puoi mettere insieme varie pagine usando lo stesso approccio fondamentale che dimostreremo.
Prima di tutto, assicurati che entrambi i plugin siano installati correttamente sul tuo sito. È positivo che l'installazione di Elementor e la configurazione della tabella dei prodotti WooCommerce siano indolori e semplici. Anche WooCommerce stesso deve essere installato e abilitato prima di poter procedere con questo passaggio. Allora sarai pronto per iniziare a lavorare al tuo progetto.
Per incorporare una tabella dei prodotti WooCommerce in un editor di testo o in un widget shortcode, segui questi passaggi:
Cominciamo con l'applicazione più fondamentale e vantaggiosa possibile. In alternativa, se desideri semplicemente utilizzare una tabella prodotto dinamica sul tuo sito Web Elementor, puoi aggiungerla a un widget e farla apparire sul front-end del sito Web.
Assicurati di utilizzare l'editor Elementor quando apri una pagina o un post per farlo. Se ti viene presentata l'interfaccia familiare di WordPress, fai clic sul pulsante Modifica con Elementor per passare all'interfaccia di Elementor:
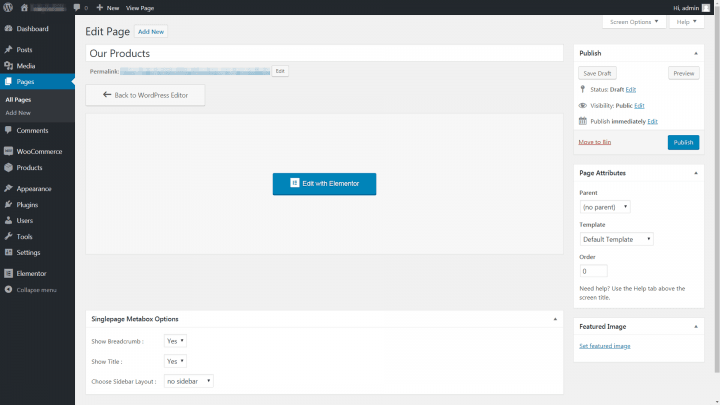
Se è la prima volta che lavori con Elementor, facciamo un piccolo giro della piattaforma. Apparirà un'ampia area sulla destra in cui verranno visualizzati i tuoi contenuti e verranno aggiornati in tempo reale man mano che li aggiungi e li modifichi. Sul lato sinistro dello schermo, c'è un elenco di "widget" che puoi trascinare nell'area designata e quindi riorganizzare e configurare secondo necessità:
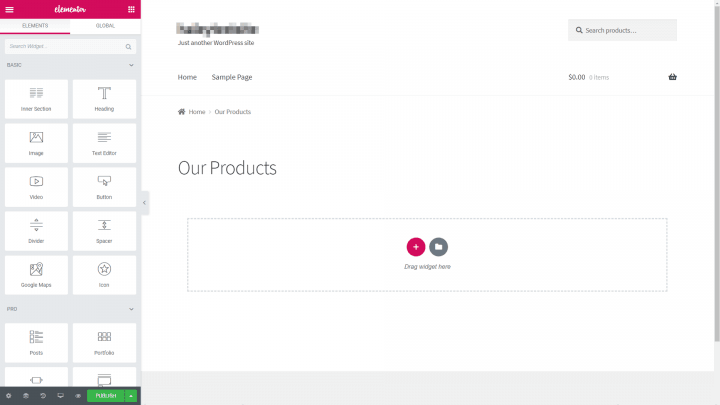
Una tabella prodotto può essere utilizzata con una varietà di widget Elementor diversi. Se desideri visualizzare solo una singola tabella di prodotto su una pagina, tuttavia, puoi farlo includendo una sezione di testo introduttiva nel codice HTML della pagina. Prendi il widget Editor di testo e spostalo in un posto vuoto come segue:
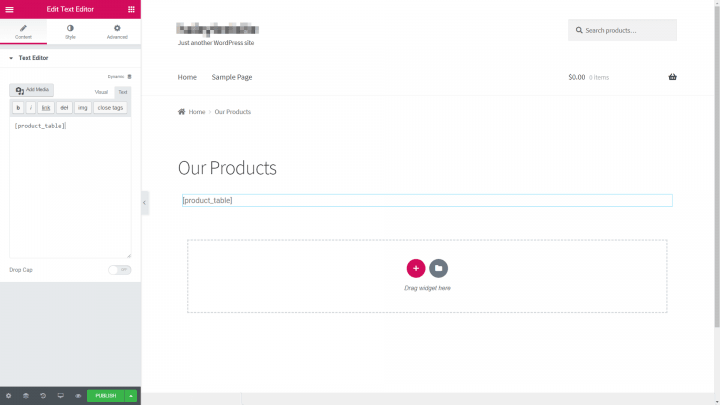
Successivamente, puoi fare clic all'interno del widget per rimuovere il testo predefinito e sostituirlo con qualsiasi contenuto desideri. Quando si tratta della tabella del prodotto stessa, puoi includerla incollando questo semplice shortcode:
[tabella prodotti]
Quando inserisci lo shortcode nella tua pagina, la tabella apparirà nella posizione che specifichi, che puoi verificare visualizzandola sul front-end:
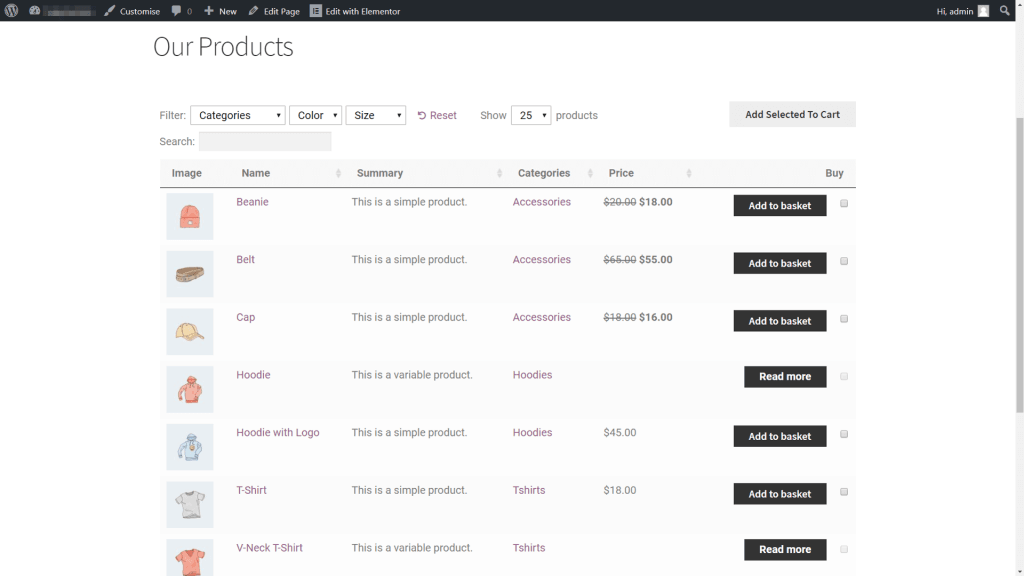
Se desideri utilizzare solo un elemento per il codice stesso, puoi utilizzare il widget Shortcode.
Non dimenticare mai di salvare la pagina quando hai finito di posizionare il tavolo, indipendentemente da dove decidi di metterlo. Successivamente, probabilmente vorrai apportare alcune modifiche al modo in cui appare e funziona la tabella.
Torna alla dashboard di WordPress e vai alla scheda WooCommerce > Impostazioni per completare questa attività. Le tabelle dei prodotti possono essere trovate selezionando Prodotti nella parte superiore dello schermo e poi Tabelle dei prodotti:
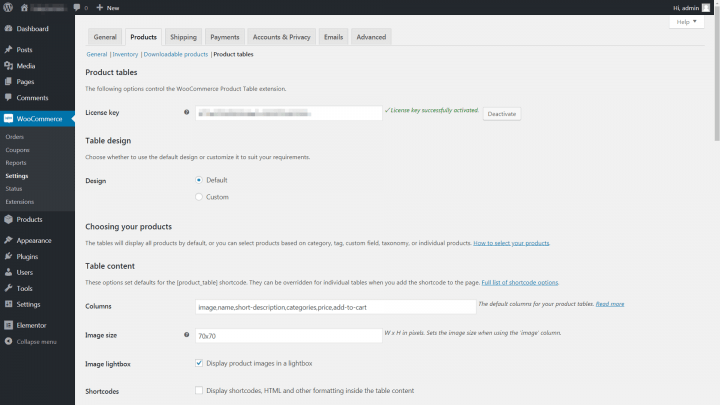
Un elenco completo di opzioni per la configurazione della tabella dei prodotti WooCommerce può essere trovato proprio qui. Hai il controllo completo sulle informazioni che appaiono nella tabella e puoi personalizzarle aggiungendo filtri e variabili, tra le altre cose. Consulta la documentazione del plugin per ulteriori informazioni sulle diverse scelte.
Sarai in grado di modificare la tabella dei prodotti che hai appena creato utilizzando Elementor senza dover fare nient'altro. Una volta che hai finito di personalizzare la tabella secondo le tue specifiche, salva semplicemente le tue modifiche e sei pronto per partire!
Fisarmoniche, schede e interruttori possono essere utilizzati per organizzare diverse tabelle di prodotti.
La soluzione di cui sopra funziona bene se vuoi presentare un'unica tabella con i tuoi prodotti WooCommerce. Se hai intenzione di costruire molte tabelle, ognuna delle quali ha una diversa categoria di oggetti, questa non è l'opzione migliore.
Esistono diversi modi per farlo in Elementor. Il widget di Fisarmonica, ad es amp le, può essere utilizzato per generare lo stesso effetto che abbiamo visto nell'ultimo caso di studio. Partendo dall'area di modifica a destra, sposta il widget Accordion nell'area di modifica a sinistra.
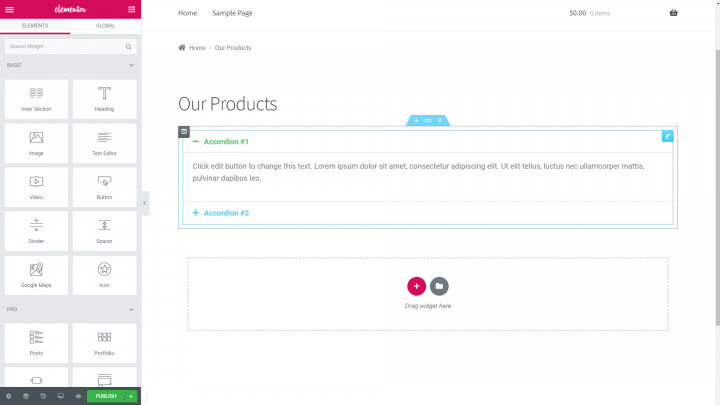
Puoi creare tutte le schede separate che desideri facendo clic sui segni più e puoi personalizzare le intestazioni e il testo all'interno di ciascuna di esse. Inoltre, puoi aggiungere una tabella di prodotto a una o più schede utilizzando lo stesso shortcode menzionato in precedenza.
Ovviamente, semplicemente aggiungendo lo shortcode di base si otterrà una successione di tabelle di prodotti simili, che molto probabilmente non è quello che stavi cercando in primo luogo. Invece, è necessario personalizzare ogni shortcode per visualizzare solo i prodotti specificati - per es amp le, elementi da una categoria specifica - invece di tutti i prodotti.
Il metodo che utilizzerai sarà determinato dai prodotti che desideri includere e omettere da ciascuna tabella in questione. Per ulteriori informazioni, consulta la guida completa alla personalizzazione degli shortcode della tabella dei prodotti WooCommerce.
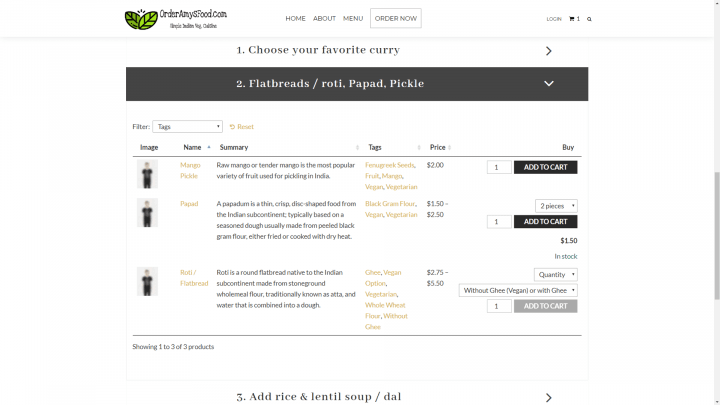
Vale la pena notare che puoi ottenere un effetto simile con l'aiuto di altri utili widget Elementor; questo comprende il widget Toggle e il widget Schede, tra gli altri componenti. In termini di presentazione di diverse prodotti WooCommerce in modo accattivante e ben organizzato, Elementor è il tuo strumento di riferimento.
Ripulisci il tuo markup sciatto grazie agli organizzatori HTML, CSS e JavaScript online gratuiti!
Metti un po' di pensiero rigoroso nel design del tuo sito di e-commerce se vuoi che la tua attività si distingua dalla concorrenza. Per ex amp le, ti consigliamo di determinare il modo più efficace di mettere in mostra i vostri prodotti, idealmente in uno stile che è sia facile da usare e visivamente accattivante per gli occhi.
Fortunatamente, utilizzando la tabella WooCommerce prodotto plugin con Elementor rende questo un compito semplice. Il tuo shortcode della tabella dei prodotti può essere utilizzato per visualizzare tutto ciò che il tuo sito ha da offrire (o solo una selezione) in modo veramente dinamico.