A mobilra reagáló webhely minden online üzlet létfontosságú része.
A Google a mobil oldalak betöltési sebességét használja a webhelyek keresési rangsorának kulcsfontosságú meghatározójaként. Ennek oka elsősorban az, hogy a globális internetes forgalom több mint fele a mobil forgalomból származik.
Ezért egy mobil reszponzív webhely elkerülhetetlen mind a webhely egészsége, mind a Google keresőmotorban való jobb helyezése érdekében. Ebben a cikkben arra összpontosítunk, hogyan hozhatunk létre webhelyet az Elementor oldalkészítővel.
- Mi az Elementor rugalmas weboldala?
- A mobil, az asztali és a tab beállítások módosítása
- Állítsa be a címsort a mobil kijelzőjén
- Állítsa be a párnázatot vagy a Margins for Mobile alkalmazást
- Hozzon létre minden oszlopot vízszintesen, és csodálatosan beállíthatja az összes eszközt
- A háttérkép módosítása mobil / asztali nézet szerint
- Az asztali / mobil nézet bármely szakaszának láthatóságát megváltoztathatja
- Módosítsa az oszlopok sorrendjét
- Hozzon létre egy alternatív részt
- Állítsa be az oszlop szélességét
- Következtetés
Mi az Elementor rugalmas weboldala?
Az érzékeny elrendezés innovatív módon működik, mivel az összes tartalmat automatikusan méretezi az egyes képernyőméretek szerint. Automatikusan átméretezi a képeket és a tartalmat a mobil képernyőn, hogy a nézők minden erőfeszítés nélkül megtekinthessék az Ön tartalmát.
Legtöbben olyan témát vásárolunk, amely állítólag szintén mobilra reagál; azonban a dolgok csalódást okozhatnak, amikor a téma terve teljesen elbomlik a mobil képernyőjén.
Elementor oldalkészítő reszponzív elrendezési eszközeivel a semmiből felépítheti weboldalát Ezekkel a mobilra érzékeny eszközökkel módosíthatja webhelye elrendezésének bármely sarkát, különösen a tipográfiát, a kitöltést, valamint a margó- és mobiligazítást. Ezenkívül módosíthatja az oszlop beállításait és a sorrendet a Mobilon.
Most módosíthatja az oldal mobilbeállítását a mobil nézet üzemmódra váltással, és ellenőrizheti a következő opciókat a mobil elrendezésnek megfelelő beállításhoz.
- Ellenőrizze, hogy a Headline túl nagynak tűnik-e a mobil képernyőjén.
- Ellenőrizze a tartalom feltöltését vagy a tartalom oldalán lévő helyet
- Ellenőrizze az oldaloszlop igazítását, hogy néz ki tökéletesen; középen, jobbra vagy balra
- Ellenőrizze az oszlopok sorrendjét, ha helyes sorrendben jelennek meg, vagy meg kell változtatnia.
Most mélyítsük ki mélyebben és derítsük ki, hogy mennek a dolgok az Elementor Page készítővel.
A mobil, az asztali és a tab beállítások módosítása
Szinte az összes szerkeszthető szolgáltatásnak lehetősége van a Mobil, az Asztal és a Tab beállításainak módosítására. ha rákattint a reagáló módra a menü alján
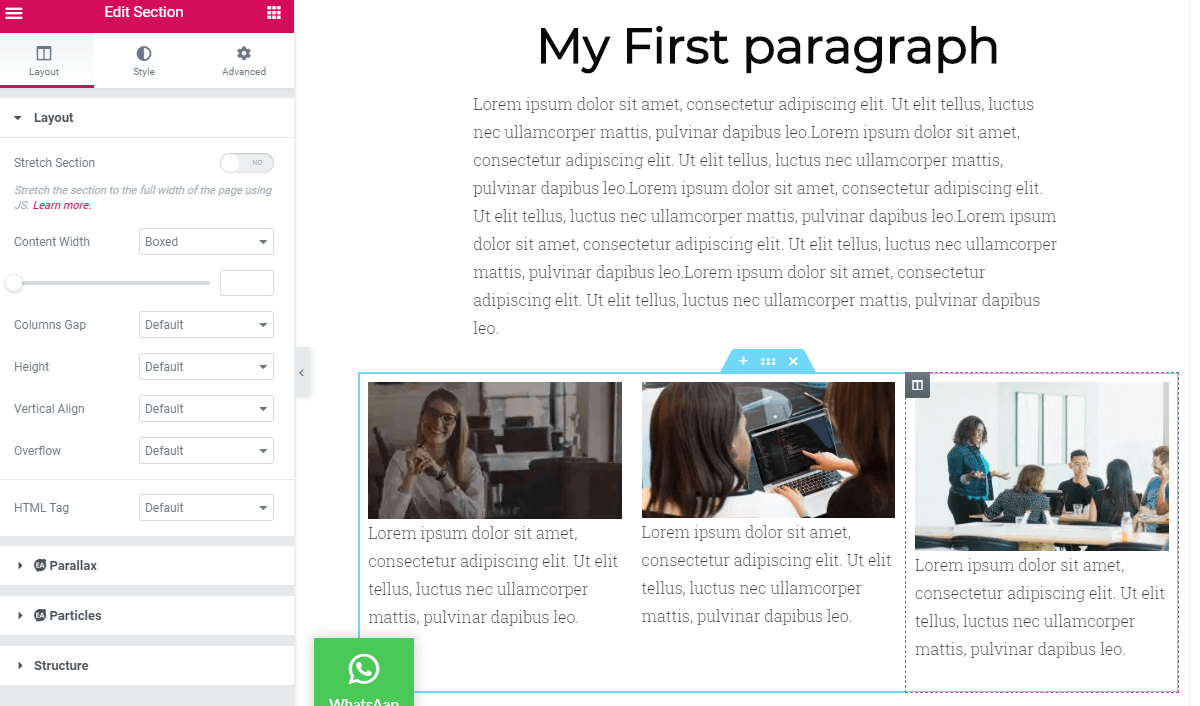
Állítsa be a címsort a mobil kijelzőjén
Időnként merész és kiemelkedő címsort akarunk az asztali oldalunkon, és ez tökéletesen jól néz ki az asztali képernyőn, de amikor bekapcsolja a Mobil nézetet, a fejléc az egész képernyőt elfoglalja, és nem tűnik úgy, hogy beleférjen.
Bármely szöveges elem szövegméretet beállíthatja a lapon és a Mobilon. Beállíthat különféle szövegméreteket a mobil fejlécek számára is, amelyek jól néznek ki a mobil képernyőn, és jobban illeszkednek a képernyőhöz. Ezen a demonstrációs oldalon létrehoztam egy olyan címsort, amely jól néz ki az asztali oldalon, míg a mobil képernyőn az egész képernyőt elfoglalja.
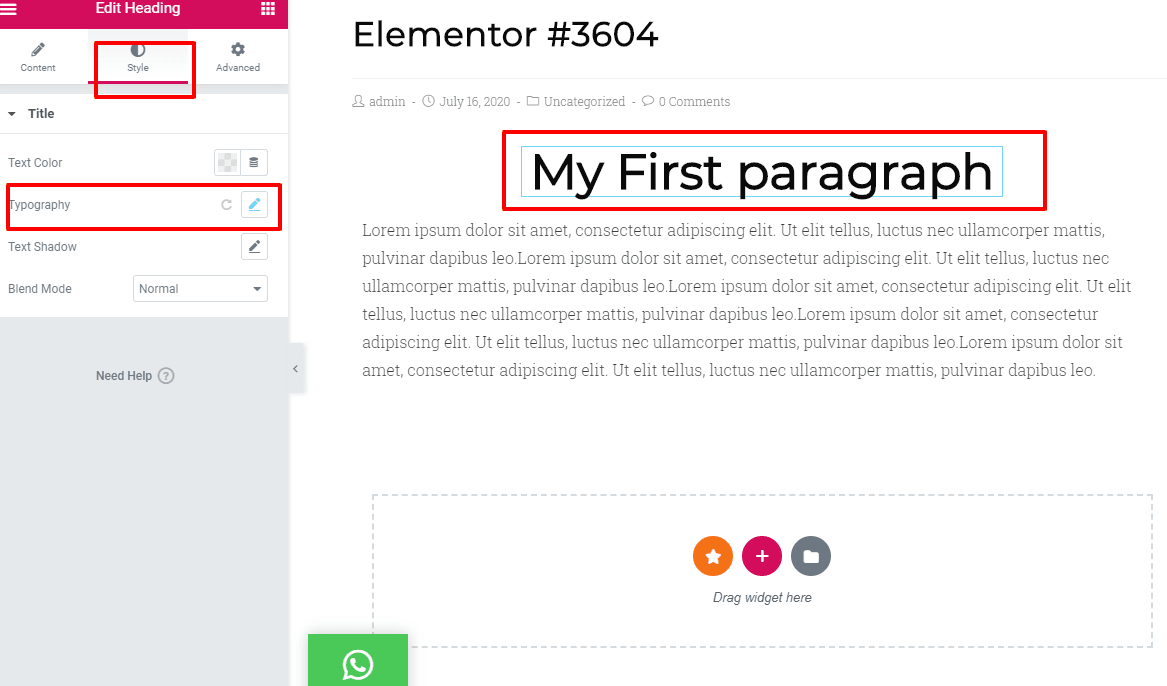
Ha rákattint a fejléc oszlop szerkesztési opciójára, beléphetek a tipográfia szakaszba, ahol beállíthatom a fejléc méretét, amely jól néz ki az asztalon és a mobil képernyőjén is. Mindkettőt külön-külön tudom irányítani. Az asztali webhelyem nézetében a fejléc mérete 49 képpont, de a mobil nézetben nem illeszkedik be
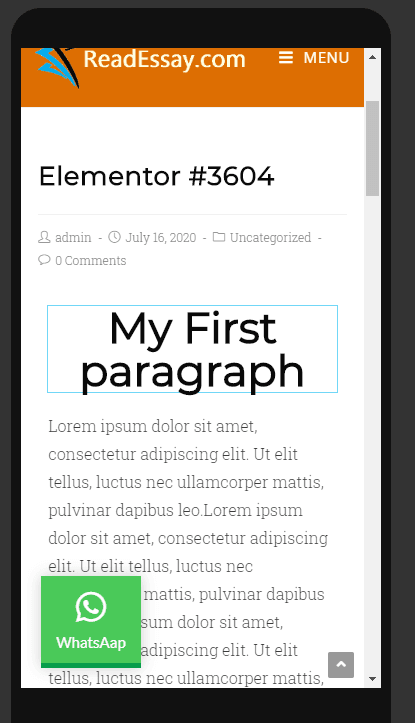
Az újrabeállításhoz rákattintok a mobil adaptív mód> stílus> tipográfia> a px méretét 30-ra állítom, ami könnyen illeszkedik a mobil képernyőjére.
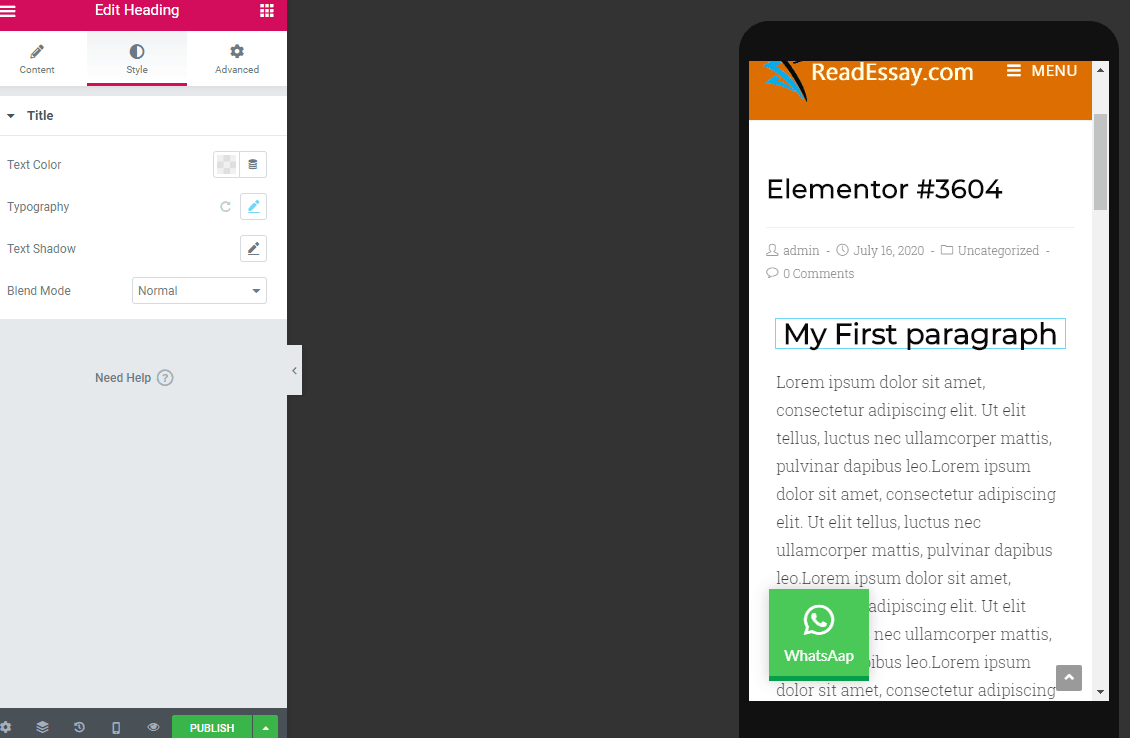
Állítsa be a párnázatot vagy a Margins for Mobile alkalmazást
A párnázás beállításakor nem javasolt pixelekben megadott értékeket használni az EM-ben vagy százalékban megadott értékek helyett, mivel ez megtartja a méretet a teljes képernyőmérethez viszonyítva.
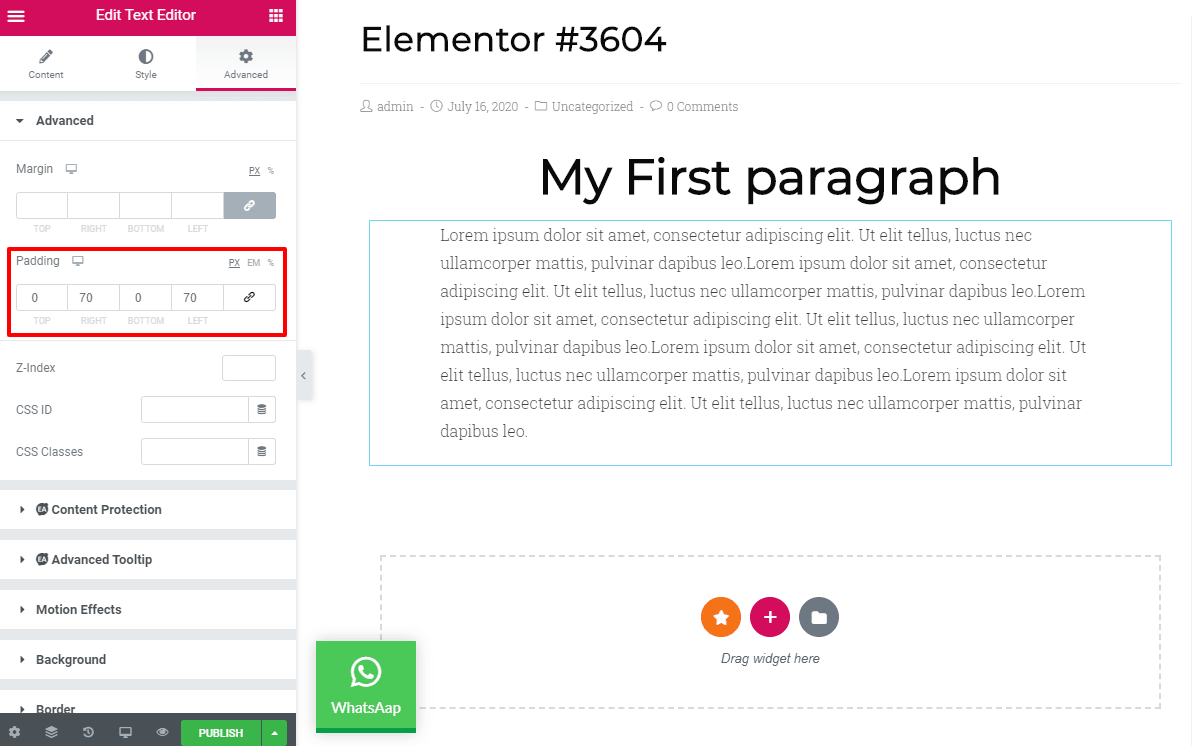
Láthatjuk, hogy 70xx-es jobb és bal oldali párnázást használtunk, ami jól néz ki az asztali oldalon; ennek a beállításnak a mobil nézete azonban teljes rendetlenség.
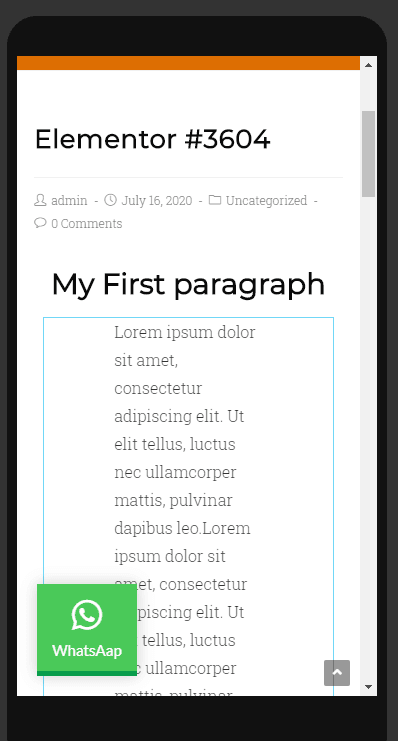
A párnázást mindkét oldalon 17 képpontra állíthatjuk be, majd kiderül, hogy teljesen rendben van.
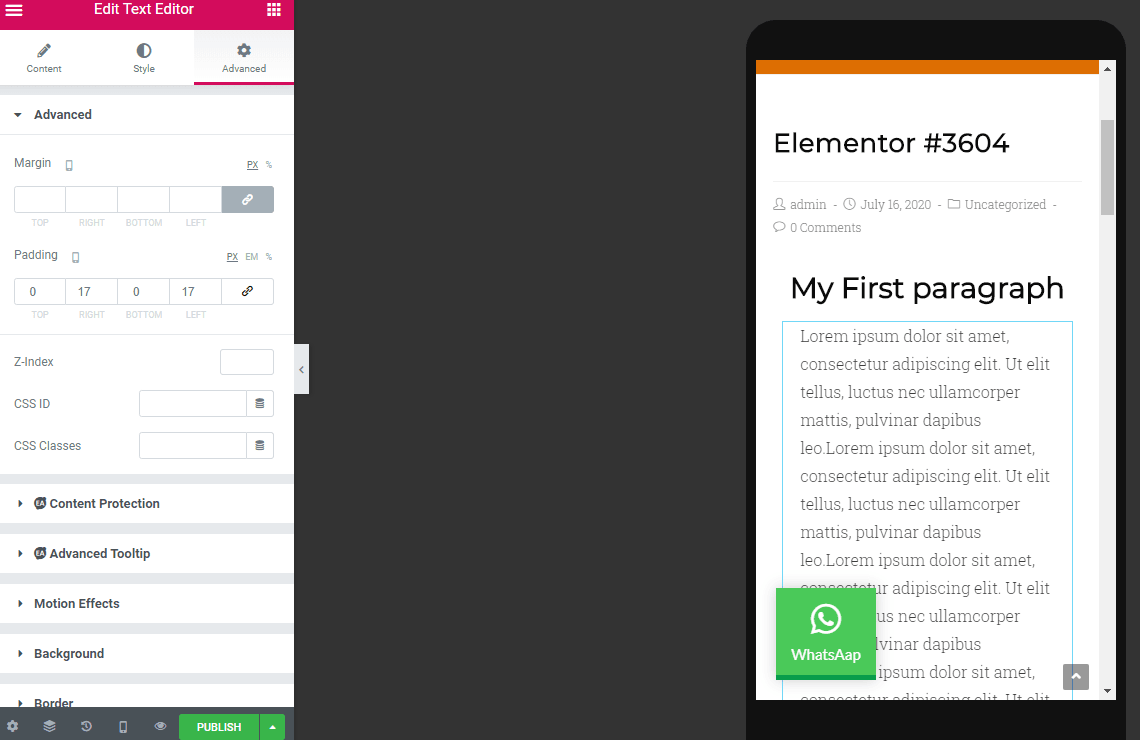
Alternatív megoldásként beállíthatja a teljes oszlop beállítását 750 képpontra, ahol a tartalma egy mezőben jelenik meg, anélkül, hogy a képernyőt az asztali vagy a mobil nézetben kellene módosítania; automatikusan beállítja a doboz tartalmát.
Hozzon létre minden oszlopot vízszintesen, és csodálatosan beállíthatja az összes eszközt
Miután vízszintesen hozott létre oszlopot, amelyet a tervezők a leginkább preferálnak, elkészítheti a szakaszokat, és időt spórolhat. Hozzon létre egy szakaszot egyszerre, majd használja újra, ha jól megy az időmegtakarítás érdekében.
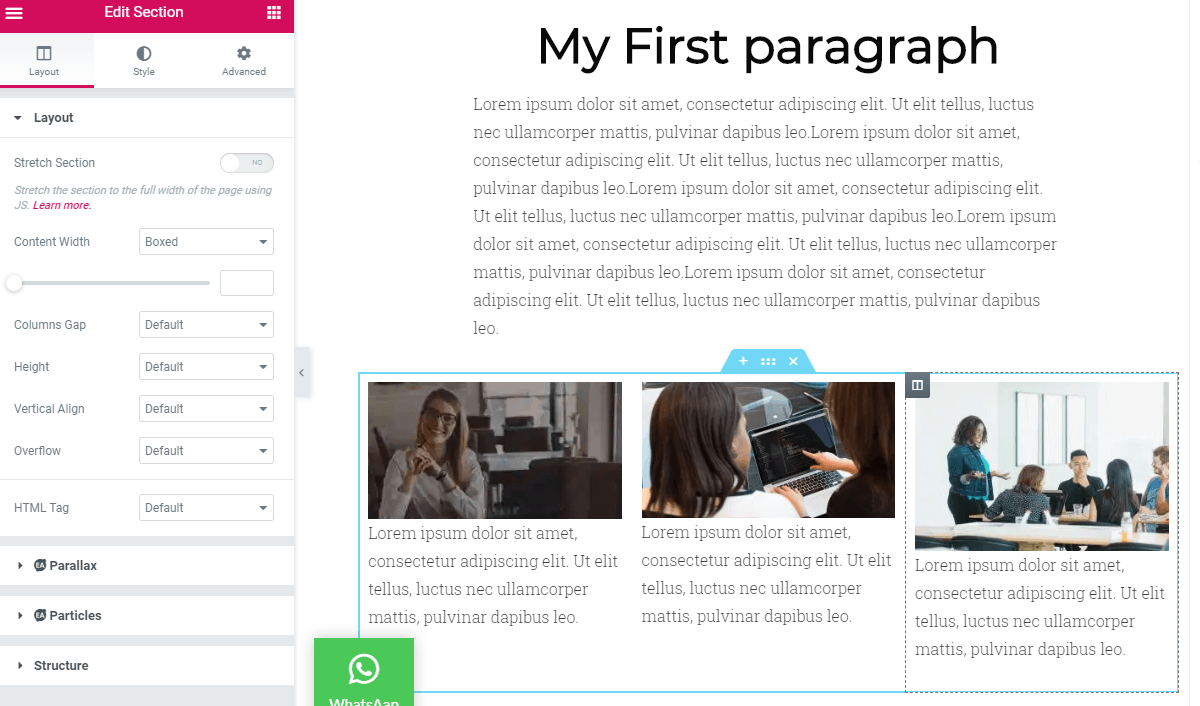
A háttérkép módosítása mobil / asztali nézet szerint
Néhány háttérkép jól néz ki az asztali nézetben, de valószínű, hogy a kép nem fog kinézni annyira, mint a mobil képernyőjén. Tehát gondoljon kreatívan és válasszon másik képet a mobil képernyőjén. Másik mobil nézet kiválasztásához kattintson a> Stílus fülre, majd kattintson az eszköz ikonjára és válassza a mobil nézetet. Most, hogy melyik képet választja, csak a mobil nézetben fog megjelenni.
Az asztali / mobil nézet bármely szakaszának láthatóságát megváltoztathatja
Az eszköz szerint bármilyen szakasz vagy oszlop láthatóságát is vezérelheti.
Időnként tartalmainkat vagy képeinket két vagy három részben vagy különböző oszlopban jelenítjük meg, de nem szeretjük megjeleníteni a Mobile-n. Ezért rejtheti el az Elementor azt a részt, amelyet nem szeretne mobil nézetben megjeleníteni.
Lépjen a> szakaszbeállítások> haladó> reagáló helyre. Különféle lehetőségeket vagy vizuális preferenciákat fog látni; elrejtheti a szekciót az asztalon, elrejtheti a lapon vagy elrejtheti a Mobilon, preferenciáitól függően.
Módosítsa az oszlopok sorrendjét
Az oszlopok sorrendjét a beállítások részben is módosíthatja. Menj; szakaszbeállítások> Speciális> Érzékeny> Fordított oszlop és kattintson az Igen gombra.
Hozzon létre egy alternatív részt
Hozzon létre alternatív szakaszokat a mobil és asztali nézetben. Időnként a csúszó szakasz nem tűnik annyira hasznosnak a mobilon, mint az asztalon, így a csúszó szakasz használata helyett bármilyen más szakaszt is használhat. Ezt megteheti a Menjen a Speciális fülre> be- / kikapcsolhatja a nem látható rész láthatóságát, és alternatív képet adhat hozzá.
Állítsa be az oszlop szélességét
Az összes oszlopszakasz 100% -os szélességet kap, amikor a mobil nézetben látja őket. A szélességet azonban meg lehet változtatni oszlopszélesség szerint a Mobile-on. Ha két oszlopod van, akkor az egyes szakaszok maximális szélességét 50% -ra állíthatja.
Következtetés
Az Elementor minden erőteljes funkcióval rendelkezik, hogy ellenőrizzék az összes képernyőméret érzékeny oszlopelrendezését. Lehetővé teszi az egyes szakaszok újrabeállítását a nézet mód kiválasztása szerint. A mobilbarát webhely megőrzése elkerülhetetlen, mert a Google algoritmusa leginkább a mobilbarát webhelyek rangsorolását tartja fontolóra. Az érzékeny webhelyek nemcsak a SEO javításához szükségesek, hanem nagyobb forgalomra is szükség van, mert a forgalom több mint 80% -a mobil nézetekből származik.
Az Elementor oldal készítője exkluzív funkciókkal rendelkezik, amelyek lehetővé teszik a felhasználók számára, hogy nagy erőfeszítések nélkül létrehozhassanak egy mobilbarát webhelyet. Remélhetőleg hasznosnak találja a cikkemet, és megkapta az összes választ, hogy hogyan hozhat létre egy reagáló weboldalt az Elementor segítségével.

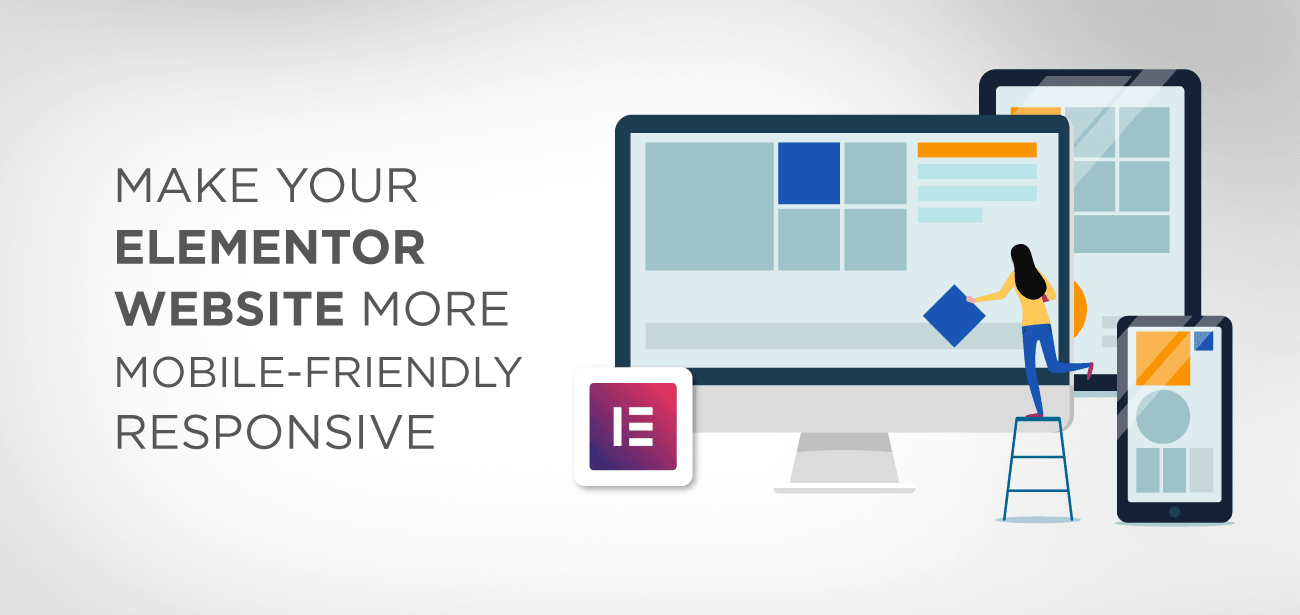
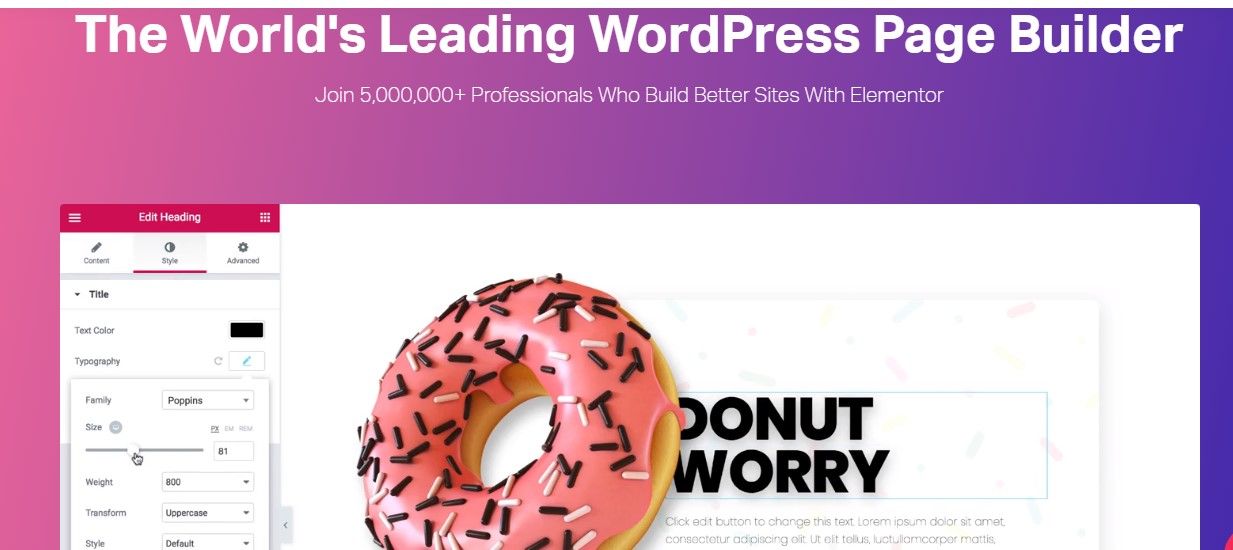





Édes poszt! Bardzo odpowiada na moje potrzeby. Stworzyłam stronę ale widok mobilny mi się rozjechał. Dziękuję za wskazówki. Są bardzo pomocne 🙂
Szuper! Nie mogłam samodzielnie znaleźć 2 rzeczy o których piszecie – zmiana kolejności kolumn i wyłączenie widoczności sekcji. Wielkie dzięki za pomoc 🙂
Szia! Az oszlopok sorrendjének megváltoztatásához használhatja közvetlenül a drag'n drop-ot vagy a szakaszböngészőt. A láthatóságról annyit, hogy a szakasz speciális beállításai, ki kell kapcsolnia az asztali, táblagép és mobil láthatóságot.
hogyan kell reszponzív párnázást csinálni?
Szia, a padding nem pontosan reagál, ez egy fix érték. Ha reszponzív problémája van, eltérő kitöltési értéket kell megadnia az asztali számítógéphez, a táblagéphez és a telefonhoz