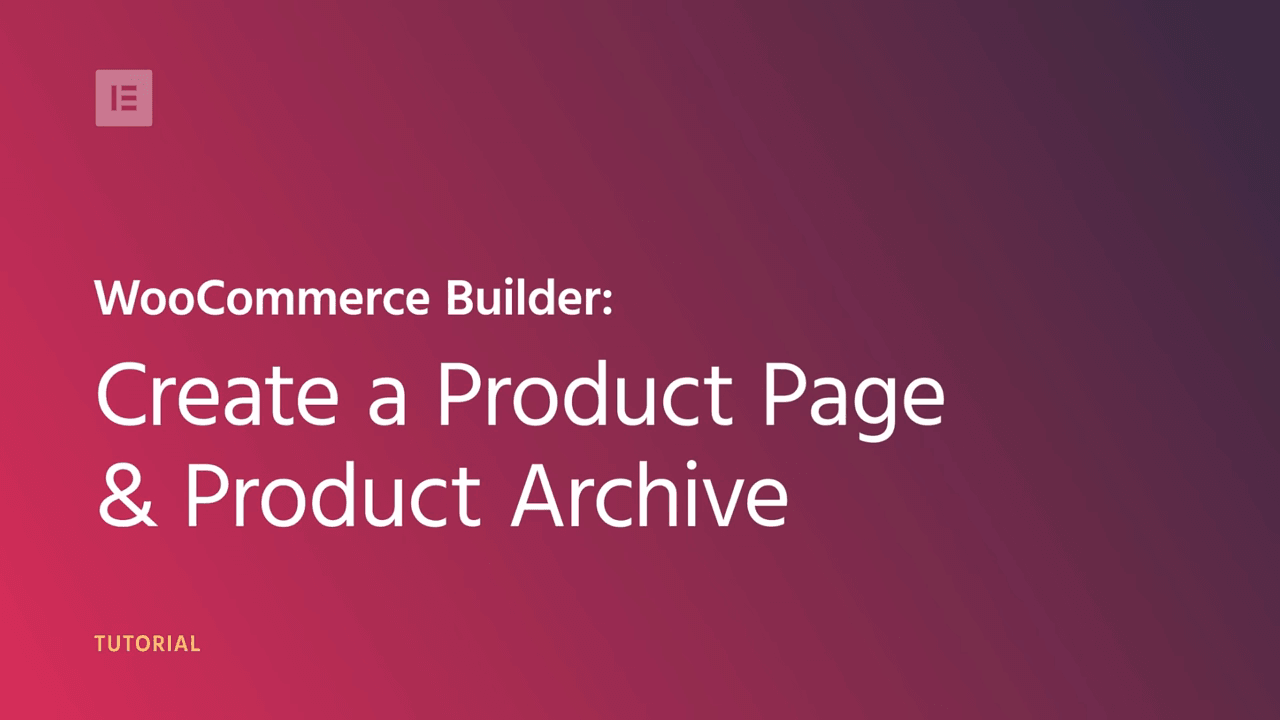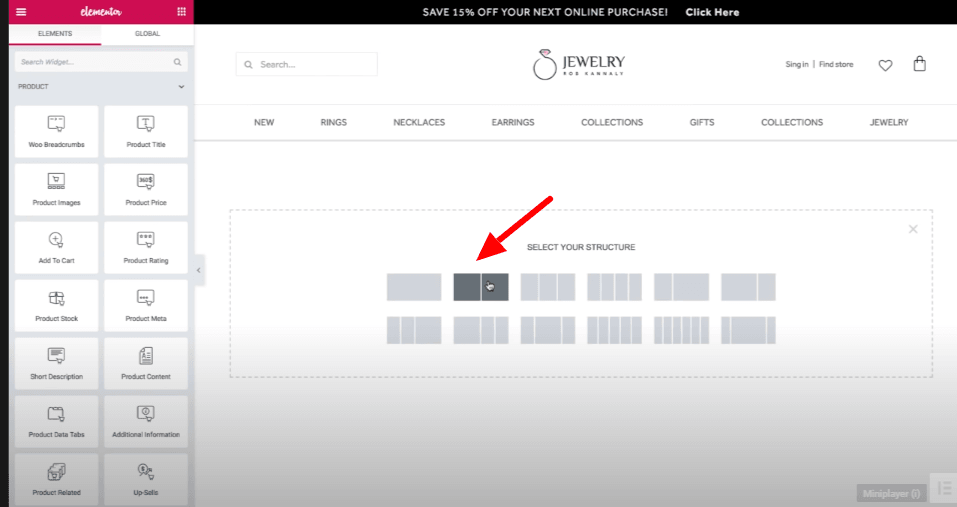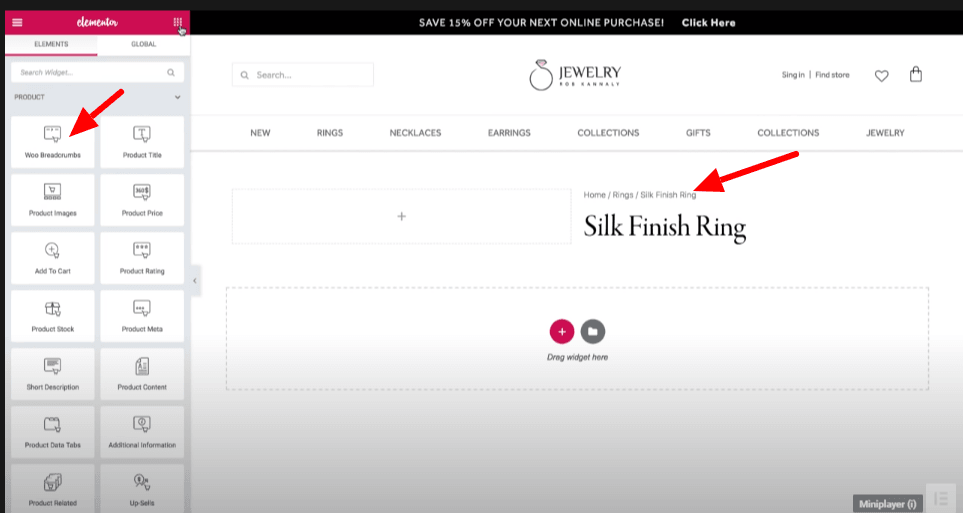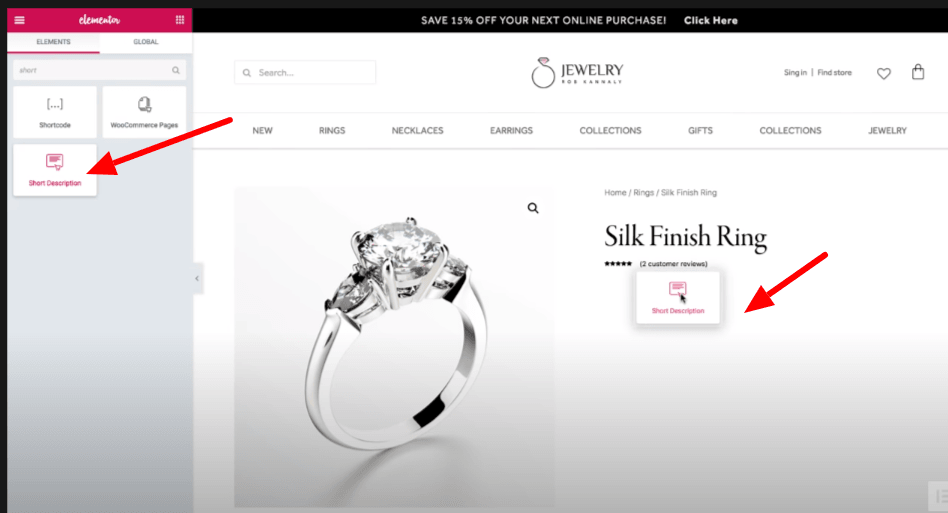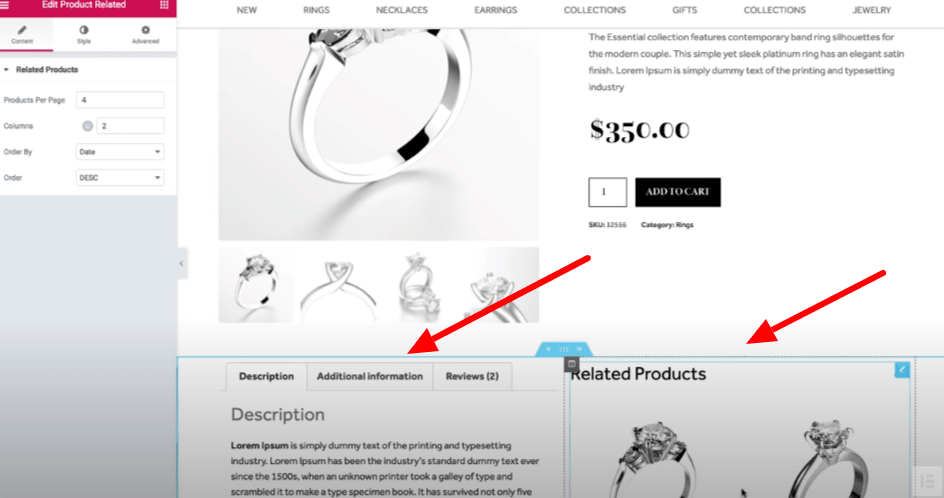A vásárlási trendek gyors ütemben változnak, és az emberek hajlamosak online vásárlást végezni, mint valaha.
Ezért növekszik az e-kereskedelemhez szükséges üzlet, hogy kielégítsék az online vásárlási szokásokat, mivel az emberek sokkal kényelmesebbnek tartják az online vásárlást, mint a vásárlás helyett.
A megfelelő eszközök és beállítások használatával azonnal el is indíthatja az elektronikus áruházat. És észreveszi, hogy rekord idő alatt drasztikusan növekszik az értékesítés.
Ha azt tervezi, hogy elindít egy e-kereskedelmi áruházat, és keres egy WordPress szakértőt, aki elvégzi az Ön számára a munkát, hadd mondjam el, hogy nincs szüksége.
Igen! Ön is meg tudja csinálni, mert nem kell WordPress fejlesztőnek vagy kódoló szakértőnek lennie, és megteheti anélkül, hogy tudnia kellene a megfelelő eszközökkel történő kódolásról és a telepítésről.
Kövesse a WooCommerce üzletoldal létrehozásának lépésenkénti útmutatóját az Elementor oldalkészítő használatával .
Gondoljunk mélyebben, hogy pontot érjünk!
- Szüksége van egy termékoldal létrehozására az Elementor használatával?
- Hogyan telepíthetem az Elementor oldalkészítőt?
- Lépésről lépésre hozzon létre egy Elementor WooCommerce termékoldalt
- A mobiltelefon optimalizálja a WooCommerce termékoldalt
- Elementor Pro árképzés
- Csomagolás
Szüksége van egy termékoldal létrehozására az Elementor használatával?
Telepítse a WooCommerce plugin WordPress webhelyére a WordPress.org tárolóból, és ezen felül telepítenie kell az Elementor oldalkészítőt . Az ingyenes verzió letölthető a WordPress.org oldalról, azonban az ingyenes verzió korlátozott testreszabási lehetőségekkel érkezik. Ezért ha korlátlan testreszabási lehetőségeket szeretne kapni, válassza a pro Elementort, és töltse le a hivatalos Elementor.org webhelyről.
Hogyan telepíthetem az Elementor oldalkészítőt?
- Az Elementor ingyenes verziója esetén:
Nyissa meg a Plugin s> Add new> enter Elementor page builder elemet, majd kattintson a install and activate gombra.
- Az Elementor Pro esetében:
Vásárolja meg a Pro verziót az Elementor.com webhelyről, majd töltse fel a zip fájlt, majd kattintson a telepítés és aktiválás gombra.
Lépésről lépésre hozzon létre egy Elementor WooCommerce termékoldalt
A szokásos WooCommerce termékoldal úgy néz ki, mint bármely alapvető WooCommerce termékoldal, anélkül, hogy éles lenne.
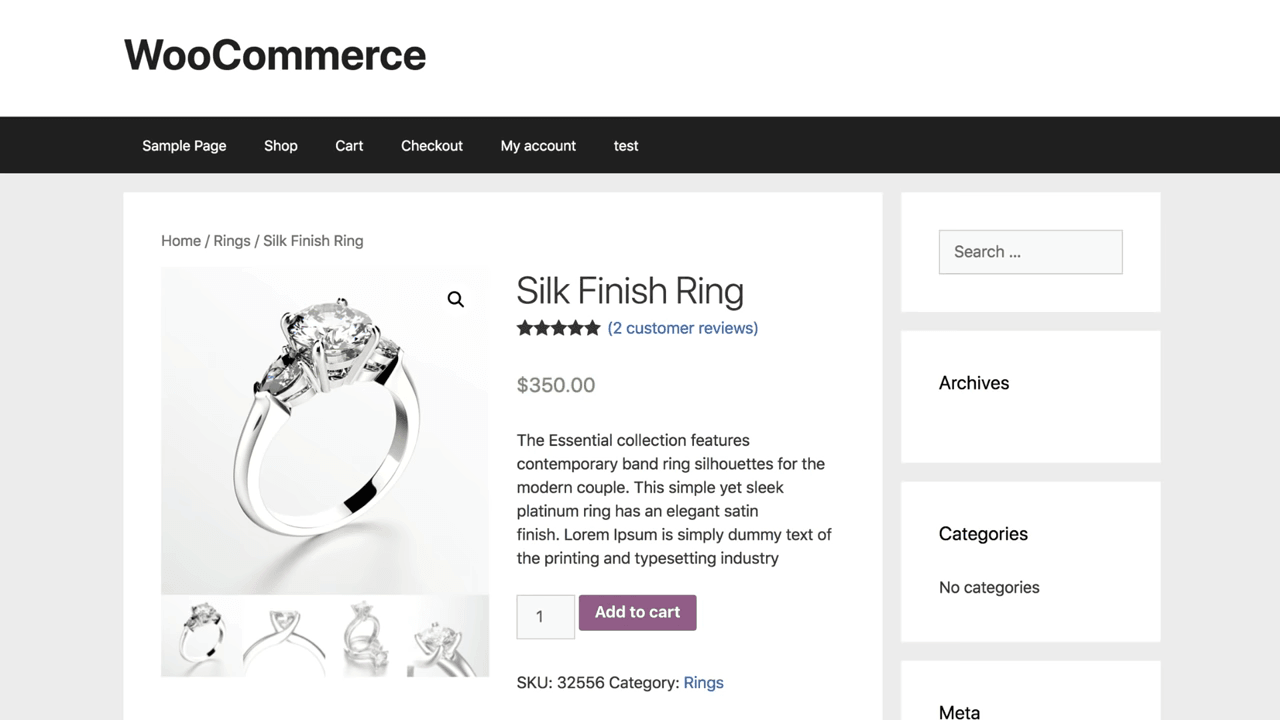
Ha azonban hozzá szeretné adni a márkájának hangját, akkor azt egyedi módon kell testreszabnia.
1. lépés: Menjen az Irányítópult menü Sablon szakaszába, és kattintson az „Új hozzáadása” gombra.
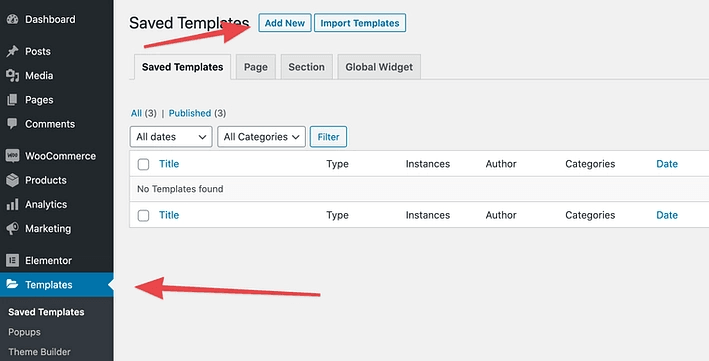
Most válassza a legördülő menüből az „Egyedi termék” elemet.
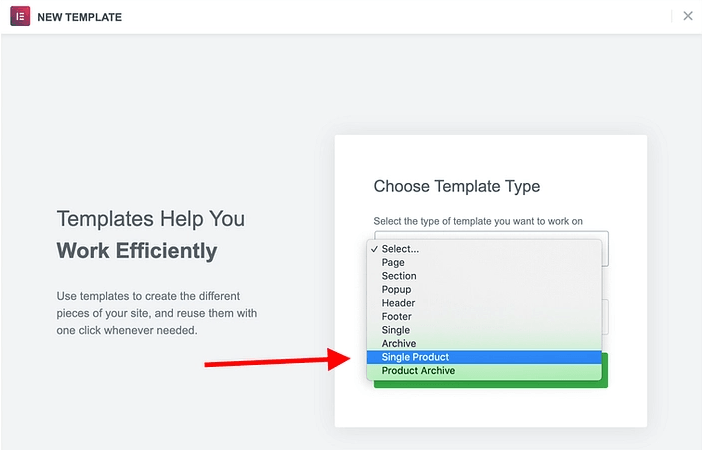
A legjobb az, ha az Elementor néhány előre elkészített termékoldal-sablonnal rendelkezik, így ha gyors elindulást szeretne választani, válasszon bárkit a kívánt lehetőségekhez legközelebb eső lehetőségek közül.
Sokkal könnyebb egy termékalapot az előre elkészített sablonból létrehozni, ahelyett, hogy a semmiből készítne. Ezért módosítsa a meglévő sablonokat, és időt és energiát takarítson meg.
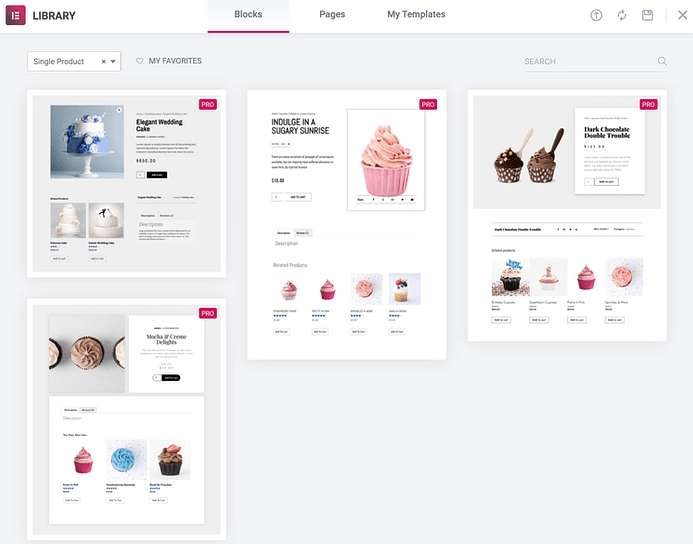
Ezt a sablont választottuk a termékoldalunkhoz.
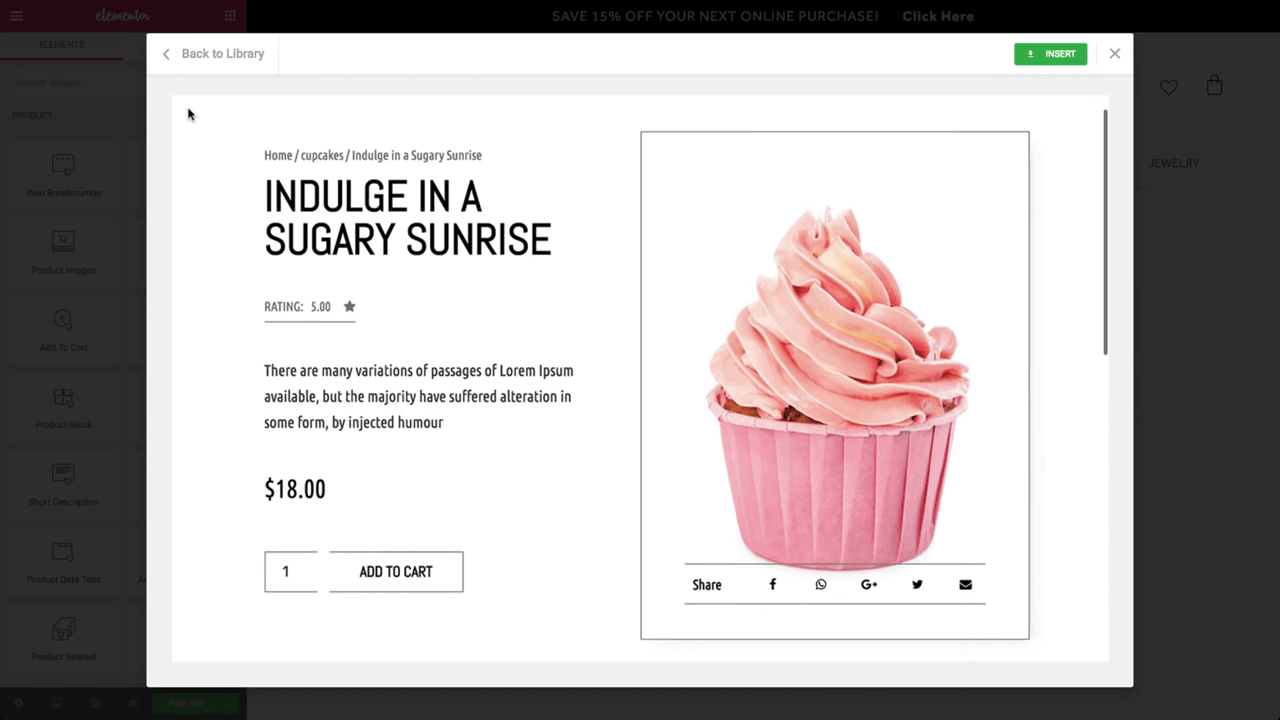
Miután kiválasztotta kedvenc sablonját, eljuttatja Önt az Elementor szerkesztőhöz, ahol testreszabhatja a sablont az ízlése szerint.
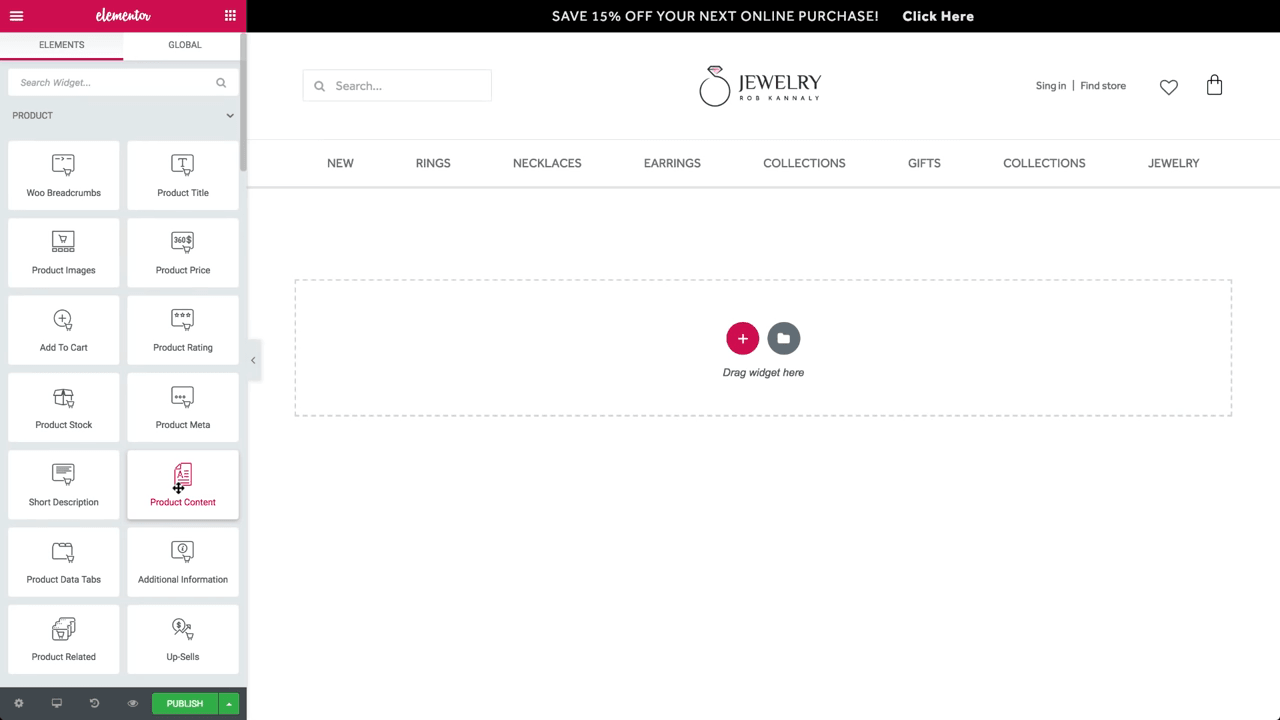
Itt láthatja a bal oldali menü különböző blokkjait. Húzza és dobja el azt a blokkot, amellyel dolgozni szeretne.
Kattintson a „+” Hozzáadás gombra, és válassza ki, mely oszlopméretet szeretné hozzáadni.
Két oszlopméretet választottunk a terméksablonunkhoz.
Most adjon hozzá egy termékcím-modult a jobb oldali oszlophoz, és adja hozzá a termék címét.
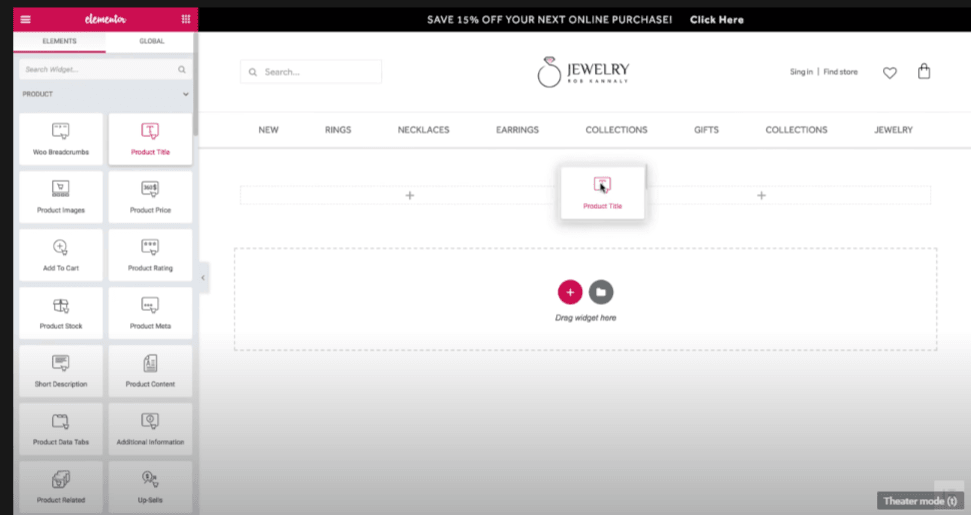
Miután hozzáadta a termékcímet, a következő lépés az, hogy felveszi a „Woo zsemlemorzsát”.
Most adja hozzá a termékképét a bal oldali oszlophoz, és húzza el a termékkép-widget a bal oldali oszlopból.
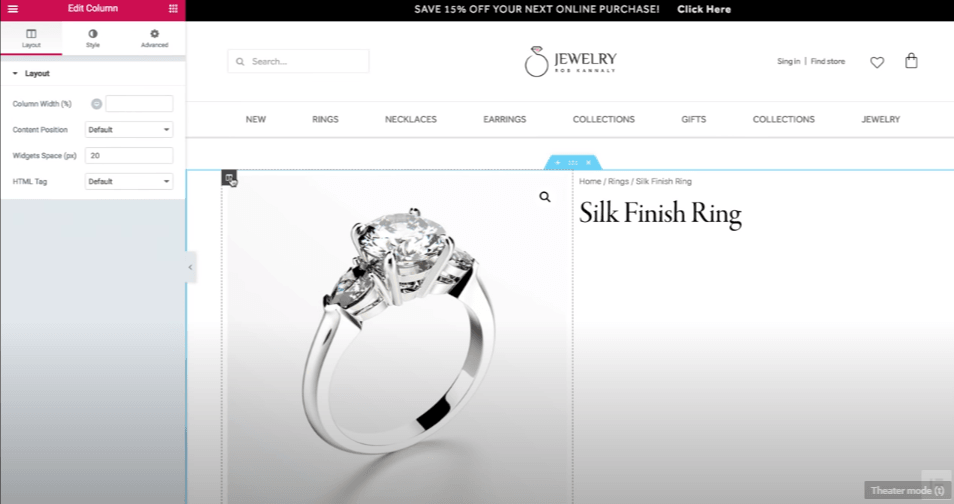
A párnázást mindkét oszlophoz hozzáadhatja, hogy egymástól kissé távol maradjanak.
Miután hozzáadta a képet és beállította a párnázatot a szükséges méreteknek megfelelően, adja hozzá a termék besorolására szolgáló widgetet a termék címe alá.
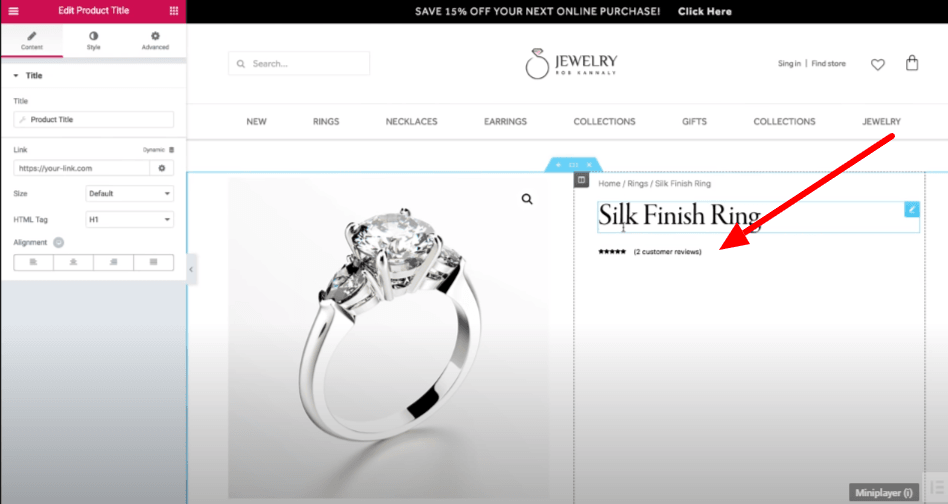
A termék-áttekintő blokk alatt adjon hozzá egy rövid leírást a termékprimitőrről. beállíthatja a távolságot a két blokk között.
Miután elkészült a termékleíráskal és az összes részlettel, a következő lépésünk a termék árának hozzáadása, és ehhez el kell húznia az ár-widget a termék leírása alatt.
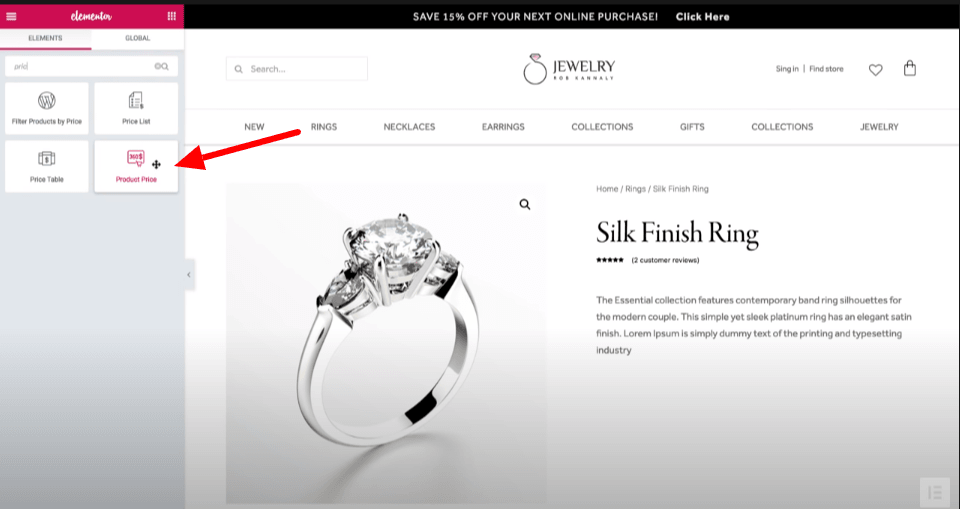
A termékleírás alatti ár fül hozzáadása után testre szabhatja az ármodult a bal oldali menü opcióinak kiválasztásával. Növelheti az ikont, megváltoztathatja a betűtípust és a betűszínt feketéről bármilyen más színre.
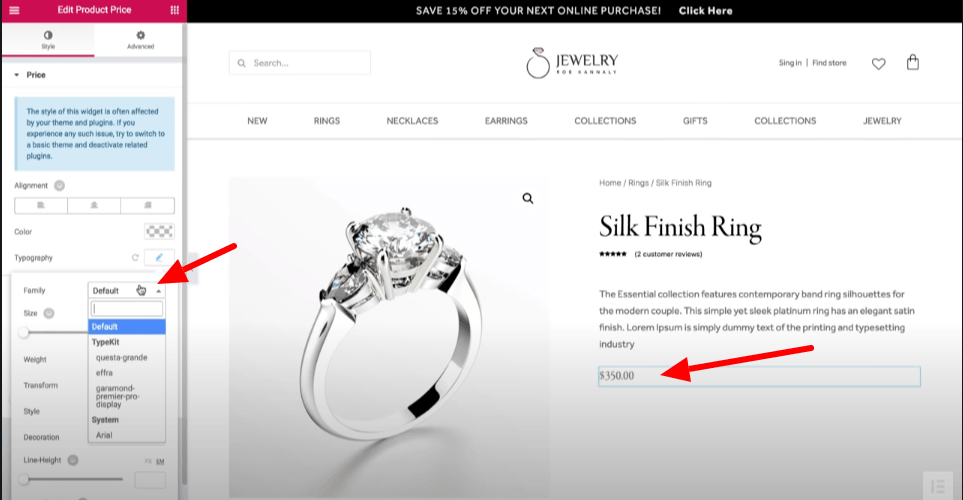
Most hozzáadja a „Kosárba helyezés” modult, és testreszabhatja annak színét, betűkészletét vagy stílusát a menüből, ha szeretné.
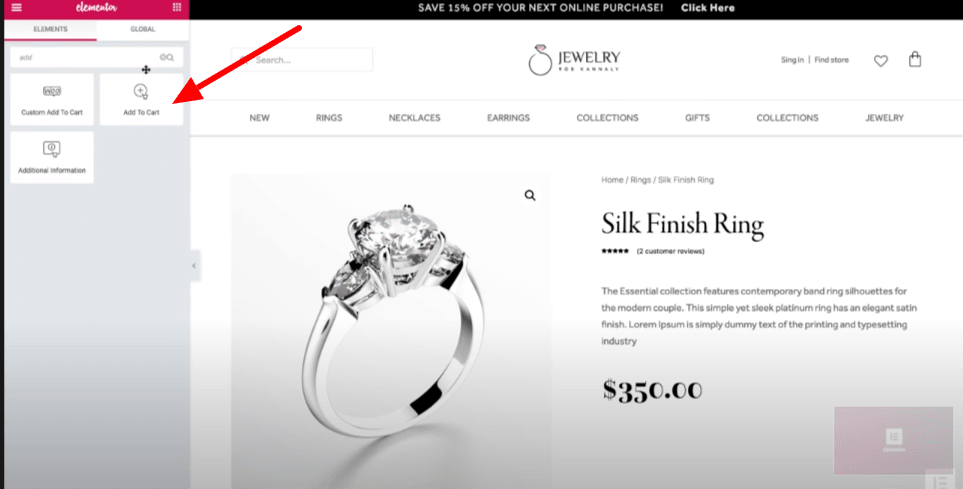
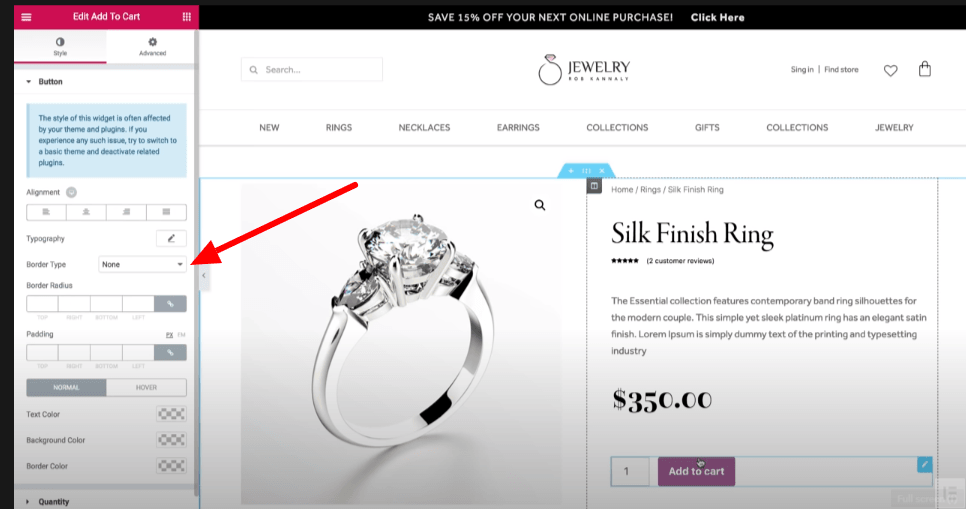
Most adjon hozzá egy termékmeta-t az ár widget alá, amely megmutatja a termékkategóriát és a sorozatszámot.
2. lépés: adjon meg további információkat a termékről a következő szakaszban.
Hozzon létre egy új két oszloprészt, majd hozzáadja a Termék adatlapjait, beleértve a leírást, a kiegészítő információkat és az áttekintéseket. Az oszlop jobb oldalán adja hozzá a kapcsolódó termékrészt.
Az oszlopok azonos formátumának megtartásához kattintson az egyes oszlopok bal sarkára, és másolja és illessze be az oszlopok formátumát.
3. lépés: adjon hozzá egy másik részt az „eladási szakasz” hozzáadásához.
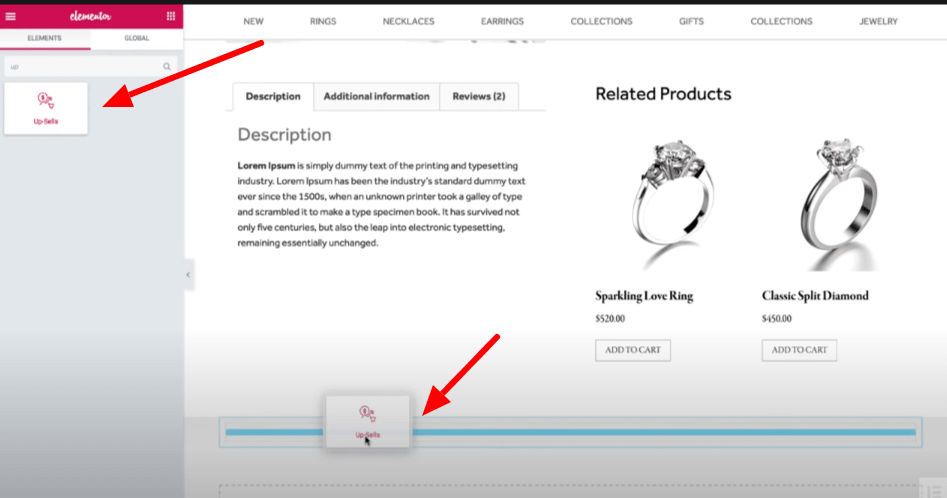
Így fog kinézni az eladási szakasz hozzáadása után. Adjon hozzá néhány párnát a szakasz igazításához.
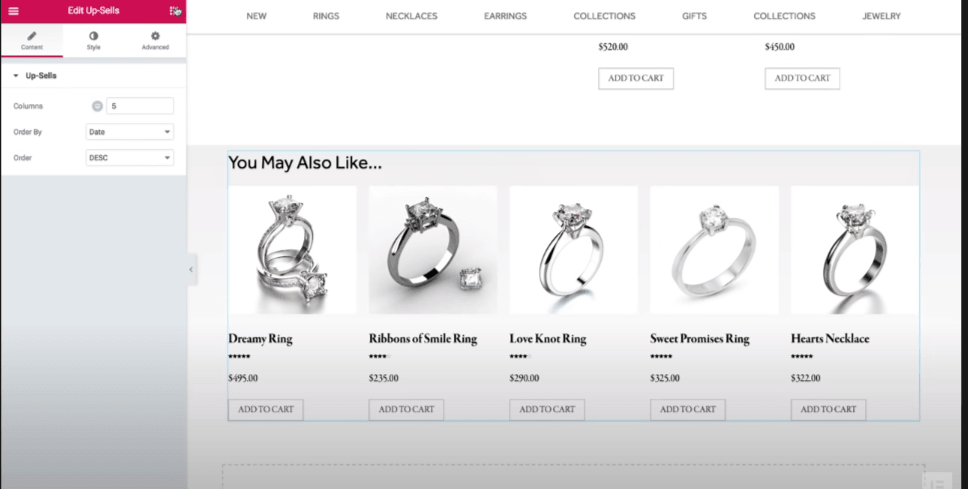
És végül: elkészült a termékoldal tervezésével. Most az utolsó lépés az, ahol közzétenné termékét? rákattinthat a közzétételre, vagy léphet a bal oldali menü alsó sarkában lévő szemszakaszhoz, és a termékkategória kiválasztásához kattintson a beállításokra.
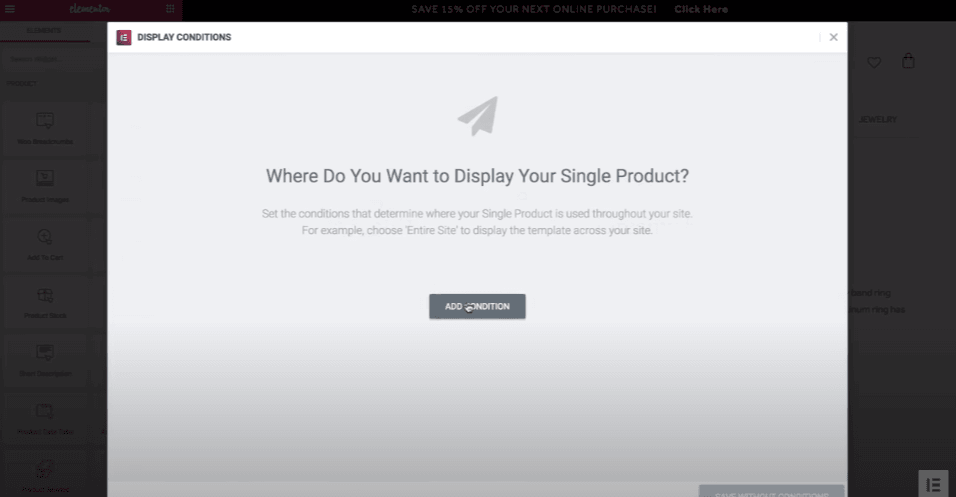
Kattintson a feltétel hozzáadása menüre, válassza ki a termék kategóriáját, majd kattintson a közzétételre.
A mobiltelefon optimalizálja a WooCommerce termékoldalt
Mivel sok forgalom fog az okostelefonokon keresztül jönni, ezért optimalizálnia kell áruházát az okostelefon megtekintésére, különben elveszítheti eladásait.
Annak ellenére, hogy a WooCommerce már mobilra van optimalizálva, még azért, hogy megbizonyosodhassunk arról, hogy a termékoldal sablonjai a mobil képernyőjén feltétlenül jól néznek ki, kövesse az eljárást.
Az Elementor interfész bal alsó sarkában egy Responsive Mode opciót talál.
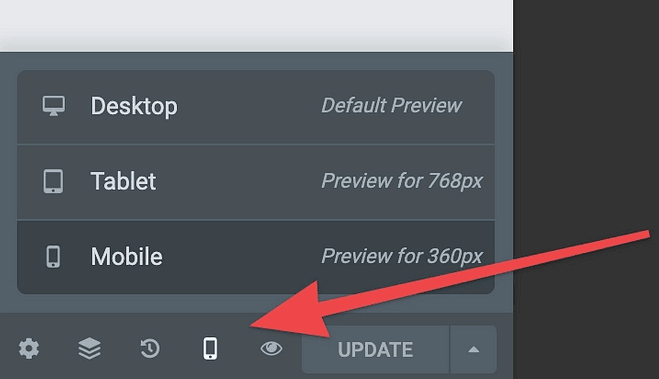
Amikor rákattint a mobilra reagáló opcióra, válthat a mobil, az asztali és a fülmegtekintési lehetőségek között.
Kattintson bármelyik megtekinteni kívánt opcióra, és finomítsa a rajzot, ha bármilyen komplikációt észlel.
Most mentse el és folytassa a termékoldal közzétételét.
Elementor Pro árképzés
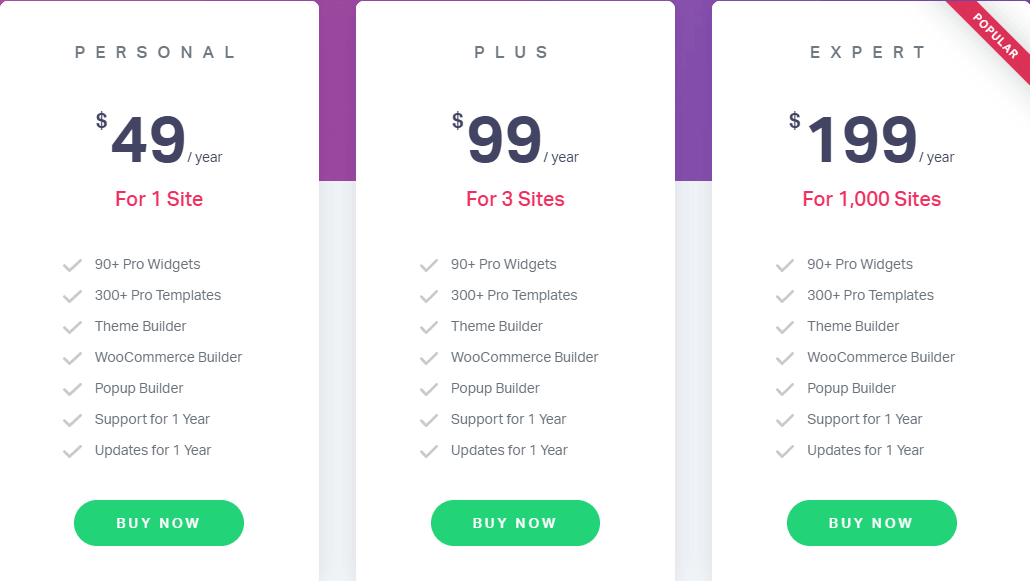
Az Elementor basic verzió ingyenesen elérhető, míg a pro verzió három licenccel rendelkezik. Ha személyes blogját vagy egyetlen webhelyét keresi, akkor a személyes licenc a legmegfelelőbb az Ön számára, ahol WooCommerce készítőt szerezhet 90+ pro widget mellett.
Míg a plusz és a szakértői licencek felnőtt vállalkozások vagy ügynökségek számára alkalmasak, 3, illetve 1000 helyszín támogatásával.
Csomagolás
Az Elementor oldalkészítő hogy lehetővé tegye a felhasználók számára, hogy szabadjára engedjék kreativitásukat anélkül, hogy a kódolásra hagyatkoznának. Az Elementor számos widgettel érkezik, amelyek segítségével tetszőleges termékoldalakat hozhat létre vonzó elrendezések alapján. A WooCommerce alapelemei több mint 10, amelyek lehetővé teszik a felhasználók számára, hogy testreszabják az üzlet oldalának minden törését és ívét. És ha nem találja a kívánt elemet az Elementor menüben, ne aggódjon! Számos egyéb speciális beállítás is frissítheti az arzenálját, és több elemet is hozzáadhat a könyvtárához. Az egyik az Essential Add-ons , amely csak a WooCommerce számára dedikált elemekkel érkezik.