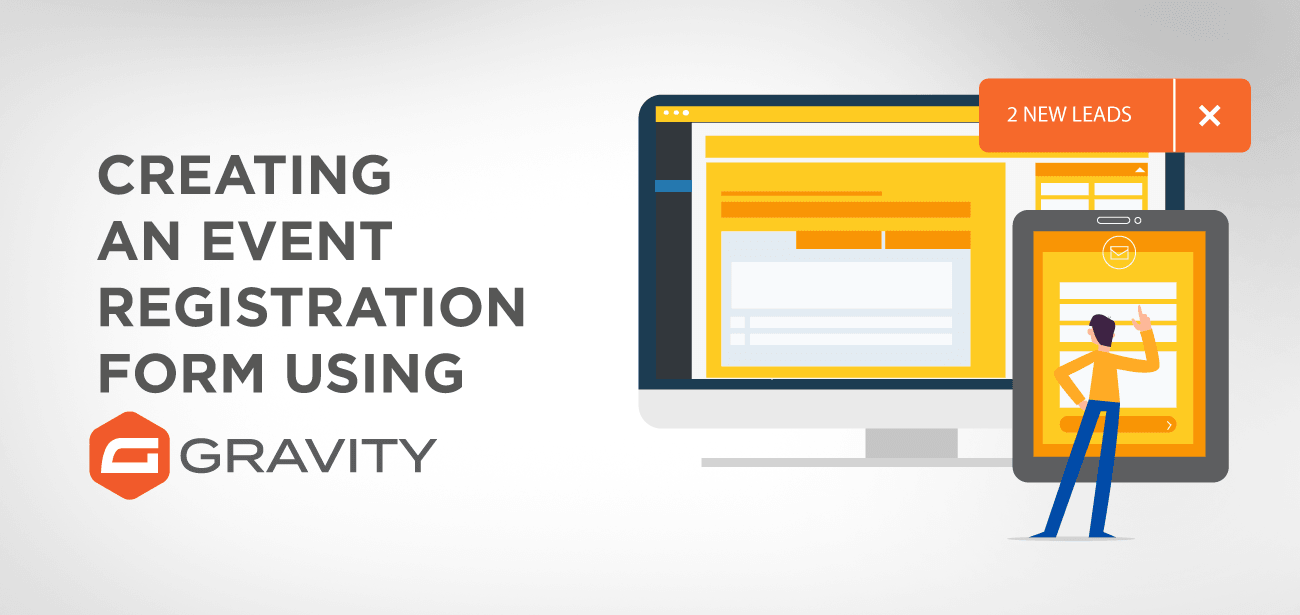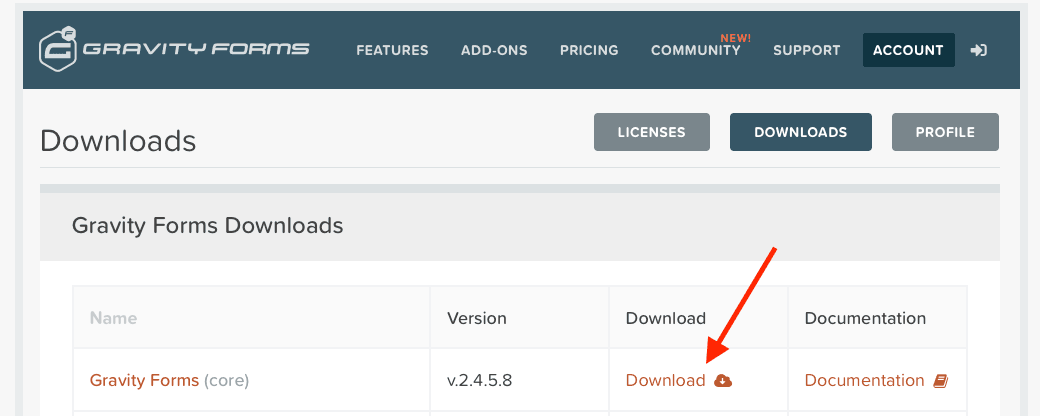Amikor rendezvényt szervez a vállalata számára, bonyolult tervezési és menedzsment eljárásokon megy keresztül, hogy sikeresen rendezze az eseményt.
Ezenkívül bonyolult és időigényes eljárás a résztvevők összes információjának manuális összegyűjtése. Ezért elősegíti az esemény regisztrációjának automatizálását azáltal, hogy esemény regisztrációs űrlapokat ad hozzá, így a vendégek feliratkozhatnak, és megadhatják az esemény regisztrációjához szükséges összes lényeges információt.
Ezenkívül felcsavarhatja marketing rendszerét az esemény regisztrációs űrlapjának az e-mail marketing szolgáltatásokkal történő integrálásával, hogy az új látogatók azonnal regisztrálást követően azonnal regisztrálhassanak és marketing anyagot kapjanak.
- Hozzon létre egy esemény regisztrációs űrlapot a Gravity Form plugin
- 1. lépés: Telepítse a Gravity Form s Plugin
- 2. lépés: telepítsen egy fizetési bővítményt
- 3. lépés: E-mail marketing kiegészítő telepítése
- 4. lépés Hozzon létre egy új űrlapot
- 5. lépés: Válassza ki az űrlapmezőket
- Az űrlapgombok lehetőségei
- Mentés és folytatás
- 6. lépés szúrja be a fizetési mezőket az űrlapba
- 7. lépés: a telepítés megerősítése és az értesítések e-mail küldése
- 8. utolsó lépés: Beágyazza az esemény űrlapját az oldalra
- Végső gondolatok
Hozzon létre egy esemény regisztrációs űrlapot a Gravity Form plugin
Az esemény regisztrációs űrlapjának létrehozása a Gravity form segítségével olyan egyszerű, mint egy szellő. Különböző mezők kiválasztásával gyűjtheti össze a kritikus adatokat, így azonnal folytathatja az eseménymarketing anyagait. Eseményregisztrációs díjakat is kaphat, ha hozzáadja a különböző fizetési átjárók összegét.
Itt található a lépésről lépésre egy aktív űrlap létrehozásához, amely átfogó információkat nyújt a résztvevőkről.
1. lépés: Telepítse a Gravity Form s Plugin
Az 1. lépés a Gravity form plugin telepítésével kezdődik
Ön is látogasson el , hogyan kell telepíteni Gravity form plugin telepítésére vonatkozó utasításokat Gravity form s. Mindössze be kell szereznie a Gravity form licenckulcsát a fájl letöltéséhez.
2. lépés: telepítsen egy fizetési bővítményt
Gravity form s plugin jön több más fizetési átjáró kiegészítőket, mint a PayPal, csíkos, Authorize.net és 2Checkout. Szüksége lesz ezekre a kiegészítőkre, ha azt szeretné, hogy a résztvevők fizessenek a regisztrációs folyamat során. Miután letöltötte a fizetési bővítményt üzleti igényeinek megfelelően, folytassa a dokumentációval a fizetési átjáró telepítéséhez és integrálásához.
3. lépés: E-mail marketing kiegészítő telepítése
Mielőtt az esemény megtörténik, sok vállalat arra törekszik, hogy kapcsolatba lépjen az újonnan regisztrált látogatóival azáltal, hogy nekik információkat közöl a közelgő eseményekről. Ebből a célból az e-mail marketing segítségével összekapcsolhatja a látogatókat.
Gravity form s jönnek szinte minden híres E-mail marketing bővítmények, hogy megkönnyítse az e-mail marketing c amp aign sikeresen.
Ezen e-mail marketing eszközök egy része az ActiveC amp aign, az AWeber, a Mailchimp, a C amp aignMonitor és mások. Töltse le a kívánt Email Marketing kiegészítőt, és telepítse a telepítési eljárás követésével.
4. lépés Hozzon létre egy új űrlapot
Először jelentkezzen be a WordPress webhelyre; a bal oldalon egy link látható, nevezetesen az új űrlapok. Ha rákattint a linkre, megjelenik egy ablak, amely felkéri az új űrlap címét és leírását. A folytatáshoz kitöltenie kell a szükséges mezőket. A leírást azonban később megváltoztathatja, ha szükséges.
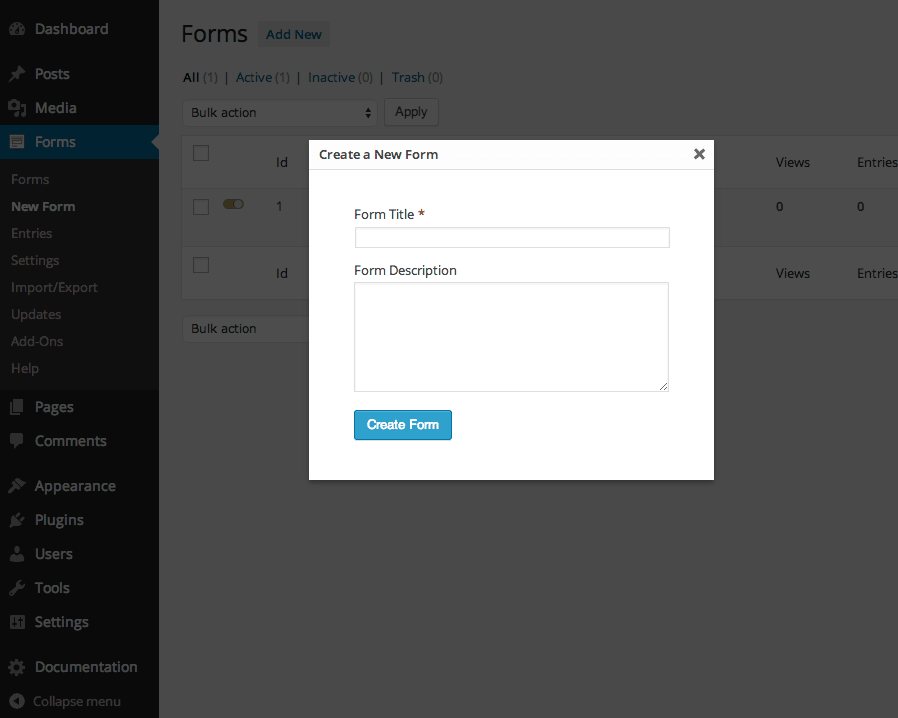
Megváltoztathatja az alaplap elrendezését is, azaz
- A címke elhelyezése
- A leírás elhelyezése
- Alcímke elhelyezése
- CSS osztály neve
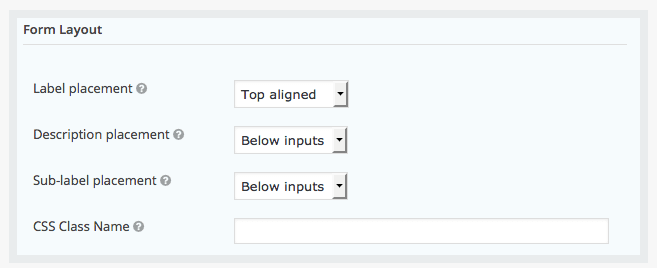
5. lépés: Válassza ki az űrlapmezőket
Ki kell választania a mezők bölcsen, így lehet gyűjteni a maximális szükséges információkat az e-mail marketing c amp aign és kap a rendezvény regisztrációs hibamentes. Rengeteg mezőopció áll rendelkezésre, amelyeket azonnal hozzáadhat az űrlapjához. Ezek egy része a következő;
- Név
- Cím
- Email cím
- Elérhetőség
- Vész esetén értesítendő
A közösségi médiaszámlák részletei, azaz a Facebook, a LinkedIn és a Twitter fiókok, így értesítéseket küldhetett az esemény megkezdése előtt
Ezen felül itt használhatja a feltételes logikai funkciót, ha egy személy több személy regisztrálását próbálja meg. Információkat kell gyűjtenie minden egyes személyről, és erre a célra számos legördülő mezőt hozhat létre, hogy megkapja a résztvevők számát, a telefonszámokat és az e-mail címeket.
Ezenkívül, ha karrier-orientációval kapcsolatos rendezvényt szervez, akkor feltétlenül adatot kell gyűjtenie a vállalkozásukról, például a cég nevét, címét és elérhetőségét.
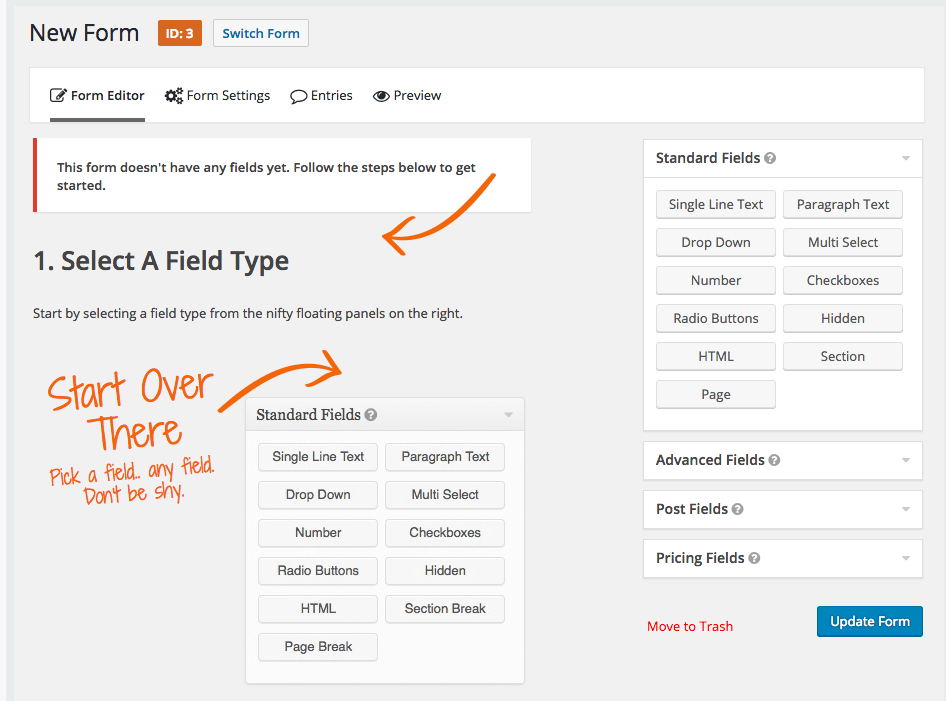
Az űrlapmező eszköztár több mezőkkel rendelkezik, és az interfész fejlett mezőbeállításokkal is rendelkezik. Az űrlapmező hozzáadásához az űrlaphoz egyszerűen kiválaszthatja a mezőt rákattintással, és a mező automatikusan hozzáadódik az űrlap aljához.
Az űrlapmező szerkesztéséhez vigye az egeret a mező fölé, és a képernyőre megjelenik egy mezőszerkesztő, ahol kiválaszthatja és testreszabhatja a mezőt az Ön igényei szerint.
Az űrlapgombok lehetőségei
Azt is kiválaszthatja, hogy szöveges vagy kép alapú gombot szeretne-e használni. Ha a szöveg alapú gombot szeretné használni, akkor egyszerűen kattintson a szövegre, és írja le minden, amit szeretne, hogy gomb szövegként jelenjen meg. Vagy kiválaszthatja a képgombot azáltal, hogy beírja az űrlapon megjeleníteni kívánt kép teljes elérési útját.
Mentés és folytatás
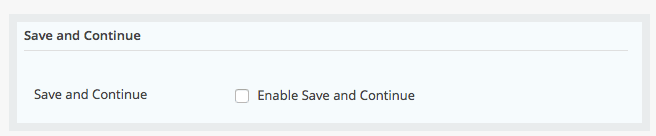
Ha engedélyezi ezt a lehetőséget, akkor a látogatók elmenthetik az űrlapon megadott adatokat, megtarthatják, és később folytathatják onnan.
6. lépés szúrja be a fizetési mezőket az űrlapba
Ha azt akarja, hogy a látogatók a regisztrációkor fizessenek be, akkor tegyék be az űrlapok néhány fizetési mezőjét. Ehhez hozzáadnia kell egy termékmezőt az űrlapon, ahol több választási lehetőséget is kínálhat, például ezüst-, arany- és platinacsomagot az árazás részleteivel. Ha a fizetési mező kötelező, akkor ne felejtse el megjelölni ezt a mezőt "kötelező" -ként.
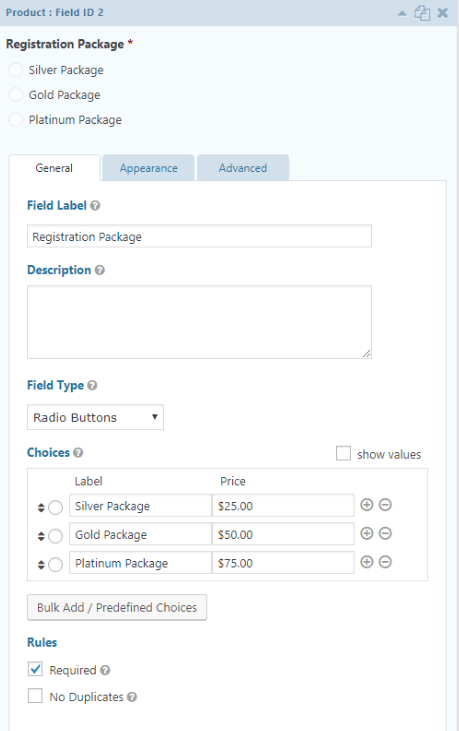
A fizetés összegyűjtése mezővel együtt meg kell adnia egy teljes mezőt, hogy a felhasználók láthassák, mennyi összeget fizetnek. Egy másik kötelező mező a Hitelkártya, hogy a felhasználók megadhassák fizetési adataikat.
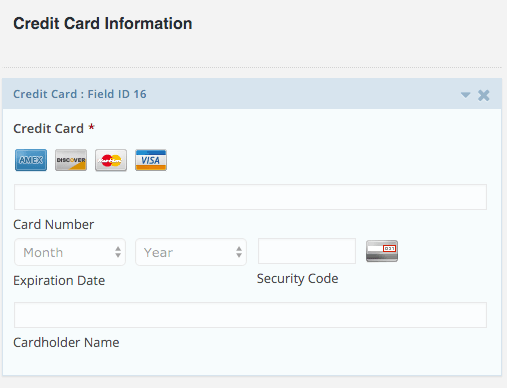
Miután elkészült az űrlapmezőkkel, a következő lépés az eseményűrlap integrálása a preferált fizetési átjárókkal. Gravity form a legnépszerűbb átjárók integrációival érkeznek, és beszerezheti az üzleti követelményeknek megfelelő kiegészítőt.
A vezető fizetési átjárók a PayPal, a Stripe és az Authorize.net. Letöltheti ezeknek a kiegészítőknek a bármelyikét, és integrálhatja azokat az esemény űrlapjába. Gondosan kövesse a konfigurációs folyamatot a fizetési átjárók beállításának letöltéséhez és integrálásához.
7. lépés: a telepítés megerősítése és az értesítések e-mail küldése
Miután a látogatók benyújtották az űrlapokat minden lényeges adattal, a következő lépés egy megerősítő üzenet elküldése számukra, hogy minden a helyén van. Megerősítő üzenet létrehozásához kövesse ezeket a lépéseket
Az űrlap beállítási részében nyissa meg a megerősítő fület, válassza ki a megerősítési fül melletti szöveges fület, és írja le a megerősítő üzenetet.
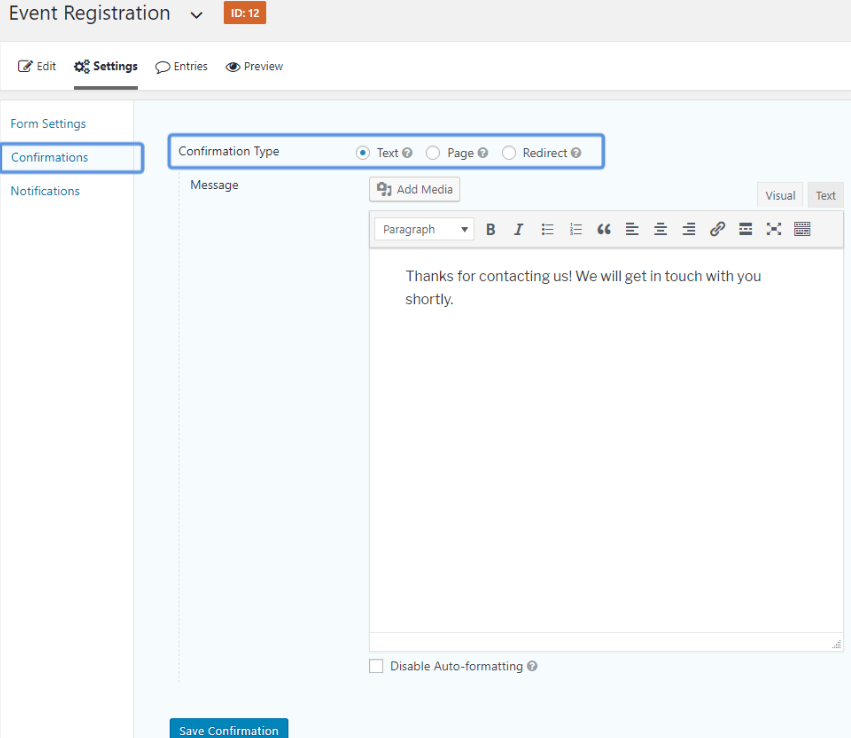
Azon kívül, hogy a megerősítő üzenet megjelenik a képernyőn, átirányíthatja látogatóit az új oldalra, rajta a megerősítő üzenettel. Ehhez válassza ki az Átirányítás fület a megerősítés típusa mellett a beállításban, és adja hozzá annak az oldalnak az URL-jét, ahová látogatói el akarnak jutni.
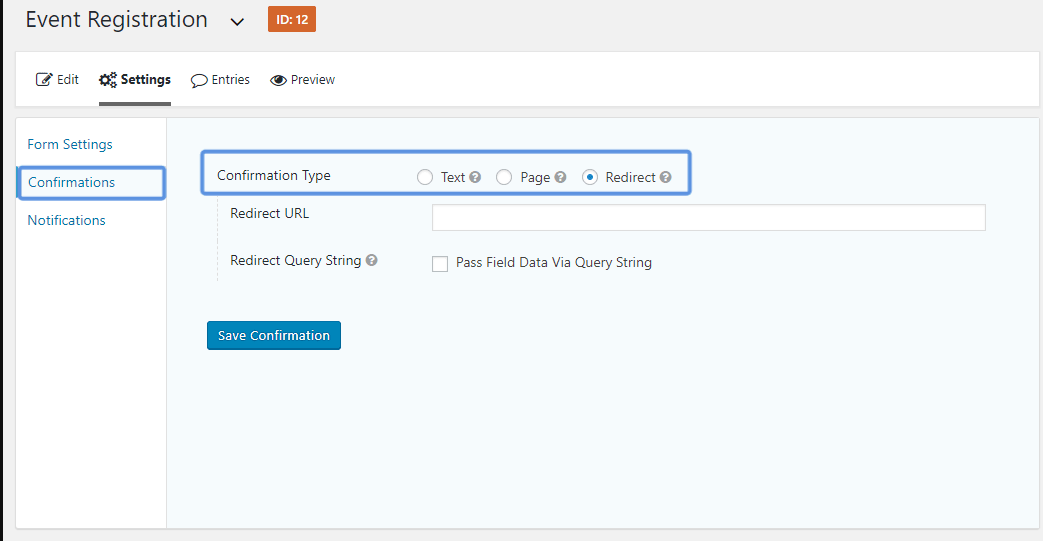
A legtöbb rendezvényszervező inkább átirányítja a látogatókat egy másik oldalra, ahol már említettek az eseményhez kapcsolódó egyéb részleteket. Ez a kiegészítő információ a ruházati kódról, az autóparkoló részleteiről, a fejlesztéssel és a közeli szállodákkal kapcsolatos tartalmi részletekről, és bármi olyan értékesről szól, amelyet a látogatók tudhatnak, mielőtt megérkeznek az eseményre.
Ezenkívül megerősítő e-maileket is küldhet nekik. Az ilyen típusú e-maileket e-mail értesítéseknek nevezzük, amelyeket a látogatóknak küldünk.
Az adminisztrációs területen válassza a Beállítások > Értesítések > Új hozzáadása lehetőséget a látogatók értesítésének kiválasztásához
Adjon nevet az értesítésnek, majd válassza ki a mezőt a küldéshez . Most válassza a küldés küldés legördülő menüből, és válassza ki , melyik e-mail címre szeretné elküldeni az értesítéseket. Írja be a nevét és a cég nevét a Feladó mezőbe.
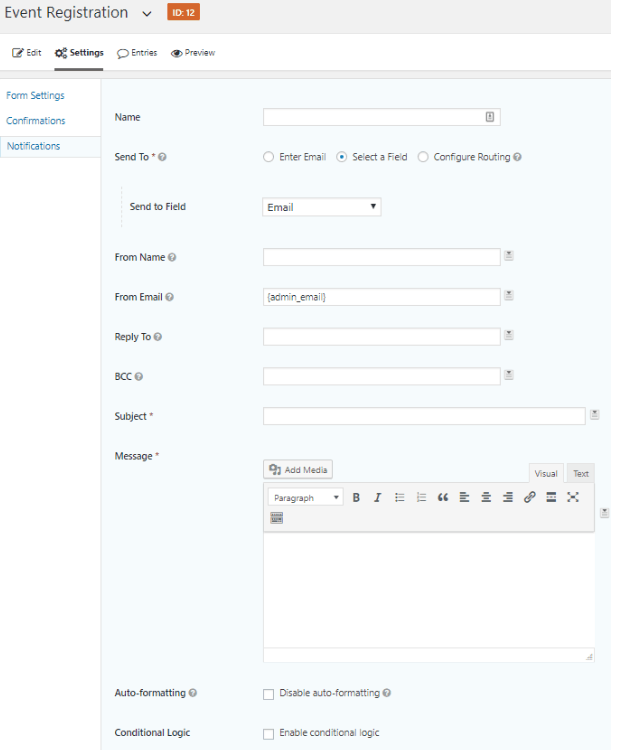
8. utolsó lépés: Beágyazza az esemény űrlapját az oldalra
Ebben az utolsó lépésben be kell ágyaznia az esemény űrlapját az oldalra, hogy a látogatók elérhessék azt.
Nyissa meg a WordPress irányítópultját, és nyissa meg a Gravity form s Gutenberg Block vagy Gutenberg rövid kódját, vagy illessze be manuálisan a rövid kódot arra az oldalra, ahol meg szeretné jeleníteni az űrlapot.
Végső gondolatok
A Gravity form s plugin segítségével most már nem bonyolult feladat az Gravity form . Kövesse az egyszerű lépésről lépésre leírt eljárást, hogy az esemény űrlapját pillanatok alatt elkészítse. Ha végzett az eseményűrlappal, egy rövid kód használatával bárhol elhelyezheti azt az eseménypromóciós céloldalon. Tehát próbálja ki, és kezdje el reklámozni rendezvényeit a Gravity form s segítségével .