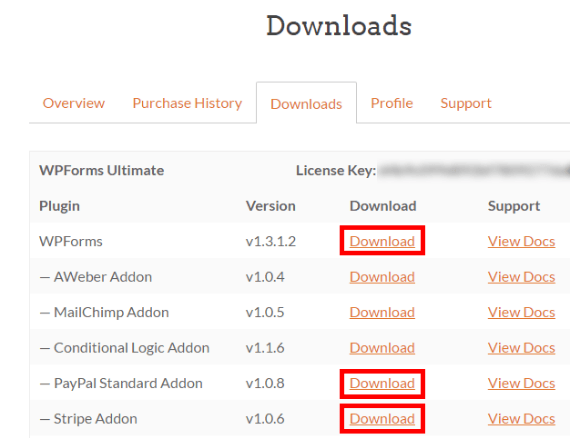Egy nonprofit szervezet működtetése során sokkal kényelmesebbnek tűnik az adományok elfogadása a webhelyén, ahelyett, hogy más módszerek megadására kéri a felhasználókat.
A felhasználók lemondanak arról az elképzelésükről, hogy segítsenek az ügy érdekében, mert a fizetésekkel járó további lépések gondjai vannak.
A WordPress segítségével valóban könnyen létrehozhat egy adományozási űrlapot az adományok elfogadásához egy nonprofit szervezet honlapján. Ebben a cikkben megmutatjuk, hogyan állíthat be fizetési vagy adományozási űrlapot a WordPressen.
- Hozzon létre egy WordPress adománylapot
- Hozzon létre egy egyéni adományozási űrlapot a WordPress alkalmazásban
- 1. lépés: Telepítse és aktiválja a Ninja Forms
- 2. lépés: Hozzon létre adománylapot
- 3. lépés: Állítsa be a fizetési integrációt
- 4. lépés: Az Értesítések testreszabása
- 5. lépés: Adományozási űrlap importálása a webhelyére
Hozzon létre egy WordPress adománylapot
A Paypal opció hozzáadása a legegyszerűbb dolognak tűnhet az adományok elfogadásakor. Az egyik megoldás azonban nem lehet ideális mindenféle vállalkozás számára. Lehet, hogy ez nem elegendő egyes szervezetek üzleti igényeihez. Tehát szükség van egy egyéni lehetőségre az adományok oldalának beállításához, a vállalkozás igényeinek megfelelően.
Egy egyedi adományozási űrlap segítségével:
- Rendezzen testreszabott űrlapmezőket a szükséges információkhoz
- Az adományok átláthatóságának fenntartása azáltal, hogy az adományozókat a webhelyén tartja
- A hírlevelek előfizetéséhez kérje az adományozók hozzájárulását
- Biztosítson különféle fizetési lehetőségeket a Paypal kivételével
- Integráljon harmadik féltől származó szoftverekkel, például felhőtárral, CRM-mel stb
Ahelyett, hogy a közönségét átirányítaná a PayPal-ra, sokkal jobban ellenőrizheti és átláthatja a fizetést, ha az adományozókat saját webhelyén tartja.
Néhány ember számára ez nehéz és technikás folyamatnak tűnik, de nem az. A WordPress plugin modulok segítségével bárki könnyedén megteheti. Hogyan? Lássuk.
Hozzon létre egy egyéni adományozási űrlapot a WordPress alkalmazásban
Ninja Forms rendkívül egyszerűen elkészíthetők a drag and drop felületének és az előre elkészített sablonoknak köszönhetően. Ezeknek a sablonoknak a segítségével igazán egyszerűvé teheti az adománylap elkészítését, hiszen csak annyit kell tennie, hogy: csatolja az adománylap sablont, és kész.
A Ninja Forms létrehozásának segítségével adományozási űrlapokat hozhat létre a kifizetések feldolgozásához. Paypal vagy Stripe kiegészítőre lenne szüksége a Ninja Forms , amelyek licencelt és ingyenes verziókban is elérhetők.
1. lépés: Telepítse és aktiválja a Ninja Forms
Természetesen a Ninja Forms használatához először le kell töltenie és aktiválnia kell az űrlapkészítőt. Bejelentkezhet fiókjába a Ninja Forms és letöltheti a plugin . Ezt követően aktiválnia kell ezeket a plugin , hogy használni tudja őket a WordPress-en.
2. lépés: Hozzon létre adománylapot
Minden készen áll az adományozási űrlapok létrehozására?
Kezdjük el kitölteni ezeket az űrlapokat a fizetések elfogadásához.
Kattintson a NinjaForms »Új hozzáadása elemre
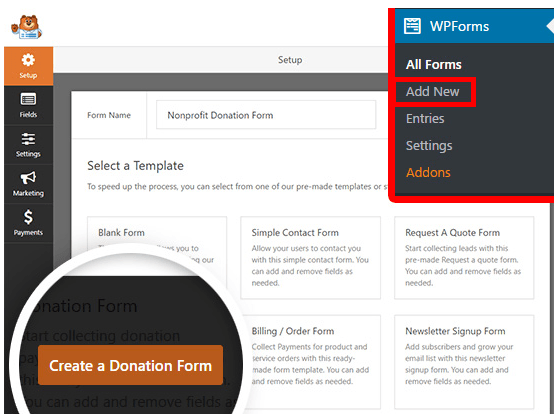
Adja meg az űrlap nevét az oldal tetején. Adományozási űrlapunk egyelőre a „Nonprofit adomány űrlapja” néven szerepel.
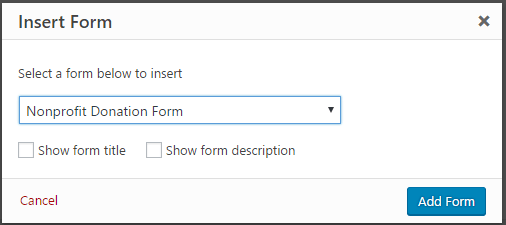
Az előre elkészített sablonok közül választhat egy elrendezést. Menjen az Adomány űrlap sablonhoz, és kattintson a gombra. Adománylapját fel kell építeni.
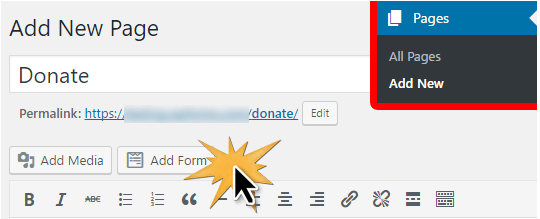
Hozzon létre egy új WordPress adományozási űrlapot
A rendszer kéri a fizetési szolgáltató konfigurálását. Ezt azonban utána megtehetjük. Most kattintson az OK gombra, és nézze meg az űrlapot.
Az adomány űrlap sablonjának a következő mezőkre lesz szüksége:
- Név
- Megjegyzés vagy üzenet
- Adomány összege (az adományozók itt adják meg az adomány összegét. Használhat egy tétel mezőt, valamint feleletválasztós vagy legördülő menüt is)
Hozzáadhat egy feleletválasztós fizetési mezőt, ahol különböző adományösszegeket határoznak meg. Ezenkívül van egy „egyéb” lehetőség is: adományként más összeget adhat meg.
Ha feleletválasztós fizetési mezőket szeretne választani, az egyszeri fizetés mező helyett kattintson a Fizetési mezők Több elem gombra . A mezőket áthelyezheti húzással. Ez lehetővé teszi, hogy a Több tétel mezőt közvetlenül az Adomány összege mező fölé állítsa.
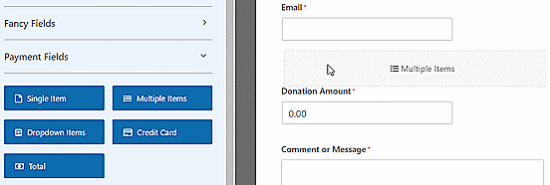
Adjon több tétel mezőt az adományozási űrlaphoz
Miután kiválasztotta a több elem opciót, az űrlap előnézetében a Több elem mezőre kattintva módosíthatja a beállításokat.
Nevezze át a címkét „Adomány összegének”. És adja meg az összeget, amelyből válogathat, és egy „egyéb” lehetőséget.
Most manipulálnia kell az „egyéb” opció beállításait, mert az „Egyéb” opció kiválasztásakor csak az Egyetlen elem mezőt kell megjeleníteni.
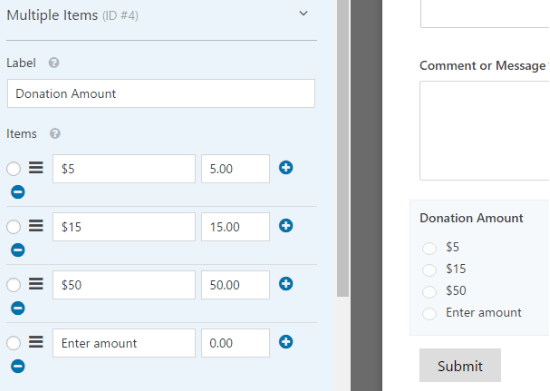
Ehhez kattintson az Egy elem mezőre, és szerkessze a beállításokat. Törölje a „ Kötelező ” jelölőnégyzet bejelölését, mivel ez lehetővé teszi a felhasználóknak, hogy elküldjék az űrlapot, ha kiválasztottak egy adomány összegét a fenti feleletválasztós mezőben.

Görgessen le, kattintson Feltételek válassza ki a mező megjelenítési beállításait, majd jelölje be a Feltétel engedélyezése
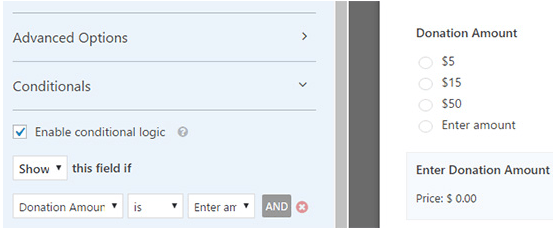
logika ” jelölőnégyzet > jelölje be a Megjelenítés , ha az „Adományozás összege” „Egyéb”.
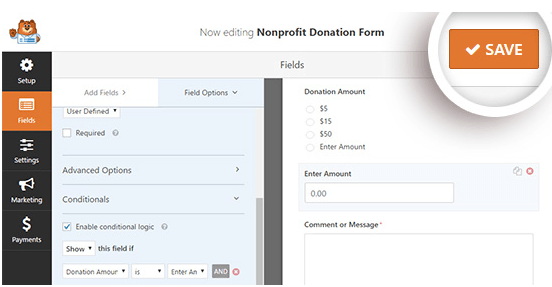
A jobb felső sarokban található Mentés gombra kattintva mentse a beállításokat.
3. lépés: Állítsa be a fizetési integrációt
A beállítások konfigurálása után térjünk át a fizetési folyamat integrációs beállítására.
Az űrlapszerkesztő képernyőn kattintson Kifizetések fülre, majd kattintson a PayPal Standard lehetőségre.
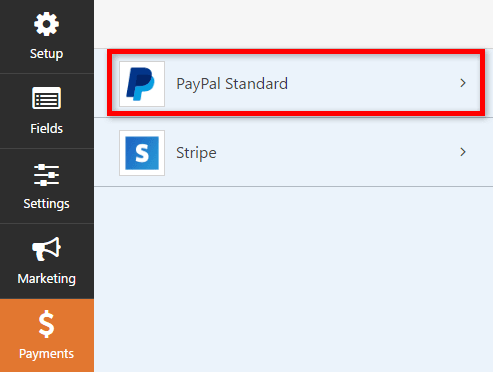
Itt konfigurálhatja a beállításokat a képernyő jobb oldalán.
Kezdje a PayPal Standard fizetések engedélyezésével jelölőnégyzet beírásával és a PayPal e-mail cím megadásával. Most válassza az Adomány a Fizetési típus legördülő menüből.
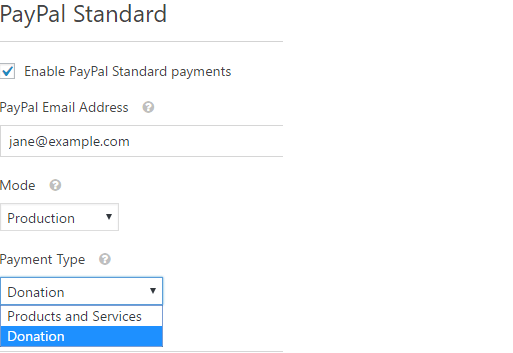
Ha egy felhasználó megszakítja a fizetési folyamatot, megadhat egy URL-t a számára. Ha URL-t küld a felhasználóknak, akkor erőfeszítéseket tehet arra, hogy újra bevonja őket egy releváns blogbejegyzésbe, vagy kérheti a közösségi médiában való követést.
A Paypal pénztár alatt további beállításokat, például szállítási címet és egy megjegyzést is beállíthat.
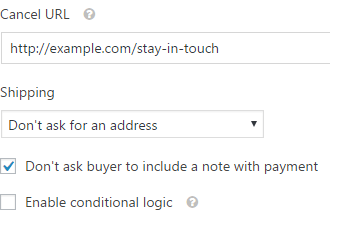
A Mentés gombra kattintva mentse az összes konfigurált beállítást.
4. lépés: Az Értesítések testreszabása
Ezután az adományozókat e-mailben értesíteni kell az általuk adományozott adományokról. Az e-mail értesítések testreszabása: Kattintson a Beállítások > Értesítések
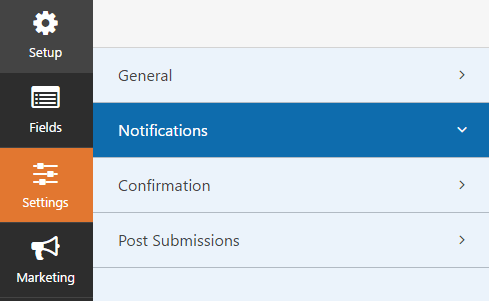
Az alapértelmezett értesítést elküldjük a webhely rendszergazdájának. Az Új értesítés hozzáadása gombra kattintva külön értesítést hozhat létre az adományozó számára.
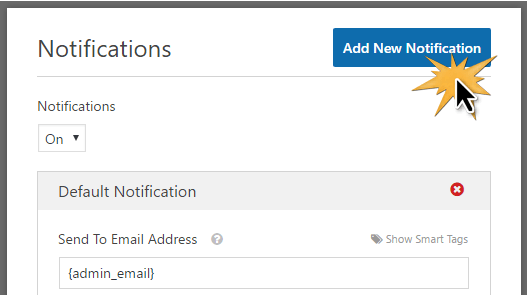
Írja be az új értesítés nevét, majd kattintson az OK gombra.
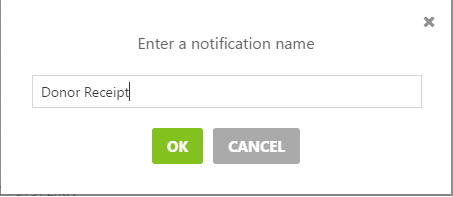
Biztosítania kell, hogy az adományozó megkapja ezt az értesítést az e-mailjén. Kattintson az Intelligens címkék megjelenítése elemre a Küldés e-mail címre mellett. Kattintson az E-mail gombra. Megjelenik egy intelligens címke, például: {field_id = ”1 ″}.
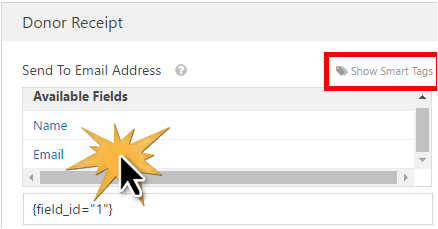
5. lépés: Adományozási űrlap importálása a webhelyére
A Ninja Forms segítségével egy rövid kód segítségével bármelyik oldalba beágyazhatja űrlapját. Adománymodult is elhelyezhet az oldalsávban vagy a láblécben.
Hozzunk létre egy külön adományozási oldalt az űrlap megjelenítéséhez.
- Kattintson az Oldalak> Új hozzáadása elemre, írja be az oldal címét, pl. „Adomány”.
- Most kattintson az Űrlap hozzáadása gombra.
Válassza ki az űrlapot a legördülő menüből, majd kattintson az Űrlap hozzáadása gombra.
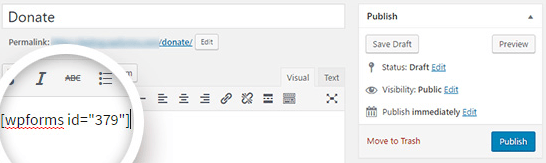
Az oldalon láthat egy rövid kódot. Adjon hozzá tetsző szöveget vagy képeket az oldalhoz. Miután megadta az összes eszközt, kattintson a Közzététel gombra.
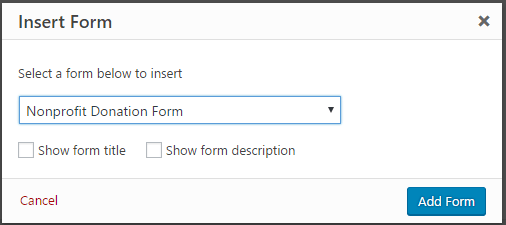
Adja hozzá új adományozási oldalát a navigációs menübe, hogy az könnyen megtalálható legyen a látogatók számára.