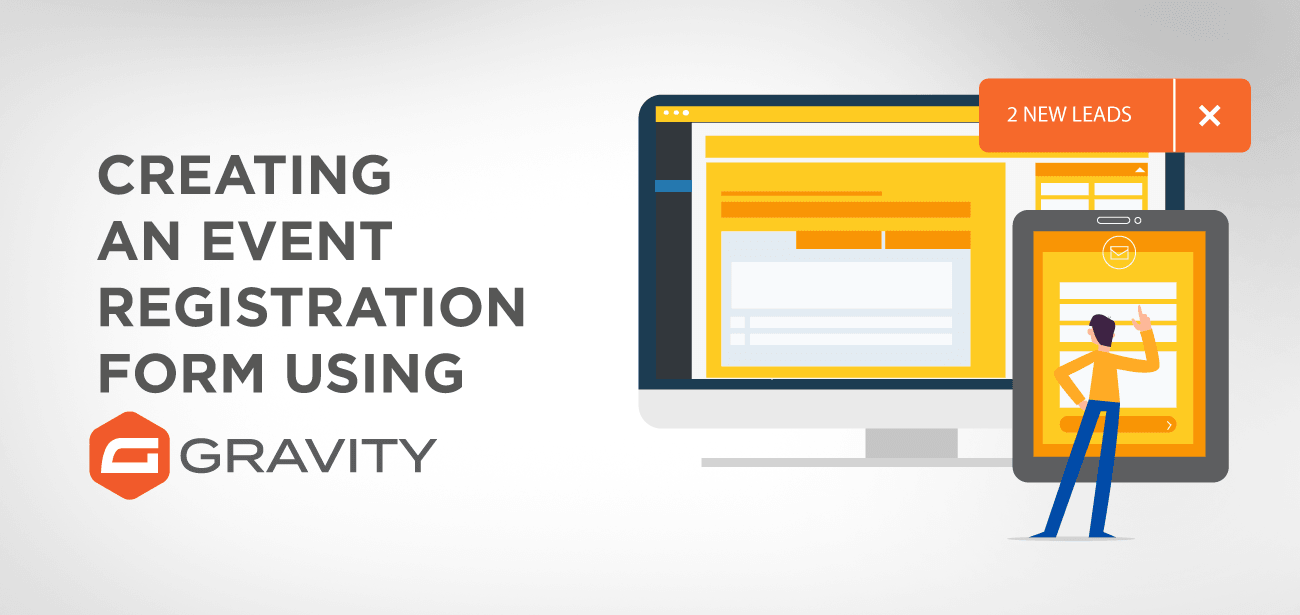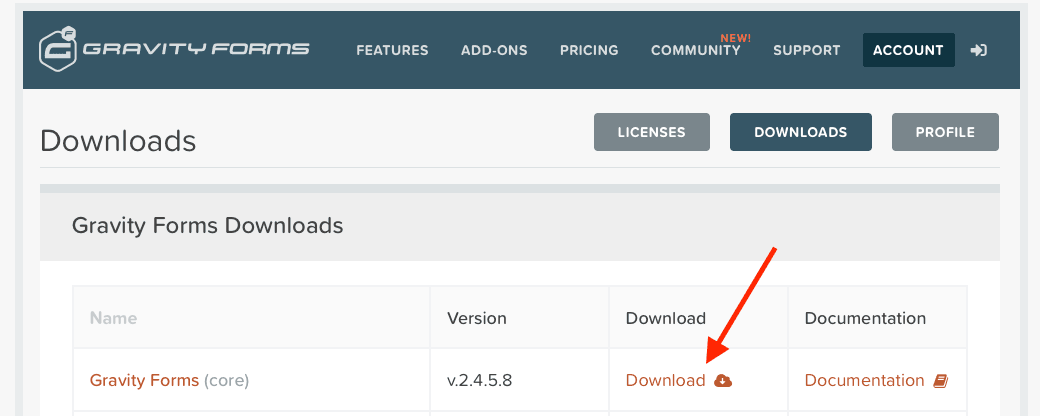Lorsque vous organisez un événement pour votre entreprise, vous passez par des procédures compliquées de planification et de gestion pour accueillir l'événement avec succès.
De plus, c'est une procédure compliquée et longue de collecter manuellement toutes les informations de vos participants. Par conséquent, il est propice à l'automatisation de votre inscription à l'événement en ajoutant des formulaires d'inscription à l'événement afin que les invités puissent s'inscrire et fournir toutes les informations essentielles nécessaires à l'inscription à l'événement.
De plus, vous pouvez bousiller votre système de marketing en intégrant votre formulaire d'inscription à l'événement aux services de marketing par e-mail afin que les nouveaux visiteurs puissent facilement s'inscrire et recevoir du matériel de marketing immédiatement après leur inscription.
- Créez un formulaire d'inscription à un événement avec le plugin Gravity Form
- Étape 1: Installez le Plugin in de Gravity Form
- Étape 2 Installez un module complémentaire de paiement
- Étape 3 Installer un module complémentaire de marketing par e-mail
- Étape 4 Créez un nouveau formulaire
- Étape 5: Sélectionnez les champs de formulaire
- Options des boutons de formulaire
- Sauvegarder et continuer
- Étape 6 insérez vos champs de paiement dans le formulaire
- Étape 7 Confirmation de la configuration et notifications par e-mail
- Dernière étape 8: Intégrez votre formulaire d'événement sur la page
- Dernières pensées
Créez un formulaire d'inscription à un événement avec le plugin Gravity Form
Créer un formulaire d'inscription à un événement avec le Gravity form est aussi simple qu'un jeu d'enfant. Vous pouvez sélectionner différents champs pour collecter les données critiques afin de pouvoir procéder immédiatement à votre matériel de marketing événementiel. Vous pouvez également recevoir des paiements pour l'inscription à un événement en ajoutant le montant Add-on de différentes passerelles de paiement.
Voici le didacticiel pas à pas pour créer un formulaire actif qui fournit des informations complètes sur les participants.
Étape 1: Installez le Plugin in de Gravity Form
L'étape 1 commence par l' installation du plugin Gravity form
Vous pouvez également visiter comment installer les instructions du plugin Gravity form pour installer les Gravity form . Tout ce dont vous avez besoin est d'obtenir la clé de licence du Gravity form pour télécharger le fichier.
Étape 2 Installez un module complémentaire de paiement
Le plugin Gravity form plugin est livré avec plusieurs autres modules complémentaires de passerelle de paiement tels que PayPal, Stripe, Authorize.net et 2Checkout. Vous aurez besoin de ces modules complémentaires si vous souhaitez que vos participants paient lors du processus d'inscription. Une fois que vous avez téléchargé le module complémentaire de paiement selon les besoins de votre entreprise, continuez avec la documentation pour installer et intégrer la passerelle de paiement.
Étape 3 Installer un module complémentaire de marketing par e-mail
Avant que votre événement ait lieu, de nombreuses entreprises s'efforcent de se connecter avec leurs visiteurs nouvellement enregistrés en leur fournissant des informations sur les événements à venir. À cette fin, vous pouvez connecter vos visiteurs en utilisant le marketing par e-mail.
Gravity form s viennent avec presque tous les célèbres Email marketing Add-ons pour faciliter votre marketing par courriel c amp agn avec succès.
Certains de ces outils de marketing par e-mail sont ActiveC amp aign, AWeber, Mailchimp, C amp aignMonitor, etc. Téléchargez le module complémentaire Email Marketing souhaité et installez-le en suivant la procédure d'installation.
Étape 4 Créez un nouveau formulaire
Tout d'abord, connectez-vous à votre site WordPress; sur le côté gauche, un lien est visible, à savoir les nouveaux formulaires. Si vous cliquez sur le lien, une boîte de dialogue apparaîtra vous demandant le titre et la description du nouveau formulaire. Vous devez remplir les champs obligatoires pour continuer. Cependant, vous pouvez modifier la description ultérieurement si nécessaire.
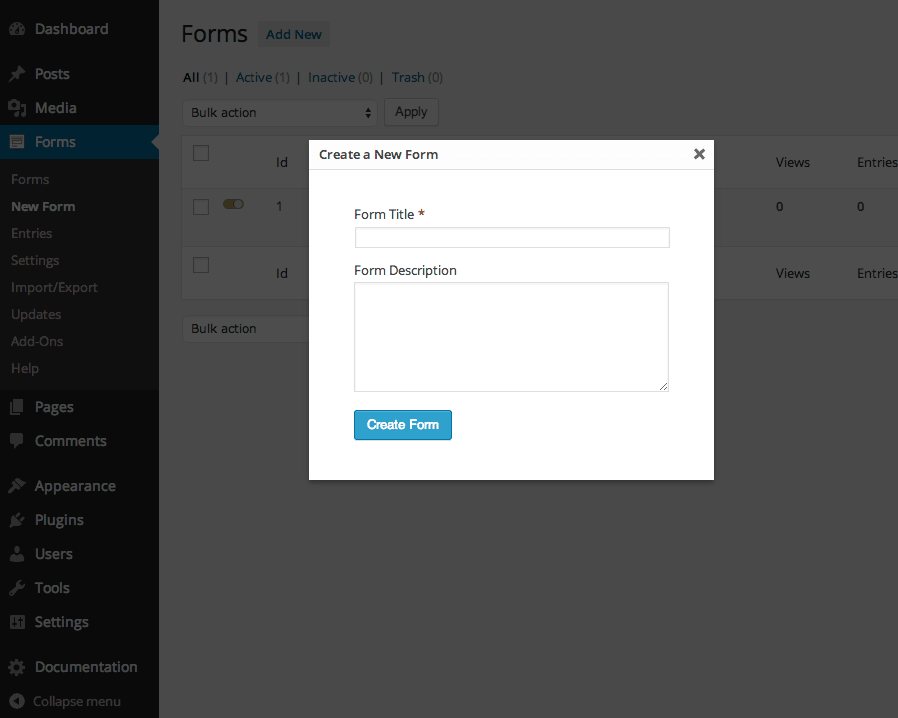
Vous pouvez également modifier la présentation du formulaire de base, c.-à-d.
- Le placement de l'étiquette
- Le placement de description
- Placement de sous-étiquette
- Nom de classe CSS
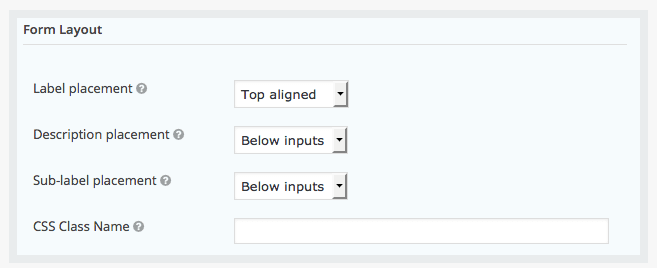
Étape 5: Sélectionnez les champs de formulaire
Vous devez sélectionner les champs de formulaire à bon escient pour que vous puissiez recueillir les informations de maximum requis pour votre email marketing c amp agn et obtenir votre inscription à l'événement sans erreur. Il existe de nombreuses options de champ que vous pouvez ajouter instantanément à votre formulaire. Certains d'entre eux sont les suivants;
- Nom
- Adresse
- Adresse électronique
- Numéro de contact
- Personne à contacter en cas d'urgence
Détails des comptes de médias sociaux, c'est-à-dire des comptes Facebook, LinkedIn et Twitter afin que vous puissiez envoyer des notifications avant le début de l'événement
De plus, vous pouvez utiliser la fonction de logique conditionnelle ici si une personne essaie d'enregistrer plusieurs personnes. Vous devrez collecter des informations sur chaque personne et, à cette fin, vous pouvez créer de nombreux champs déroulants pour obtenir le nombre de participants, les numéros de téléphone et les adresses e-mail.
De plus, si vous organisez un événement lié à l'orientation professionnelle, vous devrez certainement collecter des données sur leurs entreprises, telles que le nom, l'adresse et les coordonnées de l'entreprise.
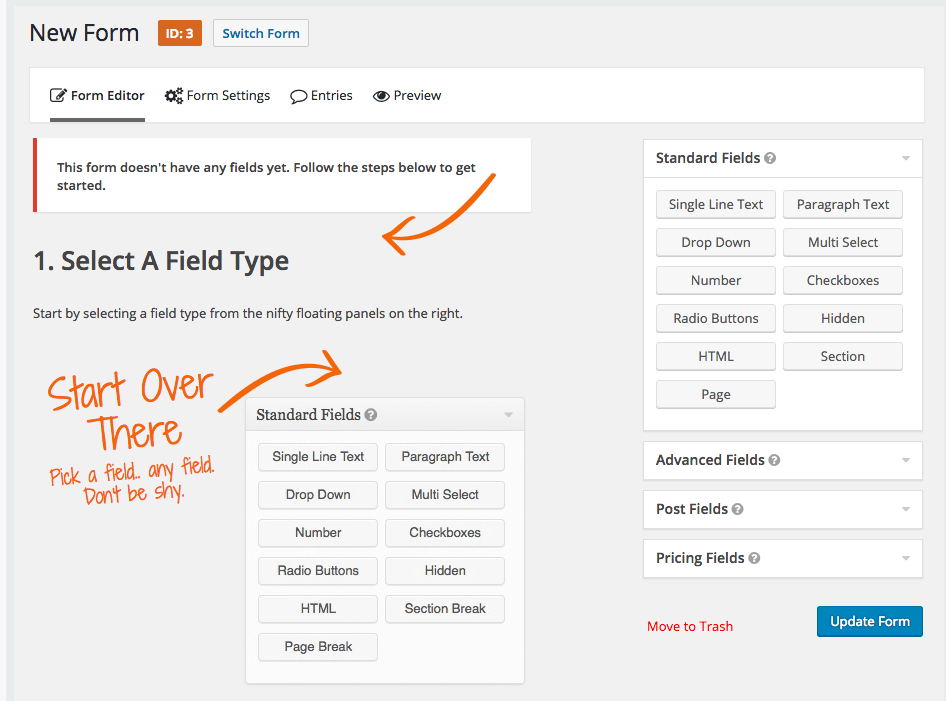
La boîte à outils de champ de formulaire est livrée avec plusieurs choix de boîte de champ, et l'interface a également des options de champ avancées. Pour ajouter le champ du formulaire dans votre formulaire, vous pouvez simplement sélectionner le champ en cliquant dessus, et ce champ sera automatiquement ajouté au bas de votre formulaire.
Pour modifier le champ du formulaire, vous pouvez survoler le champ et un éditeur de champ apparaîtra sur l'écran où vous pourrez sélectionner et personnaliser le champ en fonction de vos besoins.
Options des boutons de formulaire
Vous pouvez également choisir si vous souhaitez utiliser un bouton basé sur du texte ou basé sur une image. Si vous souhaitez utiliser le bouton basé sur du texte, cliquez simplement sur le texte et notez ce que vous voulez voir comme texte du bouton. Ou vous pouvez choisir le bouton d'image en entrant simplement le chemin d'accès complet à l'image que vous souhaitez voir apparaître sur votre formulaire.
Sauvegarder et continuer
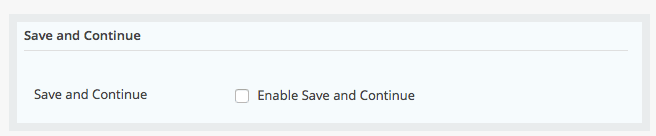
Si vous activez cette option, les visiteurs peuvent enregistrer tout ce qu'ils ont entré dans le formulaire et le conserver et continuer ultérieurement à partir de là.
Étape 6 insérez vos champs de paiement dans le formulaire
Si vous souhaitez que vos visiteurs effectuent un paiement lors de l'inscription, insérez des champs de paiement dans les formulaires. Pour cela, vous devez ajouter un champ de produit dans le formulaire où vous pouvez également offrir plusieurs choix, comme un package argent, or et platine avec des détails sur les prix. Si le champ de paiement est obligatoire, n'oubliez pas de marquer ce champ comme «obligatoire».
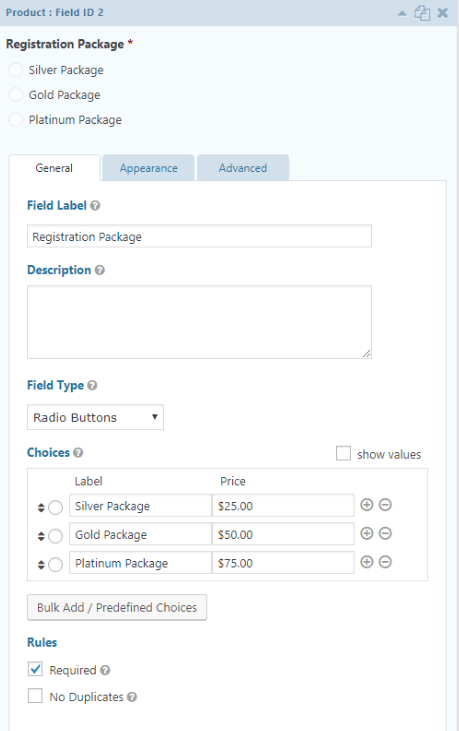
En plus du champ de paiement collecté, vous devez entrer un champ total pour que les utilisateurs puissent voir le montant qu'ils paient. Un autre champ obligatoire concerne la carte de crédit afin que les utilisateurs puissent saisir leurs informations de paiement.
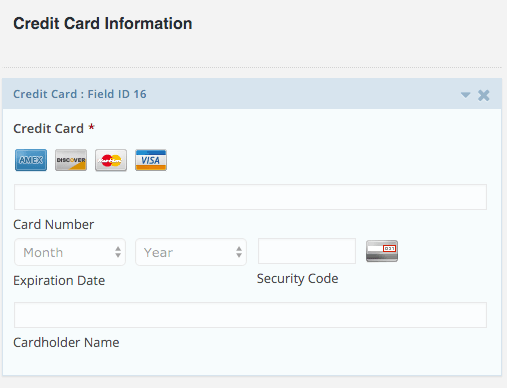
Une fois que vous avez terminé avec les champs du formulaire, l'étape suivante consiste à intégrer votre formulaire d'événement avec les passerelles de paiement préférées. Gravity form fournis avec les intégrations de passerelles les plus populaires, et vous pouvez obtenir le module complémentaire qui correspond aux besoins de votre entreprise.
Les principales passerelles de paiement sont PayPal, Stripe et Authorize.net. Vous pouvez télécharger n'importe lequel de ces modules complémentaires et les intégrer à votre formulaire d'événement. Suivez attentivement le processus de configuration pour télécharger et intégrer la configuration des passerelles de paiement.
Étape 7 Confirmation de la configuration et notifications par e-mail
Une fois que les visiteurs ont soumis les formulaires avec tous les détails essentiels, l'étape suivante consiste à leur envoyer un message de confirmation que tout est à sa place. Pour créer un message de confirmation, procédez comme suit
Dans le formulaire, la section des paramètres ouvre l'onglet de confirmation et sélectionnez l'onglet de texte à côté de l'onglet de confirmation et notez le message de confirmation.
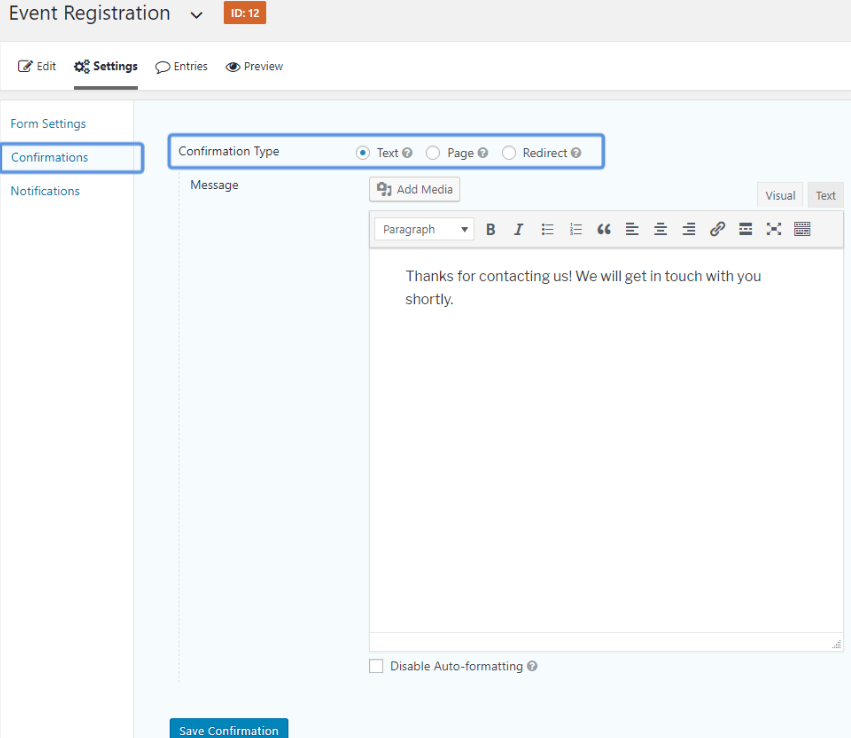
Autre que d'afficher le message de confirmation à l'écran, vous pouvez rediriger vos visiteurs vers la nouvelle page avec le message de confirmation dessus. pour cela, sélectionnez l' onglet Rediriger à côté de la confirmation Saisissez le paramètre et ajoutez l'URL de la page à laquelle vous souhaitez que vos visiteurs accèdent.
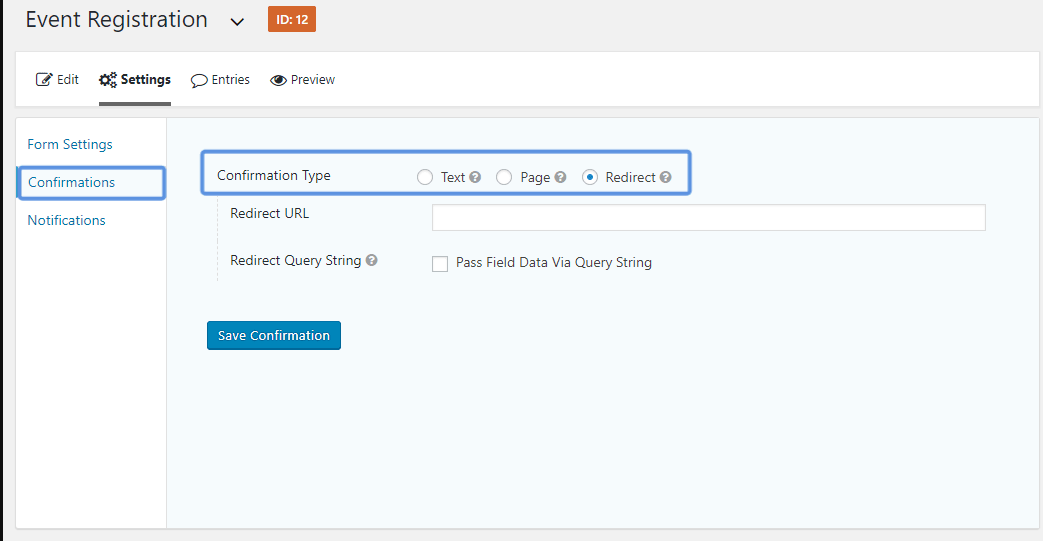
La plupart des organisateurs d'événements préfèrent rediriger leurs visiteurs vers une autre page où ils ont mentionné d'autres détails liés à l'événement. Ces informations supplémentaires peuvent être sur le code vestimentaire, les détails du parking, les détails du contenu concernant le développement et la liste des hôtels à proximité, et tout ce que les visiteurs doivent savoir avant de venir à l'événement.
De plus, vous pouvez également leur envoyer des e-mails de confirmation. Ce type de courrier électronique est connu sous le nom de notifications par courrier électronique envoyées aux visiteurs.
Dans la zone d'administration, sélectionnez les paramètres> Notifications> ajouter nouveau pour choisir la notification aux visiteurs
Donnez un nom à la notification, puis sélectionnez le champ à côté de Envoyé à . Maintenant, sélectionnez dans le menu déroulant du champ Envoyer à et choisissez l'adresse e-mail à laquelle vous souhaitez envoyer les notifications. Saisissez votre nom et le nom de votre société dans le champ Nom de l' expéditeur.
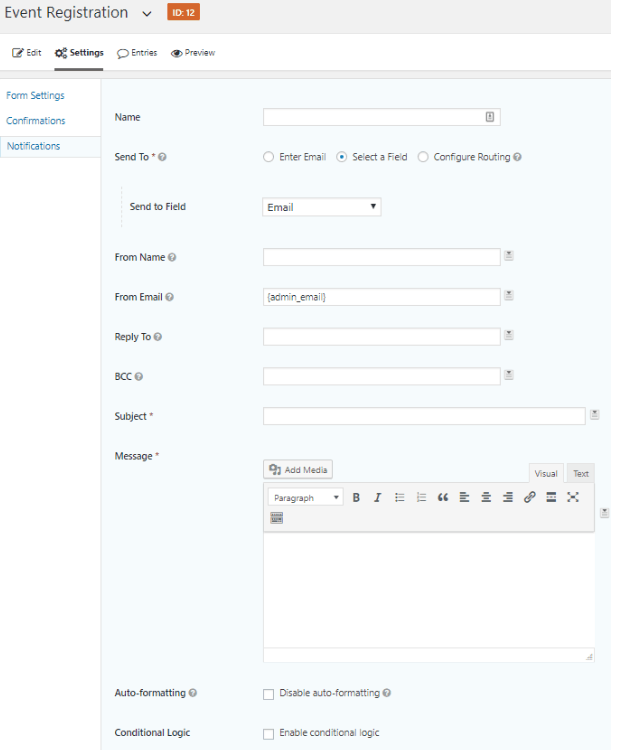
Dernière étape 8: Intégrez votre formulaire d'événement sur la page
Dans cette dernière étape, vous devrez intégrer le formulaire d'événement sur la page afin que les visiteurs puissent y accéder.
Ouvrez votre tableau de bord WordPress et ouvrez le bloc Gutenberg du Gravity form ou le shortcode Gutenberg ou collez le shortcode manuellement sur la page où vous souhaitez afficher le formulaire.
Dernières pensées
Créer maintenant une forme d'événement est plus une tâche difficile avec l'aide de plugin Gravity form Gravity form du plugin . Vous devez suivre la procédure simple étape par étape pour obtenir votre formulaire d'événement en un rien de temps. Une fois que vous avez terminé avec le formulaire d'événement, vous pouvez le placer n'importe où sur la page de destination de votre promotion d'événement en utilisant un shortcode. Alors, essayez-le et commencez à promouvoir votre publicité événementielle avec Gravity form s .