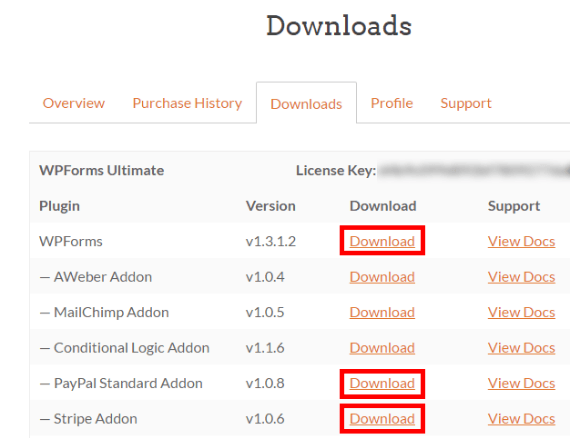Lorsque vous dirigez une organisation à but non lucratif, il semble plus pratique d'accepter des dons sur votre site Web au lieu de demander aux utilisateurs d'adopter une méthode différente.
Les utilisateurs renonceront à leur idée d'aider à la cause en raison des tracas de l'étape supplémentaire pour les paiements.
Avec WordPress, vous pouvez créer un formulaire de don pour accepter des dons sur le site Web d'une organisation à but non lucratif, très facilement. Dans cet article, nous allons vous montrer comment mettre en place un formulaire de paiement ou un formulaire de don sur WordPress.
- Créer un formulaire de don WordPress
- Créer un formulaire de don personnalisé dans WordPress
- Étape 1: Installez et activez Ninja Forms
- Étape 2: Créez votre formulaire de don
- Étape 3: Configurer l'intégration des paiements
- Étape 4: personnaliser les notifications
- Étape 5: Importez le formulaire de don sur votre site
Créer un formulaire de don WordPress
L'ajout de l'option Paypal peut sembler la chose la plus simple à faire pour accepter des dons. Cependant, une solution ne peut pas être idéale pour tous les types d'entreprises. Cela pourrait ne pas suffire aux besoins commerciaux de certaines organisations. Donc, il doit y avoir une option personnalisée pour configurer la page de dons selon les besoins et les exigences de l'entreprise.
À l'aide d'un formulaire de don personnalisé, vous pouvez:
- Disposez des champs de formulaire personnalisés pour vos informations requises
- Maintenez la transparence des dons en gardant les donateurs sur votre site Web
- Demander le consentement des donateurs pour l'inscription à la newsletter
- Fournir une variété d'options de paiement autres que Paypal
- Intégration avec des logiciels tiers tels que le stockage en nuage, le CRM, etc.
Au lieu de rediriger votre audience vers PayPal, vous pouvez avoir beaucoup plus de contrôle et de transparence sur les paiements en gardant les donateurs sur votre propre site Web.
Pour certaines personnes, cela peut sembler un processus difficile et technique, mais ce n'est pas le cas. Avec l'aide des plugin WordPress, tout le monde peut le faire facilement. Comment? Voyons voir.
Créer un formulaire de don personnalisé dans WordPress
Ninja Forms sont très faciles à créer grâce à son interface glisser-déposer et à ses modèles prédéfinis. Avec l'aide de ces modèles, vous pouvez rendre le formulaire de don vraiment facile car tout ce que vous avez à faire est : inclure le modèle de formulaire de don, et c'est tout.
Avec l'aide de la création de Ninja Forms , vous pouvez créer des formulaires de dons pour traiter les paiements. Vous auriez besoin de l'addon Paypal ou Stripe pour Ninja Forms , qui sont disponibles en versions sous licence et gratuites.
Étape 1: Installez et activez Ninja Forms
Bien sûr, pour utiliser Ninja Forms , vous devez d'abord télécharger et activer le générateur de formulaires. Vous pouvez vous connecter à votre compte sur Ninja Forms et télécharger le plugin . Après cela, vous devez activer ces plugin pour pouvoir les utiliser sur WordPress.
Étape 2: Créez votre formulaire de don
Prêt pour la création de formulaires de don?
Commençons par créer ces formulaires pour accepter les paiements.
Cliquez sur NinjaForms »Ajouter nouveau
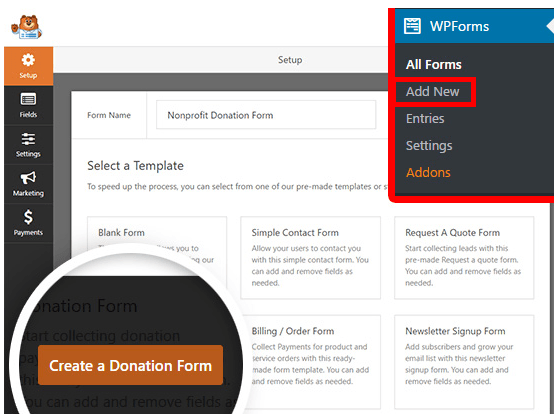
Donnez le nom de votre formulaire en haut de la page. Pour l'instant, notre formulaire de don sera nommé «Formulaire de don à but non lucratif».
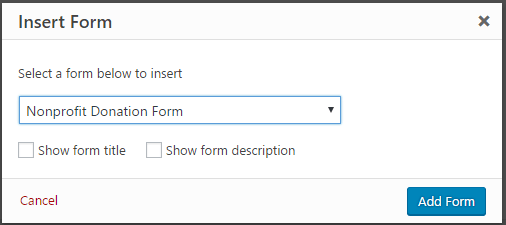
Vous pouvez choisir une mise en page parmi les modèles prédéfinis. Dirigez-vous vers le modèle de formulaire de don et cliquez sur. Votre formulaire de don est prêt à être créé.
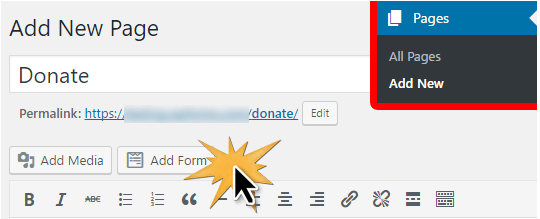
Créer un nouveau formulaire de don WordPress
Vous serez invité à configurer votre fournisseur de paiement. Cependant, nous pouvons le faire par la suite. Pour l'instant, cliquez sur le bouton OK et jetez un œil à votre formulaire.
Le modèle de formulaire de don nécessitera les champs suivants:
- Nom
- Commentaire ou message
- Montant du don (les donateurs spécifieront ici le montant du don. Vous pouvez utiliser le champ d'élément unique ainsi que les menus à choix multiples ou déroulants dans ce champ)
Vous pouvez ajouter un champ de paiement à choix multiples, dans lequel différents montants de dons sont définis. En outre, il existe une option «autre» - pour entrer un montant différent pour le don.
Si vous souhaitez sélectionner des champs de paiement à choix multiples, au lieu d'un champ de paiement unique, cliquez sur le bouton Articles multiples dans les champs de paiement . Vous pouvez réorganiser les champs par glisser-déposer. Cela vous permettra de configurer le champ Articles multiples directement au-dessus du champ Montant du don.
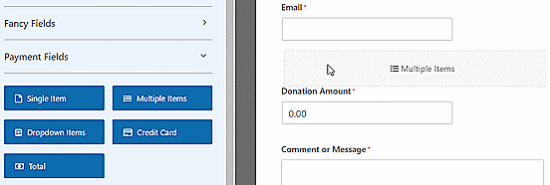
Ajoutez un champ d'articles multiples à votre formulaire de don
Une fois que vous avez sélectionné les options des éléments multiples, vous pouvez modifier les options en cliquant sur le champ Eléments multiples dans l'aperçu du formulaire.
Renommez le libellé "Montant du don". Et fournissez les montants à choisir et une «autre» option.
À présent, vous devez manipuler les paramètres de l'option «Autre» car il est nécessaire d'afficher uniquement le champ Élément unique lorsque l'option «Autre» est sélectionnée.
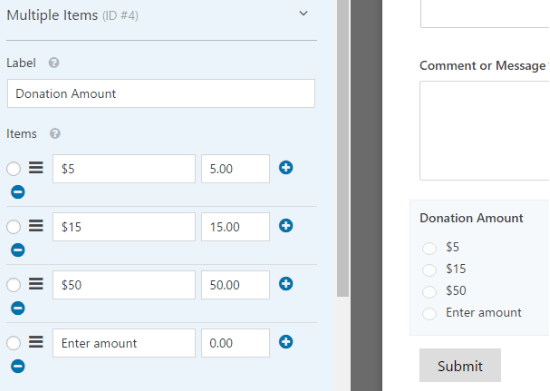
Pour ce faire, cliquez sur le Élément unique et modifiez les options. Décochez la case « Obligatoire » car elle permettra aux utilisateurs de soumettre le formulaire s'ils ont sélectionné un montant de don dans le champ à choix multiples ci-dessus.

Faites défiler vers le bas, cliquez sur Conditions > choisissez les paramètres d'affichage pour ce champ> cochez la case " Activer les conditions
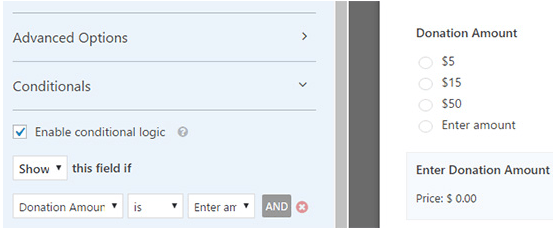
logique » > sélectionnez l'option Afficher si le « Montant du don » est « Autre ».
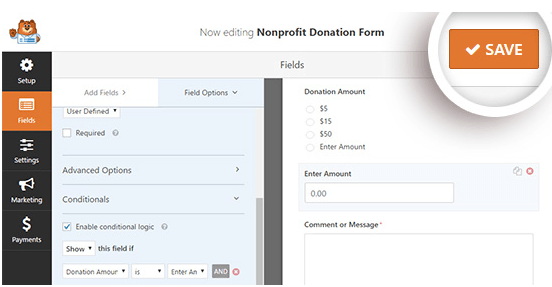
Assurez-vous de sauvegarder les paramètres en cliquant sur le bouton Enregistrer en haut à droite.
Étape 3: Configurer l'intégration des paiements
Après avoir configuré les paramètres, passons à la configuration du processus de paiement pour l'intégration.
Dans l'écran d'édition du formulaire, cliquez sur l' onglet Paiements option PayPal Standard
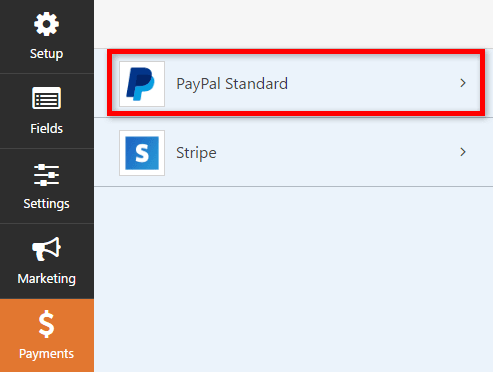
Ici, vous pouvez configurer les paramètres dans la partie droite de l'écran.
Commencez par activer la case à cocher Activer les paiements PayPal Standard et indiquez votre adresse e-mail PayPal. Maintenant, sélectionnez Don dans la liste déroulante Type de paiement .
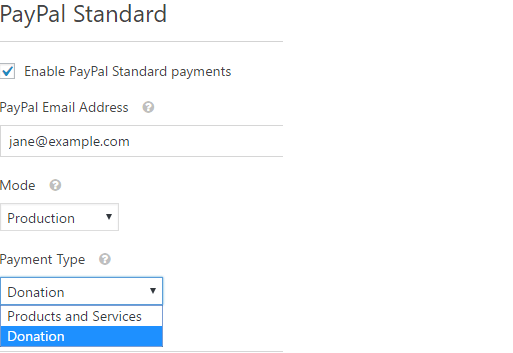
Dans le cas où un utilisateur annule le processus de paiement, vous pouvez entrer une URL pour lui. En envoyant une URL aux utilisateurs, vous pouvez faire un effort pour les réengager avec un article de blog pertinent ou demander à suivre sur les réseaux sociaux.
Vous pouvez configurer plus de paramètres tels que l'adresse de livraison et y compris une note, lors de la commande Paypal.
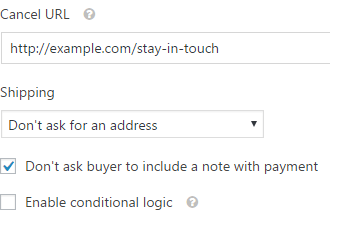
Assurez-vous de sauvegarder tous les paramètres configurés en cliquant sur le bouton Enregistrer.
Étape 4: personnaliser les notifications
Ensuite, les donateurs doivent être informés par e-mail des dons qu'ils ont faits. Pour personnaliser les notifications par e-mail : Cliquez sur Paramètres > Notifications
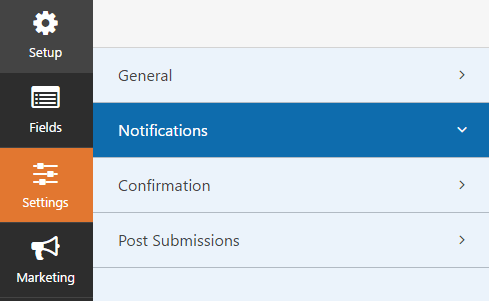
La notification par défaut sera envoyée à l'administrateur du site. En cliquant sur le bouton Ajouter une nouvelle notification , vous pouvez créer une notification distincte pour le donateur.
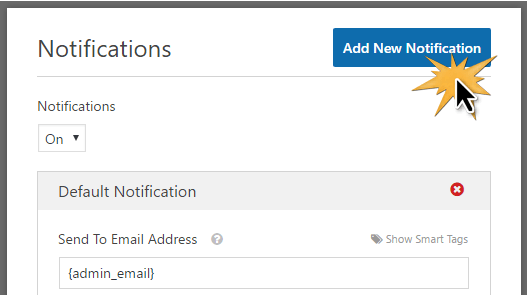
Entrez un nom pour votre nouvelle notification et cliquez sur OK.
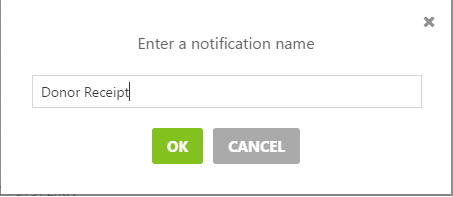
Vous devez vous assurer que le donateur reçoit cette notification sur son e-mail. Cliquez sur Afficher les balises actives, à côté de Envoyer à l'adresse e-mail. Cliquez sur l'e-mail. Une balise active telle que {field_id = "1"} apparaît.
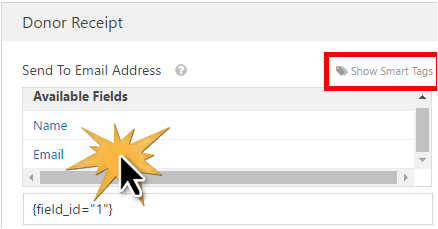
Étape 5: Importez le formulaire de don sur votre site
Avec Ninja Forms , vous pouvez intégrer votre formulaire dans n'importe quelle page à l'aide d'un shortcode. Vous pouvez également placer un widget de don dans votre barre latérale ou votre pied de page.
Créons une page de don dédiée pour afficher votre formulaire.
- Cliquez sur Pages> Ajouter nouveau> entrez un titre pour votre page, par exemple «Faire un don».
- Cliquez maintenant sur le bouton Ajouter un formulaire .
Sélectionnez votre formulaire dans le menu déroulant et cliquez sur le bouton Ajouter un formulaire .
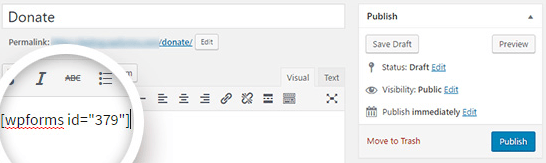
Vous pouvez voir un shortcode dans votre page. Ajoutez du texte ou des images que vous aimez à la page. Une fois que vous avez spécifié tous les actifs, cliquez sur le bouton Publier.
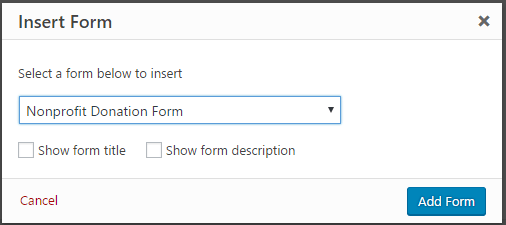
Ajoutez votre nouvelle page de don à votre menu de navigation afin qu'elle soit facilement repérable pour les visiteurs.