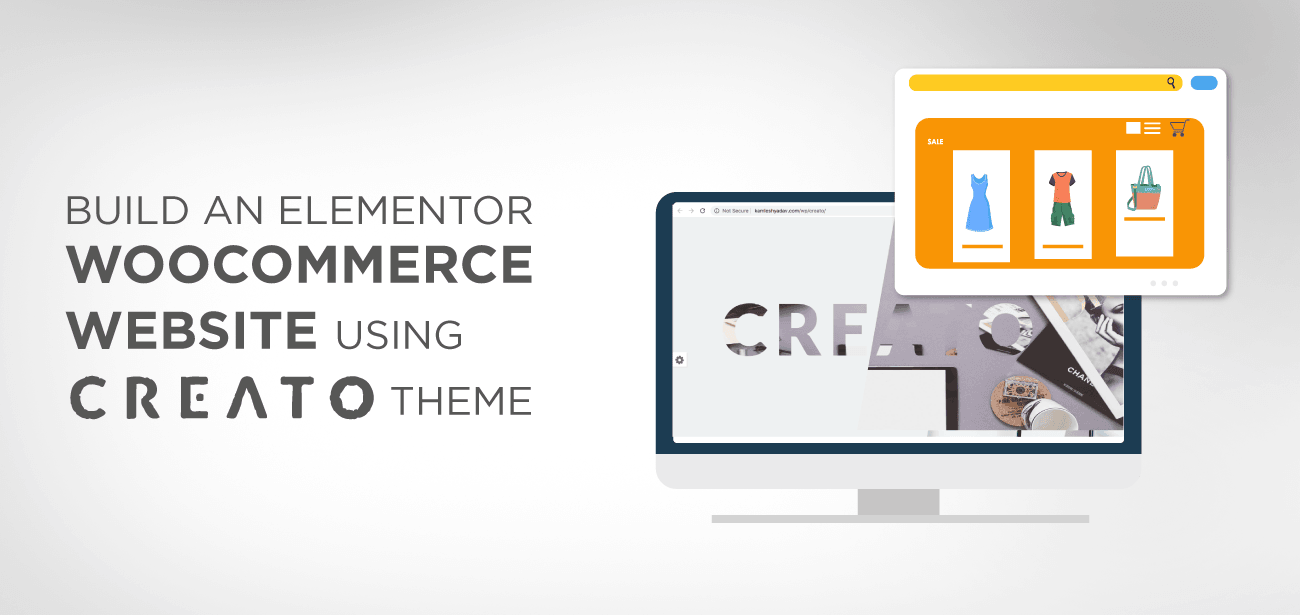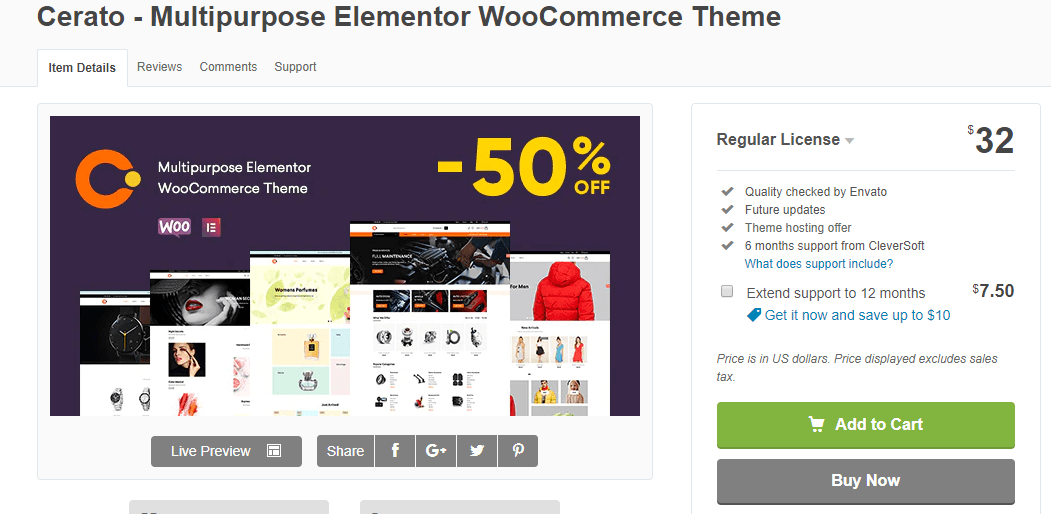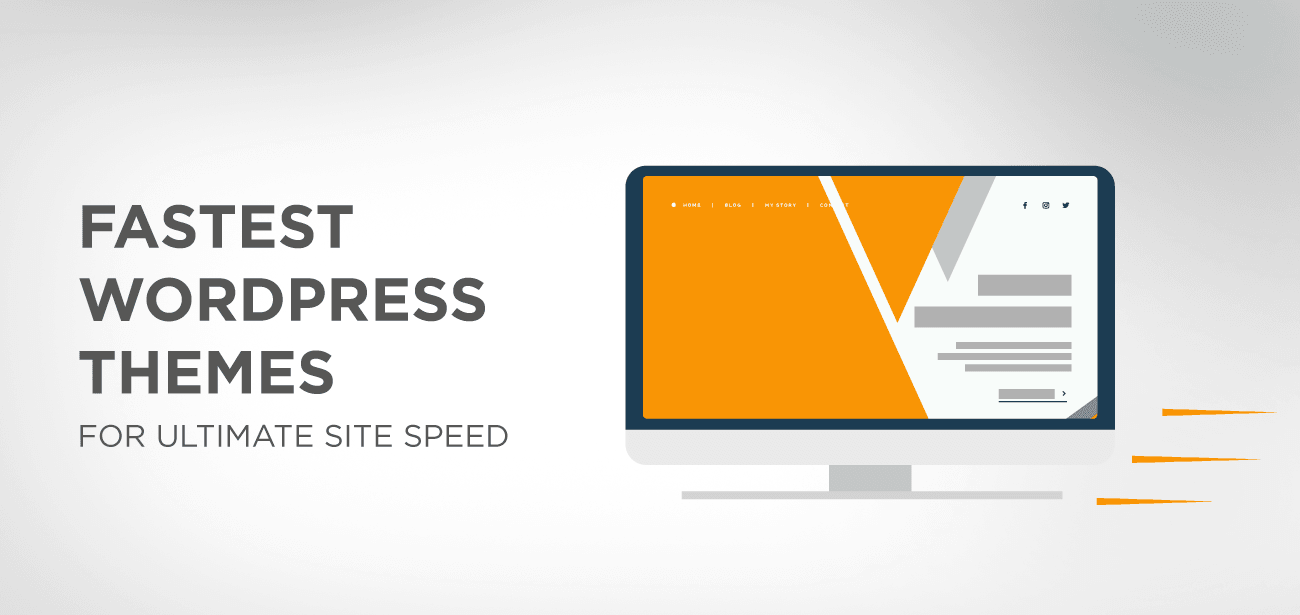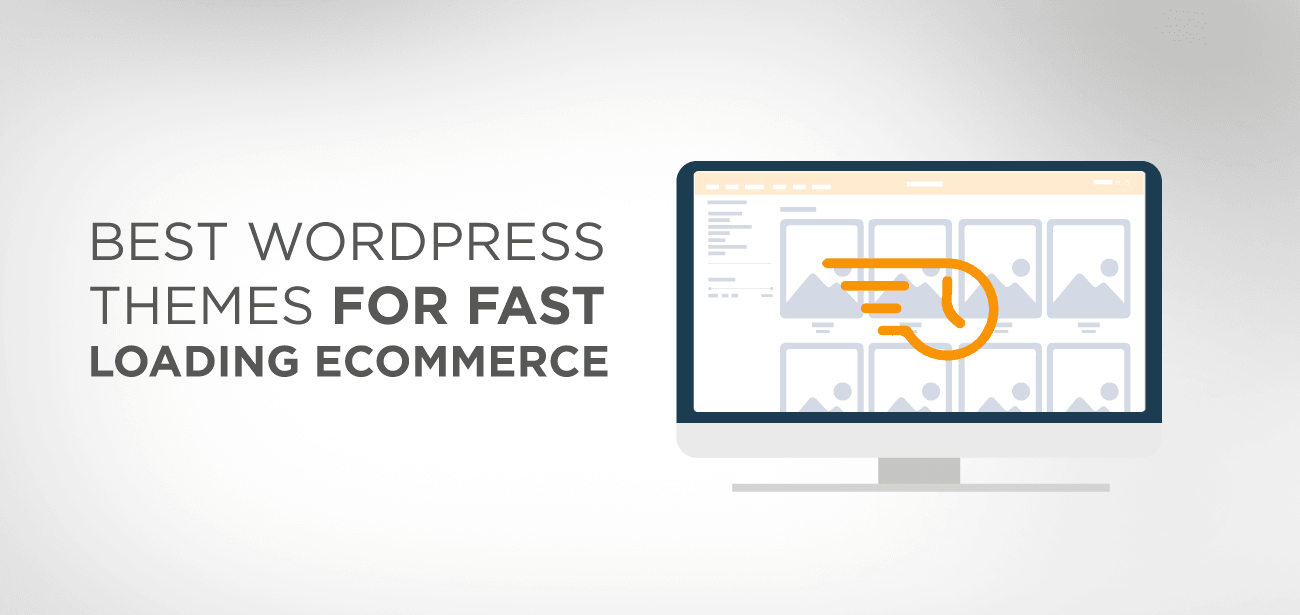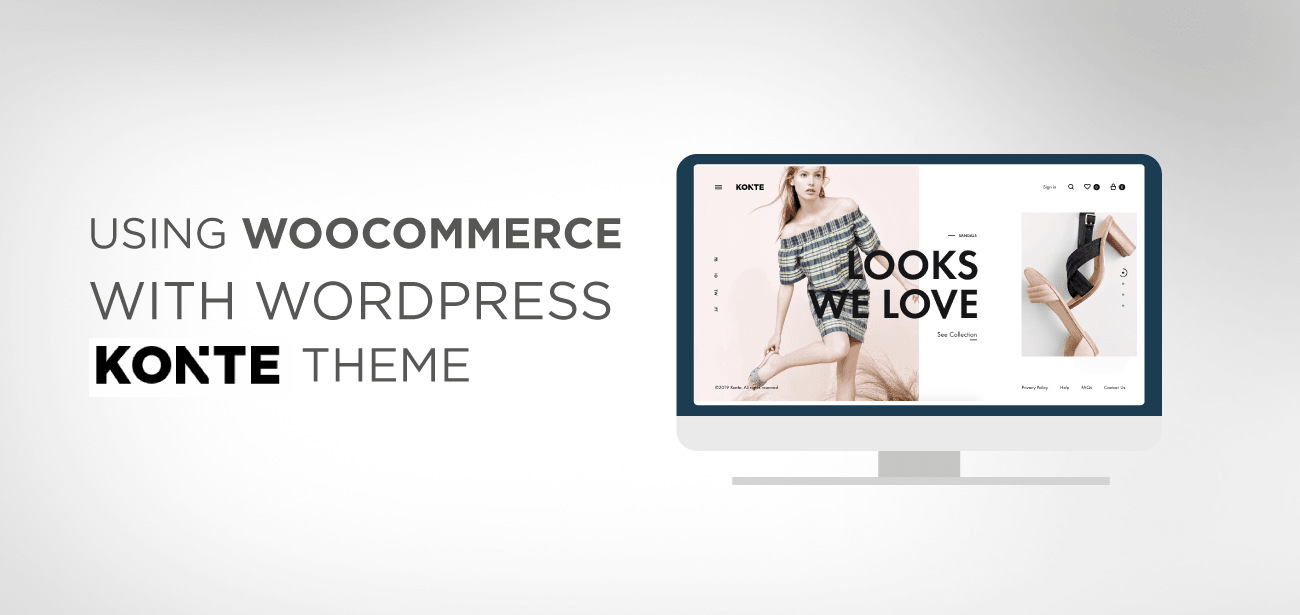¿Está buscando configurar su tienda de ventas en línea y está tratando de encontrar la forma más fácil de crear una tienda de comercio electrónico en línea? Entonces, has aterrizado en la página correcta.
Ahora, puede crear convenientemente su propio sitio web en línea de WooCommerce de forma gratuita con esta guía.
Crear una tienda de comercio electrónico en línea con la ayuda de información en línea puede ser una tarea abrumadora. Pero si sigue nuestro procedimiento paso a paso, terminará con una tienda de comercio electrónico muy atractiva en muy poco tiempo.
Necesitará solo tres herramientas para crear su propia tienda.
1. Elementor plugin gratuito para WordPress que lo ayudará a crear las páginas de su tienda, como la página de inicio, sobre nosotros, el catálogo de productos, el pago y muchas otras páginas.
2. WooCommerce : este es el CMS que ejecutará su tienda
3. Tema de Cerato : Cerato es un tema de WordPress altamente funcional que viene con opciones profundamente personalizables y sitios de demostración e integración de WooCommerce incorporados para crear una tienda en línea al instante.
En primer lugar, instale WooCommerce desde el directorio de WordPress y luego siga este tutorial paso a paso para obtener su tienda de comercio electrónico en línea con un aspecto impresionante.
- Cómo construir un sitio web Elementor WooCommerce usando el tema Cerato
- Paso 1: descargue el tema Cerato de la página de descargas de ThemeForest
- Paso 2: instalación del tema Cerato
- Cómo usar Header Builder
- Cómo usar Footer Builder
- Cómo usar diferentes opciones de tema
- Personaliza el estilo del tema WooCommerce
- Personalizar la configuración de la página de inicio
- ¿Qué es Elementor y cómo funciona con Cerato Theme?
- Configuración de Elementor
- Crea una tienda WooCommerce con el tema Cerato
- Paso 1: crea una página de inicio de la tienda
- Página de aviso de tienda
- Personalice el catálogo de productos para mostrar en la página de la tienda
- Configuración de la página de pago
- Personalizar la página de la tienda
- Personalizar la configuración de la página del producto
- Cómo agregar y administrar nuevos productos
- Crea múltiples categorías
- Crear página de seguimiento de pedidos
- Crea una lista de deseos y compara la página
- Terminando
Cómo construir un sitio web Elementor WooCommerce usando el tema Cerato
Cerato es el tema premium de Elementor WordPress que viene con funcionalidades perfectas para construir una tienda en línea. El tema Cerato es compatible con el plugin WooCommerce e incluye funciones potentes y avanzadas que son esenciales para crear una tienda de comercio electrónico en línea.
Cerato ofrece posibilidades ilimitadas para utilizar su creatividad mediante el uso de impresionantes opciones de temas. Sus diseños altamente optimizados para dispositivos móviles se ajustan rápidamente a todos los tamaños de pantalla.
Con el tema Cerato y el generador de páginas Elementor, puede personalizar cualquier cosa con múltiples paneles de opciones personalizables.
Configure rápidamente su tienda en línea con el importador de demostración con un solo clic y ahorre mucho tiempo. La opción de importador de demostración con un clic recreará rápidamente su propia tienda en un minuto sin ninguna codificación.
Cerato también tiene opciones ilimitadas de encabezado y pie de página, y puede crear estilos de encabezado y pie de página poderosos y sorprendentes con la opción visual de arrastrar y soltar. De la misma manera, puede dar de alta sus productos utilizando diseños de categorías ilimitados.
Paso 1: descargue el tema Cerato de la página de descargas de ThemeForest
Inicie el procedimiento de instalación comprando el tema Cerato de ThemeForest Downloads.
Una vez que haga clic en Descargar. Aparecerán tres opciones
1. Todos los archivos y documentación
2. Solo archivo de WordPress instalable
3. Certificado de licencia y código de compra (PDF)
4. Certificado de licencia y código de compra (texto)
Puede usar la primera opción para descargar el paquete completo, incluida la documentación, mientras que la segunda opción "solo archivo de WordPress instalable" es instalar el tema de WordPress directamente.
Descomprima la carpeta y contendrá tres carpetas dentro.
- Léame.txt
- Documentación
- Cerato.zip
Paso 2: instalación del tema Cerato
Para instalar el tema Cerato, debe tener una versión actual de WordPress. Una vez que activó WordPress, siga estos pasos de instalación del tema.
- En primer lugar, cargue los archivos de tema y luego active el tema.
- Los archivos de temas se pueden cargar de dos maneras;
Carga FTP : si está utilizando un programa FTP, vaya a la carpeta de su servidor “/wp-content/themes/”. Y cargue la carpeta del tema sin comprimir.
Carga de WordPress: Vaya a> Apariencia> Agregar nuevos temas> cargar.
Vaya a> examinar> seleccione la carpeta del tema comprimido> haga clic en "Instalar ahora".
Puede ver este video tutorial para instalar el tema rápidamente.
Una vez que haya terminado con el proceso de instalación, siéntase libre de crear su sitio web y juegue con increíbles opciones de temas para crear un sitio impresionante.
Ahora, discutiremos cómo podemos usar los creadores de encabezado y pie de página con opciones ilimitadas para animar la sección de encabezado y pie de página.
Cómo usar Header Builder
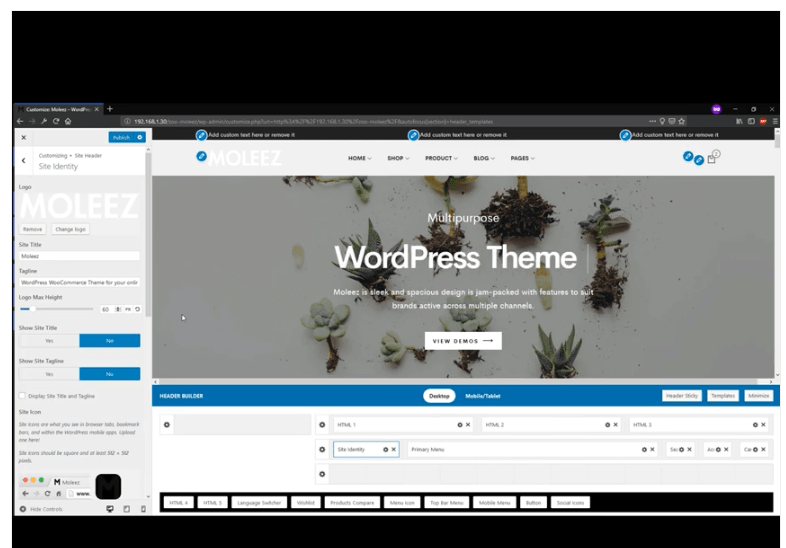
El tema Cerato permite la personalización de todos los ajustes relacionados con el diseño mediante el uso del personalizador de WordPress Live, donde puede cambiar cualquier cosa y ver los resultados en vivo.
Vaya a> Administración de WordPress > Apariencia > personalizador > cómo usar el generador de encabezado.
Con el generador de encabezado, puede cambiar el estilo de fuente, los colores y la altura y también agregar o eliminar elementos como el idioma, los iconos de redes sociales o cualquier otro elemento según su elección.
Mire el video tutorial aquí " cómo usar Header Builder ".
Cómo usar Footer Builder
El generador de pie de página incluye diferentes estilos de widgets de pie de página que puede usar en varias páginas o seleccionar y personalizar en una sola página. Además, agregue múltiples widgets, reemplácelos o reorganice los widgets en un abrir y cerrar de ojos con el potente generador de pies de página.
Eche un vistazo al video tutorial sobre " cómo usar el generador de pie de página" .
Cómo usar diferentes opciones de tema
El tema Cerato también permite diferentes configuraciones de estilos de tema y, si desea cambiar la configuración predeterminada del tema, entonces
Vaya a> Administrador de WordPress> Apariencia> personalizar> Estilo.
La sección de personalización permite cambiar el color de fuente, el tamaño y el color de fondo.
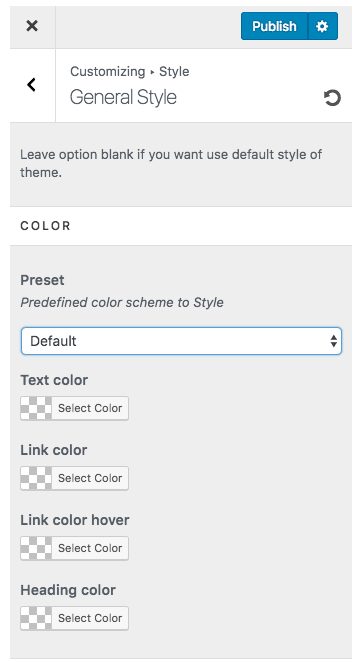
Personaliza el estilo del tema WooCommerce
Esta sección controla las opciones de color para los elementos de WooCommerce como título, precio, precio de venta, botón de carrito, agotado, botón de vista rápida y muchos otros elementos.
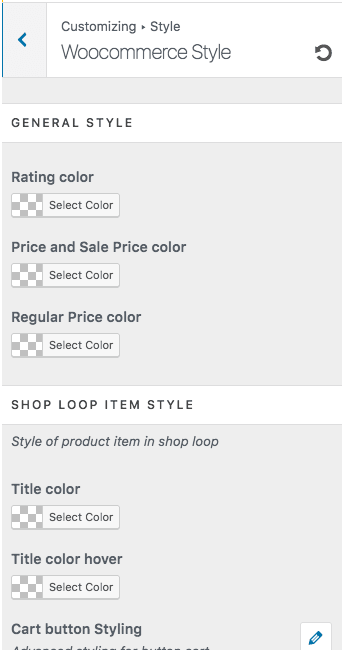
Personalizar la configuración de la página de inicio
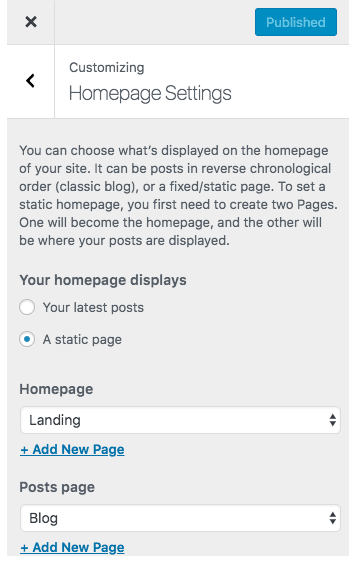
También puede personalizar la configuración de la página de inicio. Puede elegir en qué orden desea mostrar sus publicaciones, ya sea que le guste el orden cronológico tradicional de visualización de publicaciones o una página fija o estática. Si desea mostrar una página estática como su página de inicio, entonces debe seleccionar dos páginas; uno se convertirá en su página de inicio estática y la otra página mostrará sus publicaciones.
Has visto cómo instalar el tema Cerato y cómo puedes personalizar diferentes opciones de tema.
Ahora, analicemos cómo el creador visual de páginas Elementor lo ayudará a crear su tienda en línea y cómo puede crear diseños de página impresionantes mediante la simple opción de arrastrar y soltar.
¿Qué es Elementor y cómo funciona con Cerato Theme?
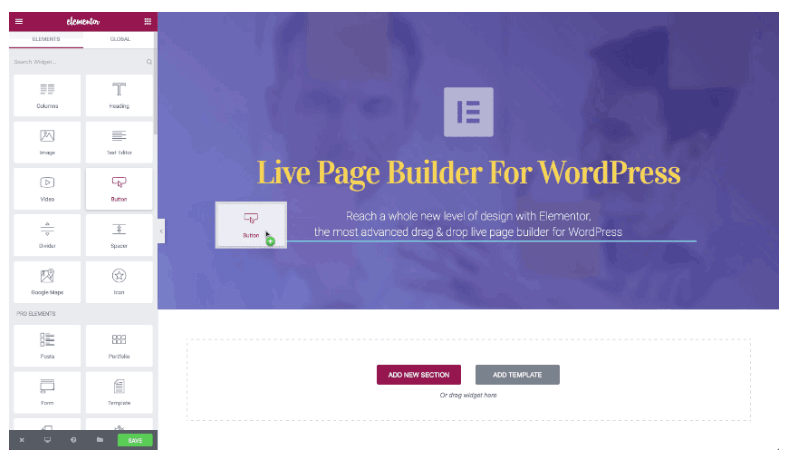
Elementor es un creador de páginas visuales para sitios de WordPress que permite a los usuarios crear páginas web en modo en vivo, donde pueden visualizar todos los cambios en vivo.
Elementor es un editor de interfaz en vivo que reemplaza al editor básico de WordPress, por lo que los usuarios pueden visualizar fácilmente los cambios en los diseños sin tener que alternar entre el editor y el modo de vista previa. Este atractivo creador de páginas permite a los usuarios crear un diseño intrincado visualmente sin utilizar ningún código o CSS. Consulte este tutorial para obtener más información.
Configuración de Elementor
Vaya a Elementor> Configuración en WordPress y marque dos casillas Deshabilitar colores predeterminados y Deshabilitar fuentes predeterminadas.
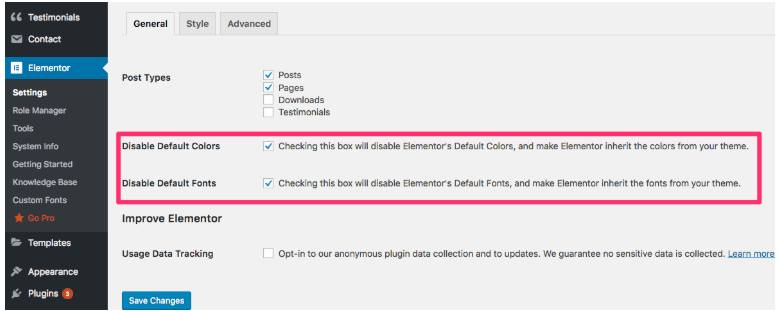
Crea una tienda WooCommerce con el tema Cerato
Paso 1: crea una página de inicio de la tienda
Si desea configurar su página de inicio como la página principal de su tienda, realice algunos cambios básicos y cambie la página base predeterminada de WooCommerce a su página de inicio de la tienda de WordPress.
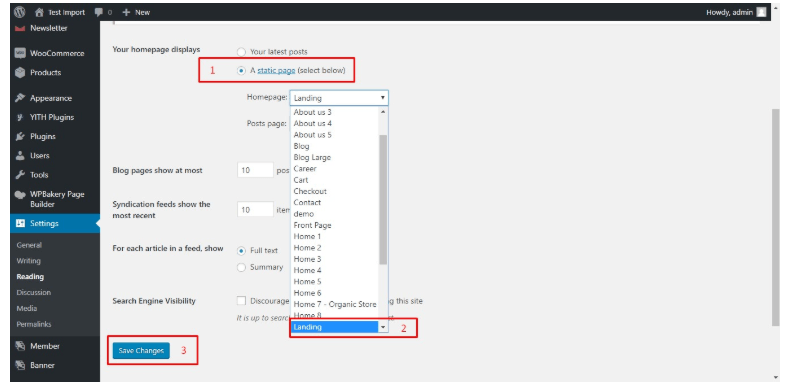
En el área de configuración de la página de inicio: Vaya a > visualización de la página principal > haga clic en Página estática > seleccione la página que desee del menú desplegable > guarde los cambios .
Para mostrar su tienda en la página principal, siga estos pasos también;
Vaya a> WooCommerce> configuración> productos> Pantalla> cambiar la configuración actual de la página de inicio de WordPress a Comprar> guardar cambios.
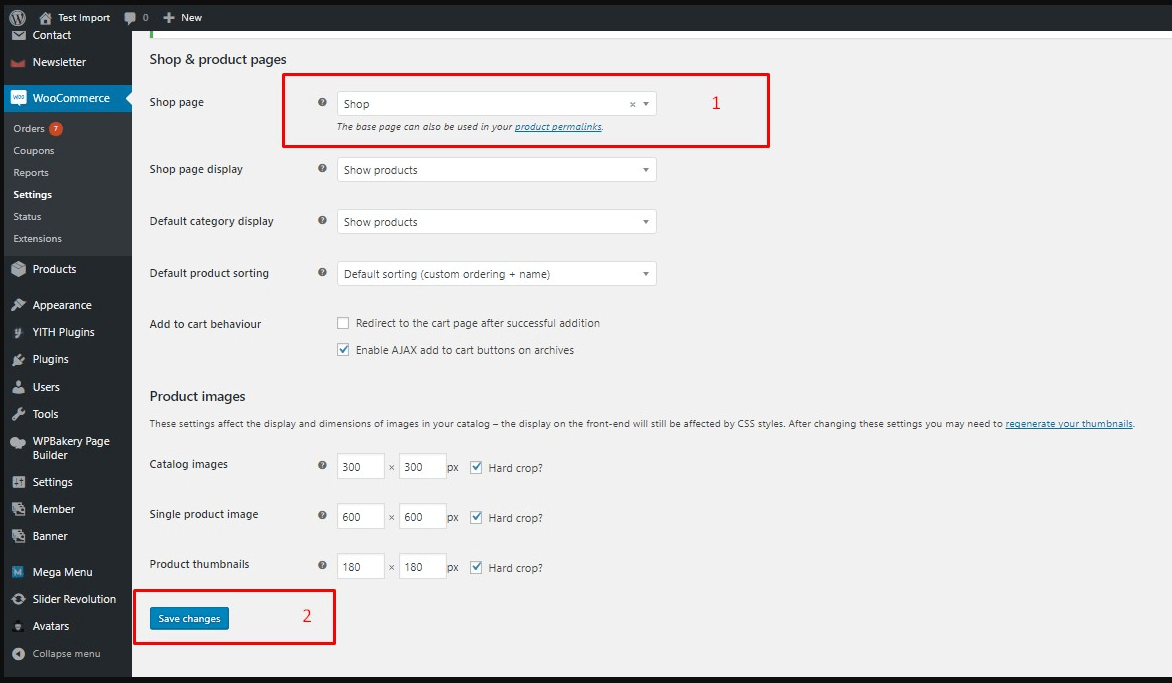
Eso es. Ahora tiene la página de inicio de su tienda en exhibición.
Página de aviso de tienda
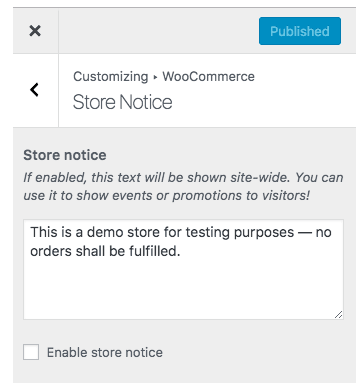
Si desea mostrar cualquier tipo de aviso en su sitio, cree una página de aviso de la tienda que se mostrará en todas las páginas de su sitio web. Puede mostrar avisos de envío gratis o avisos disponibles de stock limitado.
Personalice el catálogo de productos para mostrar en la página de la tienda
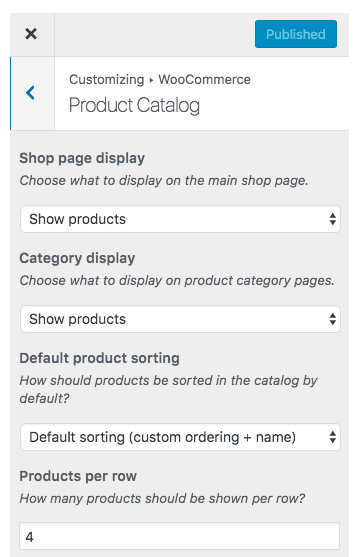
En esta sección, elija qué productos desea mostrar en la página principal de la tienda. Elija la categoría y cómo se clasificarán los productos y cuántos productos desea mostrar por fila.
Configuración de la página de pago
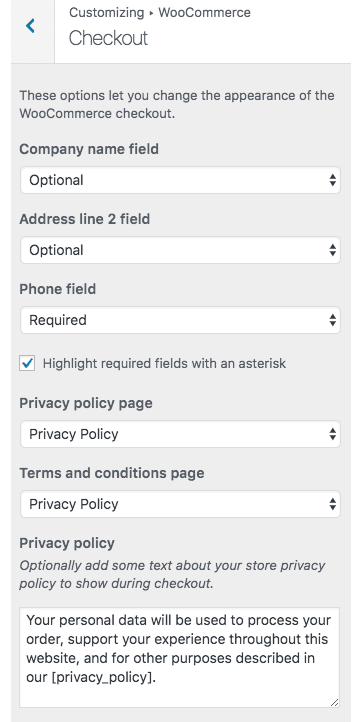
También puede cambiar la configuración de la página de pago y crear términos y condiciones según las políticas de su empresa.
Personalizar la página de la tienda
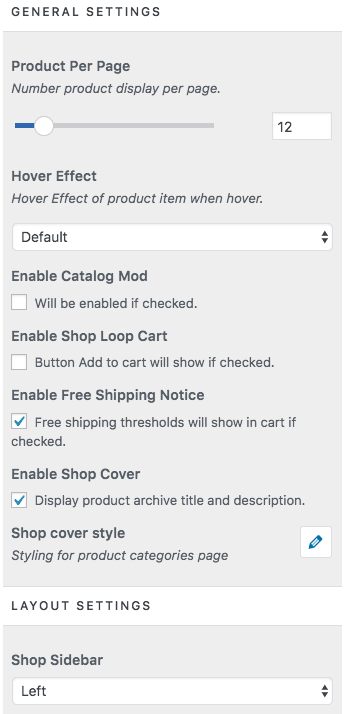
En esta sección de configuración, puede controlar múltiples opciones de visualización de productos;
- Cuántos productos mostrar en la página de inicio
- Habilitar o deshabilitar el efecto de desplazamiento en los productos
- Habilitar / deshabilitar catálogo de productos
- Habilite el aviso de envío gratuito en su sitio
- Habilitar borde del producto
- Controle el espacio en blanco entre la pantalla del producto
- Iconos de carro
- Habilite productos destacados en la parte superior con una presentación de diapositivas
- Comprar barra lateral
Personalizar la configuración de la página del producto
En esta sección, puede establecer configuraciones de página de un solo producto y podrá controlar las siguientes opciones
- Habilitar / deshabilitar la opción de compartir producto
- Habilite Comprar ahora una opción; Esta opción permite a los usuarios redirigir a la página del carrito una vez que seleccionan cualquier producto para comprar.
- Habilitar la navegación de productos siguientes o anteriores
- Habilitar la opción de zoom del producto
- Habilitar productos vistos recientemente por otros espectadores
- Habilitar productos relacionados disponibles
Cómo agregar y administrar nuevos productos
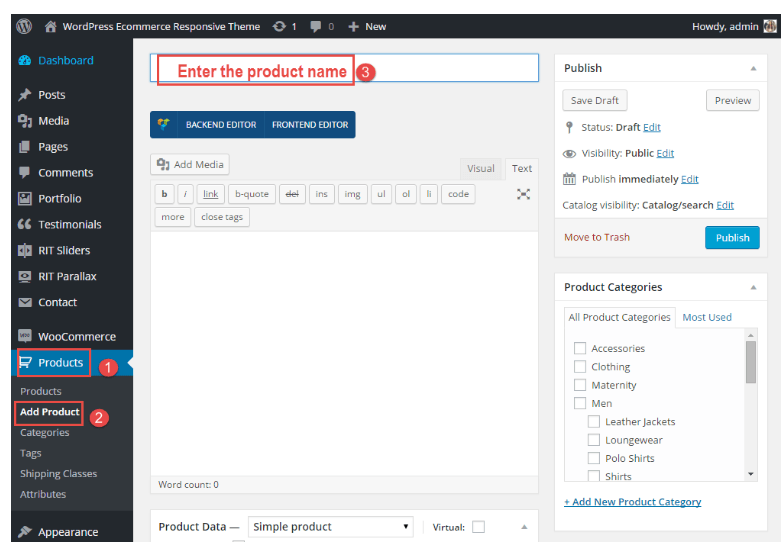
En la barra izquierda, la opción del menú del producto está disponible y puede agregar nuevos productos. Una vez que haga clic en el producto agregar, aparecerá una ventana emergente donde podrá ingresar todos sus atributos, título, precio y detalles de stock.
Crea múltiples categorías
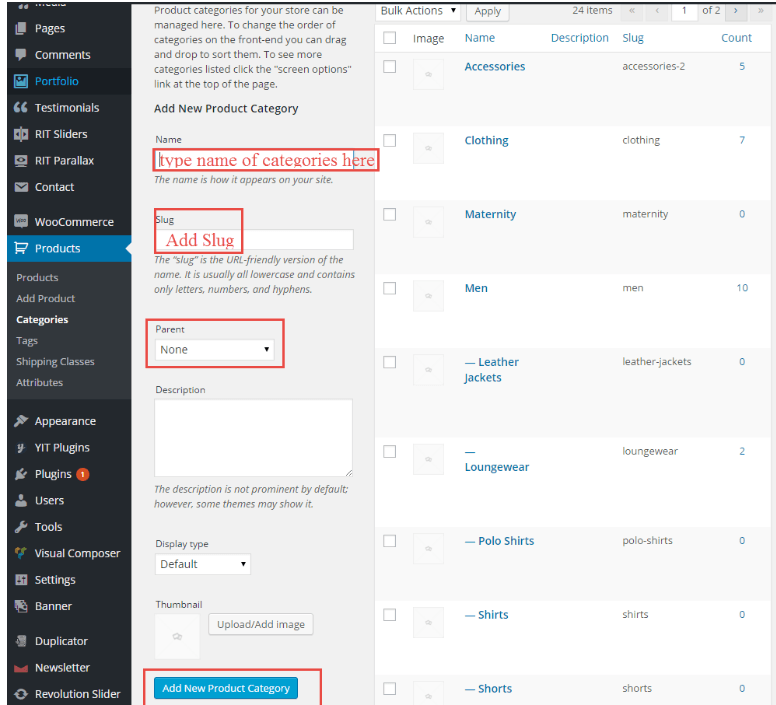
Crea clases ilimitadas para organizar tus productos. Los clientes navegarán fácilmente entre diferentes categorías y clasificarán los productos que deseen sin problemas.
Crear página de seguimiento de pedidos
El tema Cerato permite a sus usuarios crear una página de seguimiento para los clientes. Sigue estos pasos
- Agregar nueva página desde el menú de páginas
- Crea un título de página
- Pegue este shortcode en el editor de texto; [woocommerce_order_tracking]
- Haga clic en publicar
Crea una lista de deseos y compara la página
Siga este procedimiento para crear una lista de deseos y comparar páginas.
Paso 1 : crea nuevas páginas para la lista de deseos y compara páginas.
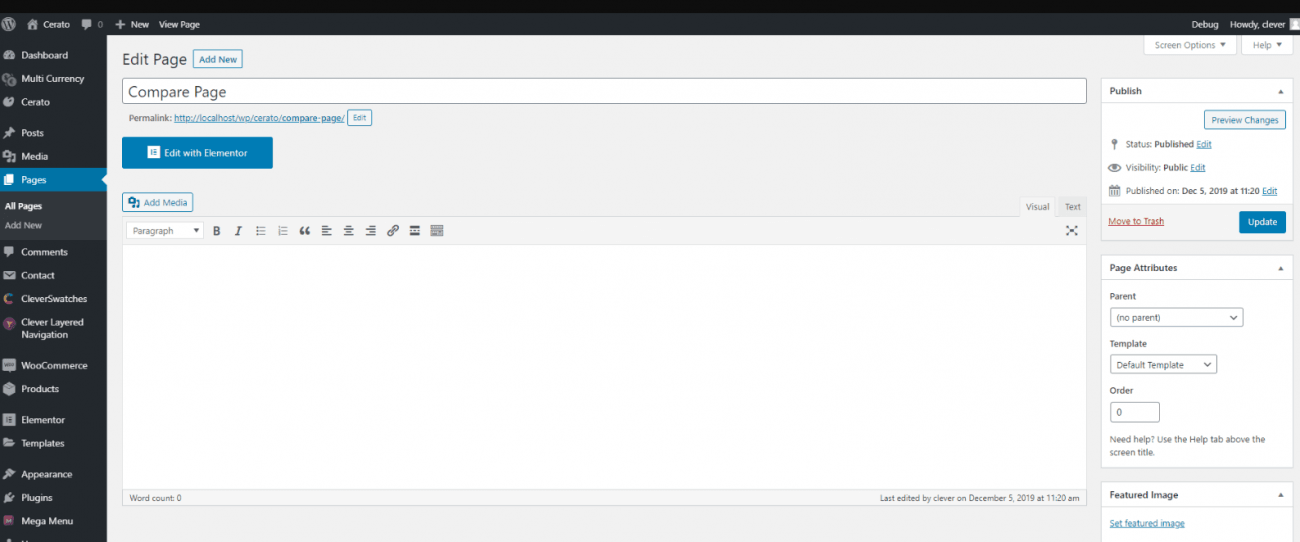
Paso 2 : Ir a> personalizar> lista de deseos/comparar
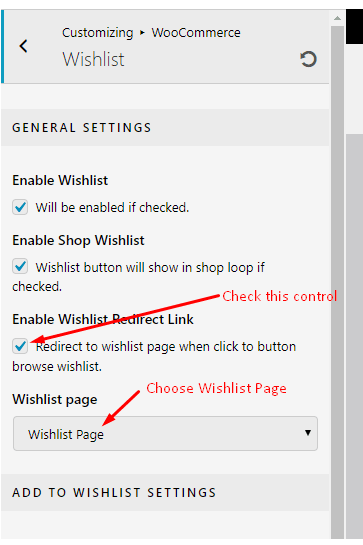
Después de configurar estas dos áreas, la visualización final de la lista de deseos y las páginas de comparación se verá así;
Terminando
Cerato es sin duda uno de los temas de WordPress perfectos que vienen con el generador de páginas Elementor. Las ricas características del tema de Cerato brindan una opción perfecta para crear una impresionante tienda de comercio electrónico en línea con toneladas de opciones personalizables. Puede crear increíbles diseños de encabezado y pie de página, detalles de productos y catálogos y muchas otras opciones. Por lo tanto, pruebe cualquier estilo de página de inicio que se adapte perfectamente a la creación de su tienda en línea.