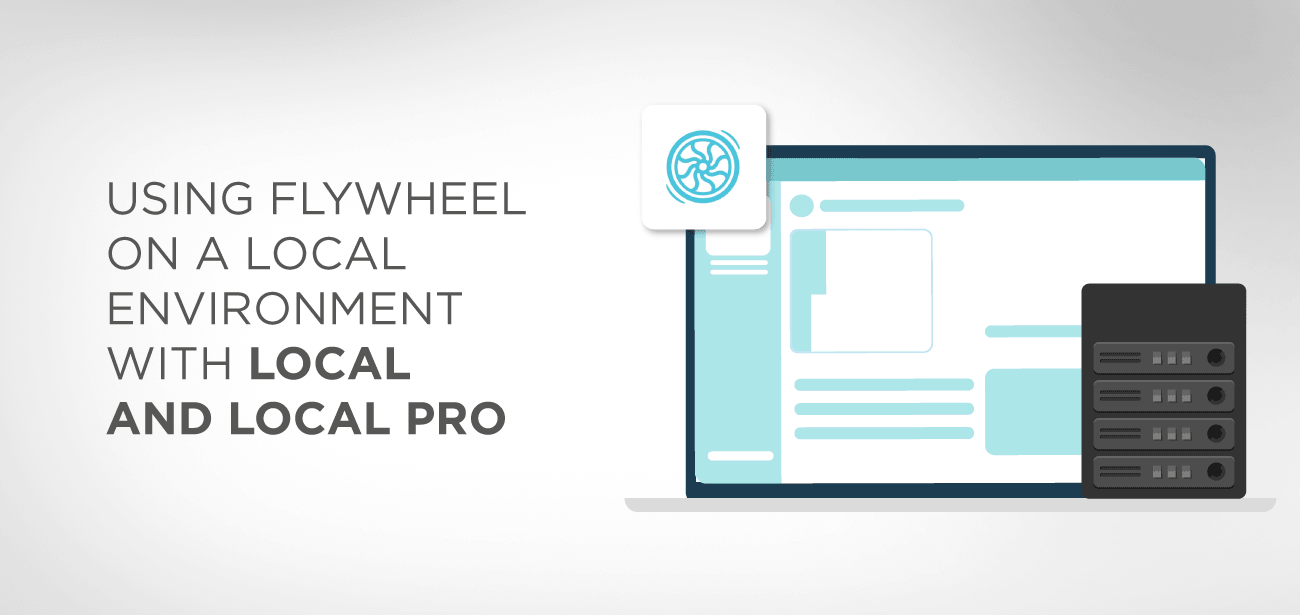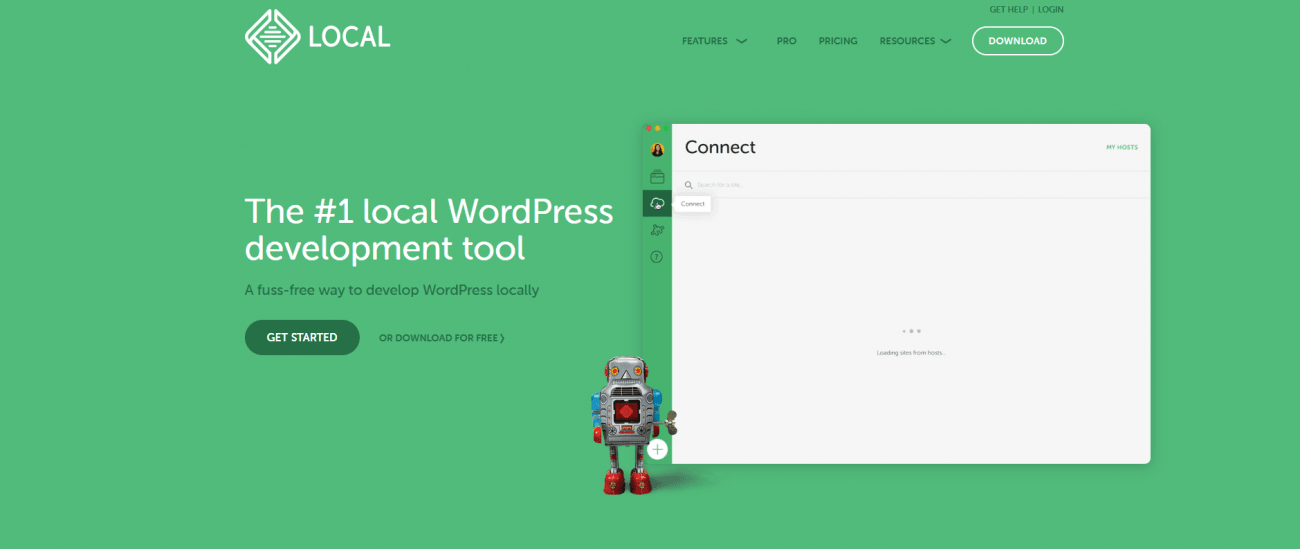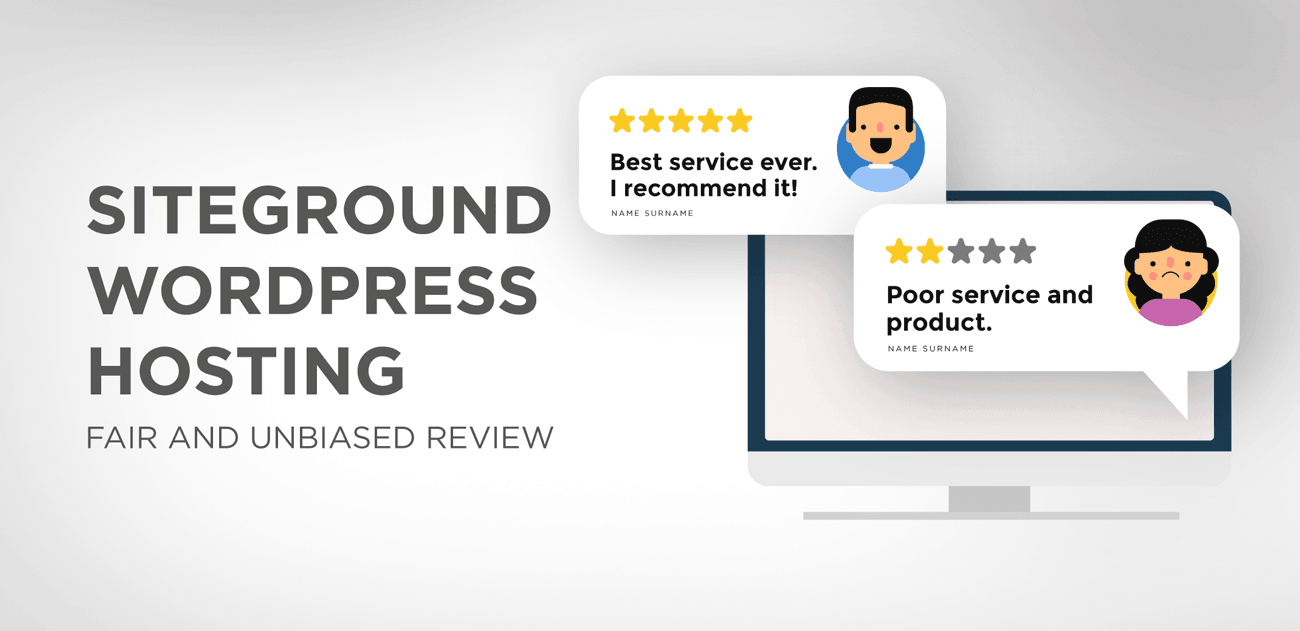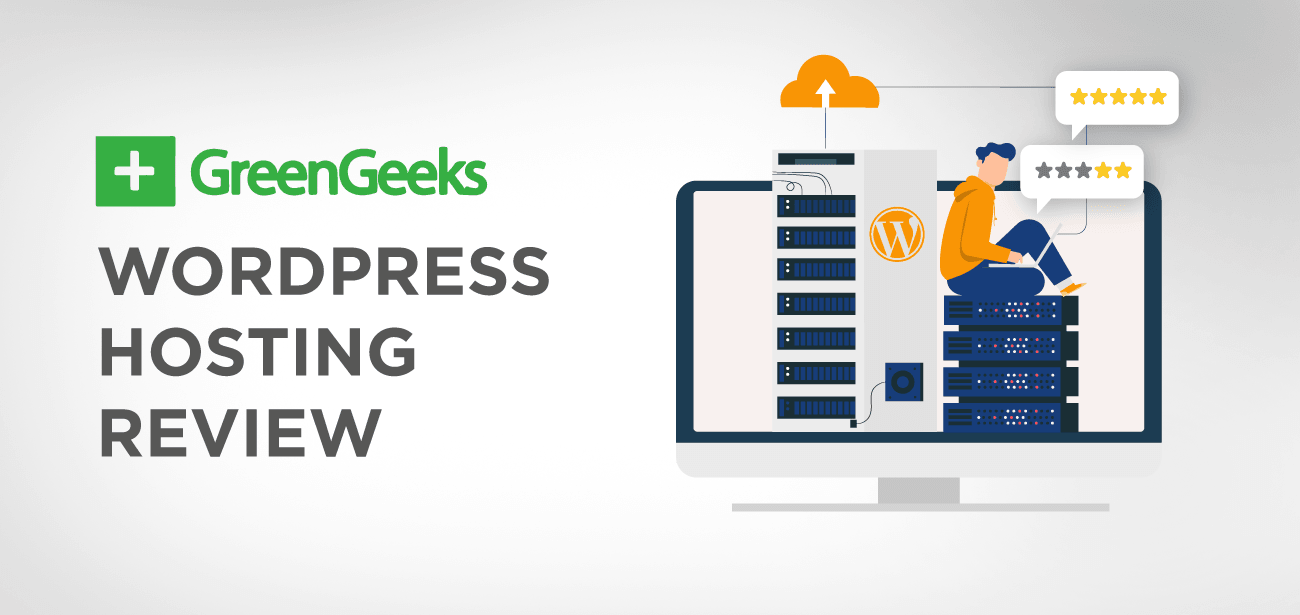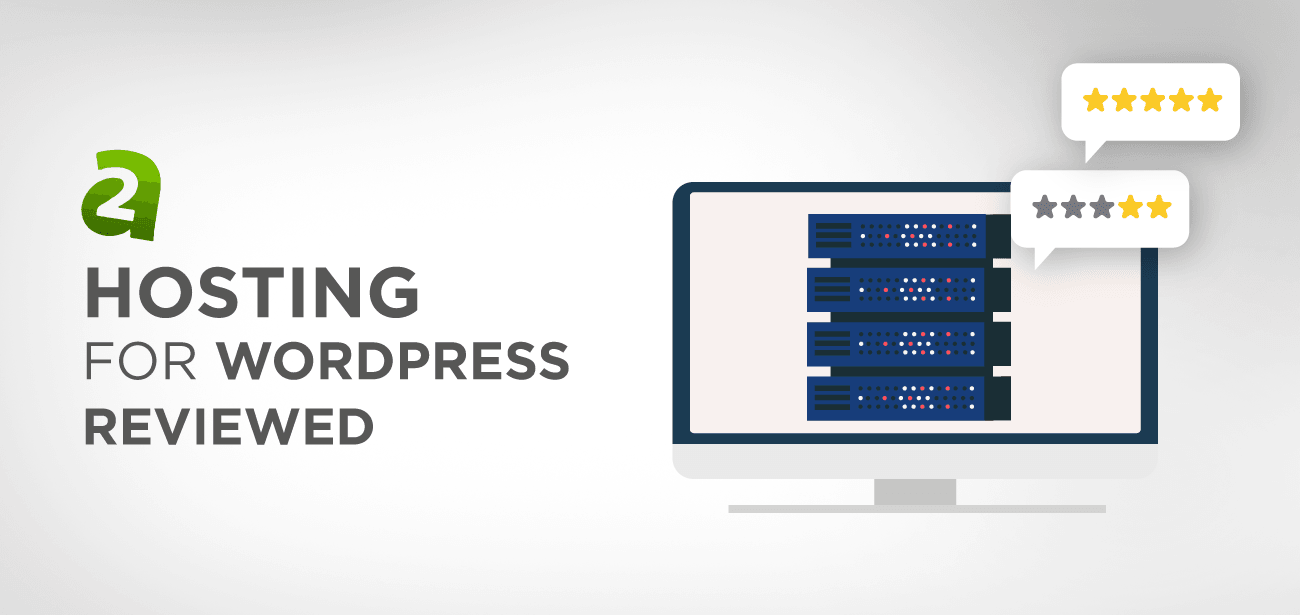¿Está buscando un alojamiento de WordPress sencillo y ligero? Entonces está en el escenario correcto porque Flywheel es una de las mejores plataformas que podría cumplir con todos sus requisitos. Un foro construido explícitamente para personas creativas reflexivamente brillantes.
- Alojamiento de Flywheel
- Configuración del entorno local con Flywheel
- ¿Qué características obtendrá con la configuración del entorno local?
- Pasos a seguir para instalar Flywheel en el sistema local
- Conclusión
Alojamiento de Flywheel
El Flywheel es una plataforma que ofrece velocidades rápidas, un rendimiento fiable, y el apoyo que se necesita para mantener el sitio de WordPress trabajar sin esfuerzo. Además, es sencillo crear un sitio web desde cero porque viene con sitios de demostración gratuitos y funciones de puesta en escena con un solo clic que no puede encontrar en ningún otro lugar.
Flywheel proporciona la plataforma para sobresalir en sus capacidades de desarrollo con sus características únicas, incluida la implementación con un clic en el servidor en vivo, una instalación sencilla de WordPress y una configuración rápida en el sistema local para permitirle concentrarse en el desarrollo.
Procedente de una base de infraestructura de red sólida, es una de las principales razones por las que experimentará velocidad, escalabilidad y seguridad optimizadas. Ofrecen algunos planes hermosos que discutiremos más adelante. Así que vamos, veamos qué ofrece ...
Configuración del entorno local con Flywheel
Flywheel incluye numerosas funciones, como migración gratuita, copias de seguridad automáticas, actualizaciones automáticas de WordPress, almacenamiento en caché integrado, integración CDN, compatibilidad con SSL y mucho más que parece poco realista a este precio. Además, también ofrecen una garantía de devolución de dinero de 30 días si no está satisfecho. Así que deje de deambular y siga las instrucciones a continuación para configurar el entorno local con Flywheel .
Cuando decimos desarrollo local, nos referimos a que todo lo que desarrolle funcionará en su PC y cualquier persona que desee ver su trabajo debe iniciar sesión en su computadora y verificarlo. Debe preguntarse quién sabría alguna vez que está desarrollando un sitio web si son inaccesibles para el mundo. Sin embargo, el escenario real es que antes de hacerlo accesible al mundo, necesita ser desarrollado, probado y verificado. Para ese propósito, es esencial tener una configuración local.
Las siguientes son algunas razones comunes que le dirán por qué es necesario tener una configuración de entorno local.
- Necesitas experimentar y aprender la plataforma.
- Está creando nuevos sitios fuera de línea que no están completos o en la fase de prueba.
- Rediseñar sitios web antiguos o realizar cambios a gran escala en los existentes.
- Solución de problemas y reparación de errores informados
¿Qué características obtendrá con la configuración del entorno local?
La mayoría de las veces, una configuración local es una de las mejores soluciones para numerosos problemas. Flywheel reconoce esto y ofrece a sus clientes algunas de las características más interesantes para la configuración del entorno local. Aquí hay una lista de estas características.
- Instalación de WordPress con un clic
- Soporte SSL para garantizar la seguridad de sus sitios web
- Acceso SSH para permitirle acceder a los archivos del sitio local.
- URL compartibles para una demostración
- Entorno flexible para desarrolladores
- Proporciona clonación de sitios web, empujando desde el entorno local al en vivo, y viceversa.
- Biblioteca de complementos para permitirle personalizar el desarrollo con las características deseadas.
- Sin límites de plataforma, lo que significa que es gratis para Mac OS, Windows y Linux.
Pasos a seguir para instalar Flywheel en el sistema local
- Paso 1: instalar local
Para configurarlo en el sistema local, necesita descargar Local. Vaya al sitio web de Flywheel y haga clic en descarga gratuita. En el siguiente paso, elija la plataforma que utilizará y continúe agregando información adicional.
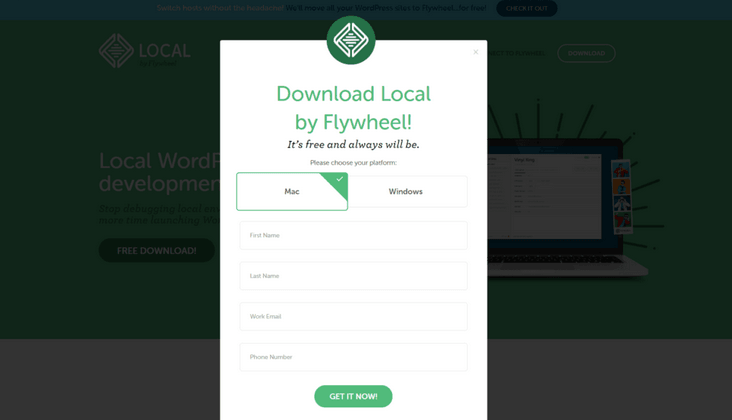
Una vez que complete estos pasos, se descargará un archivo de instalación. Debe ejecutar ese archivo de instalación y esperar hasta que aparezca la pantalla de configuración. Las siguientes capturas de pantalla le muestran la primera pantalla de configuración.
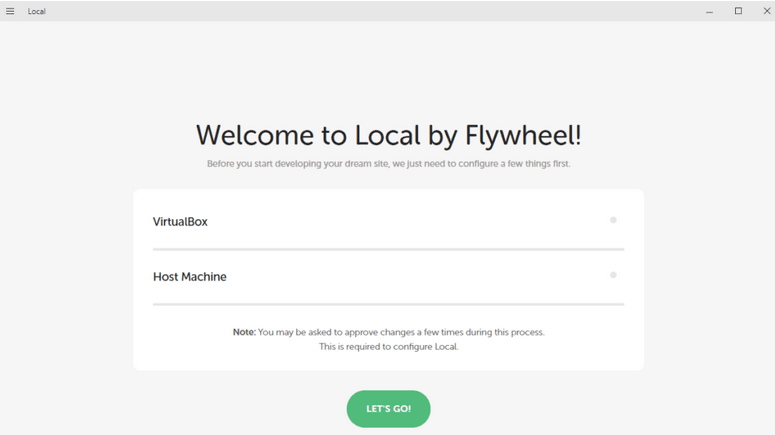
Simplemente presione el botón VAMOS, relájese y espere a que finalice la instalación. Instalará algunos programas que son necesarios para que funcione el entorno local. Es posible que vea algunas indicaciones; asegúrese de hacer clic en Sí para permitir que el instalador haga su trabajo. Una vez que esté completo, lo redireccionará al nuevo panel de control local.
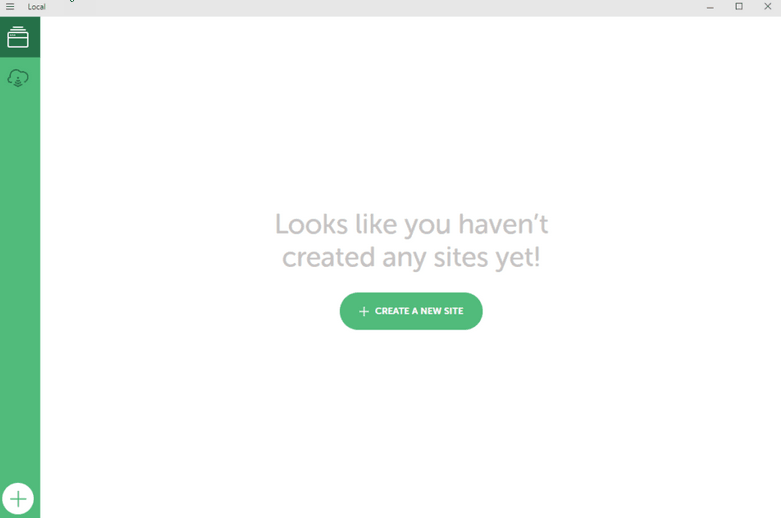
Puede elegir entre numerosas opciones disponibles, como crear un nuevo sitio web, ir a los Flywheel Flywheel clic en el icono de la nube, que le permite impulsar la versión local para vivir y viceversa.
Mientras que en la parte superior izquierda, hay un menú de Opciones que le permite configurar numerosos ajustes y preferencias. Así que ahora, comencemos con nuestro primer sitio web.
- Paso 2: crea tu sitio local de WordPress
Pulse el botón "CREAR NUEVO SITIO" y continúe con un sencillo asistente. Verá un asistente, simplemente siga los pasos y obtendrá un nuevo sitio web de WordPress para usted.
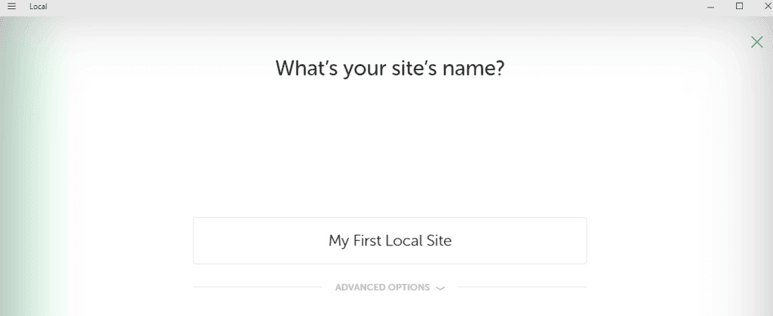
Por lo general, hay numerosos sitios disponibles; por lo tanto, los expertos recomiendan tener un nombre descriptivo para el sitio web. Aquí es como amp le nombre que vamos a utilizar para este ex amp le. Siempre hay una opción para cambiar el nombre del sitio. También puede consultar las opciones avanzadas si desea cambiarlas de acuerdo con sus requisitos.
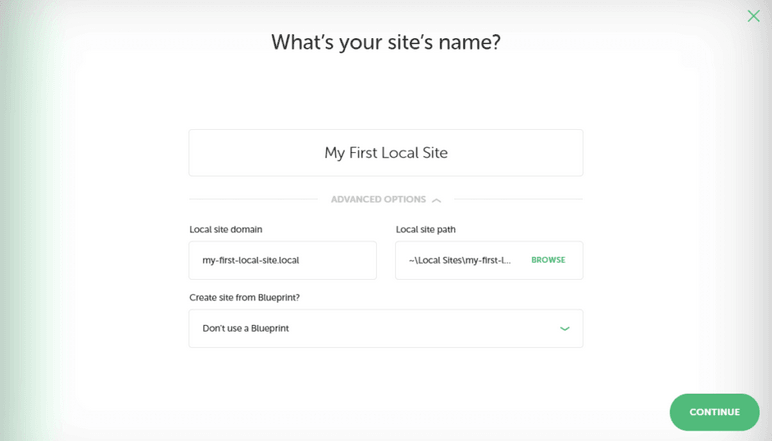
En las opciones avanzadas, tiene la oportunidad de establecer un dominio y una ruta del sitio que estará creando. No hay ningún requisito específico para el nombre de dominio y el sufijo; puedes elegir lo que quieras. Local alojará archivos automáticamente para que funcione para usted.
Además, Local también creará un directorio que almacenará los archivos del sitio; sin embargo, le permitirá configurar esa ruta de directorio en cualquier lugar que desee. Ahora, si el paso está completo, pasemos al siguiente.
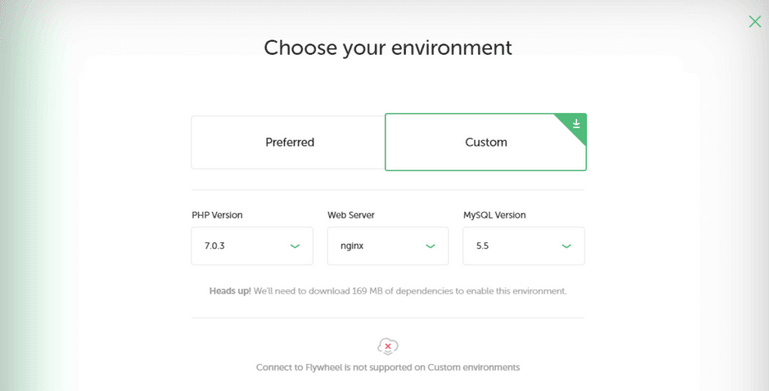
Es hora de elegir tu entorno. Flywheel le ofrece dos opciones, Preferida y Personalizada. Si elige Preferido, configurará su sitio local usando un conjunto recomendado de herramientas mientras que Personalizado necesita configurar su entorno usted mismo.
Si es un principiante, la opción preferida funcionará mejor para usted. Al mismo tiempo, la opción Personalizada es la mejor para los desarrolladores, ya que en su mayoría presentan requisitos específicos. Es importante tener en cuenta que Flywheel no permite a los usuarios impulsar los cambios para vivir con la opción personalizada. Le pedirá que descargue algunos archivos adicionales. Cuando haya decidido sus opciones, puede continuar con el último paso.
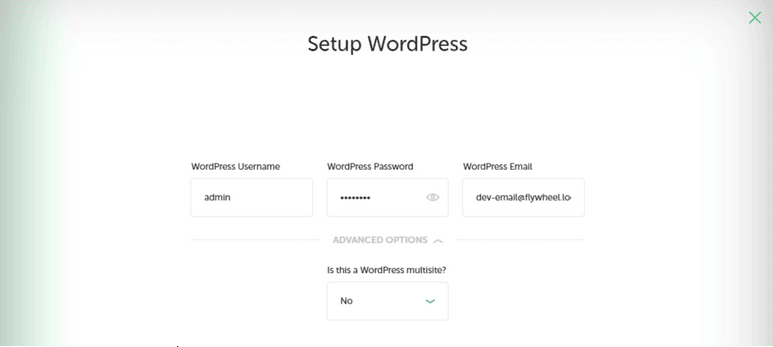
En este último paso, debe crear un nombre de usuario, una contraseña y una dirección de correo electrónico de administrador. También puede convertir esta instalación en una instalación multisitio. Una vez hecho esto, decidiendo sus opciones, presione el botón Agregar sitio a continuación. Espere unos minutos y luego verá un nuevo sitio en el tablero junto con los detalles. La captura de pantalla siguiente muestra los detalles.
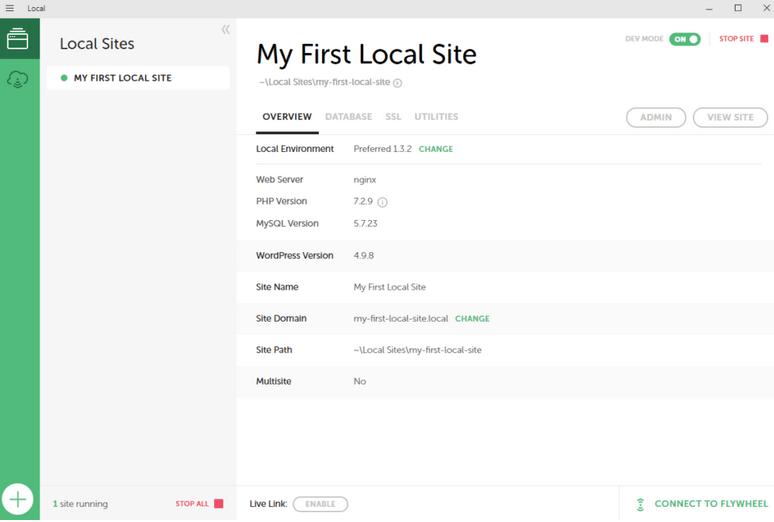
¡Hurra! Ahora es un desarrollador de un sitio web de WordPress. Presione el botón Admin para iniciar sesión en el sitio y comenzar a trabajar. Además, este panel siempre estará disponible si desea realizar cambios en la configuración o el dominio del sitio local.
Con esta instalación, está trabajando con un sitio de WordPress con todas las funciones, lo que significa que puede instalar plugin , agregar temas personalizados e incluso código.
- Paso 3: Exporta tu sitio y hazlo en vivo
Una vez que haya terminado de desarrollar su primer sitio, es hora de ponerlo en marcha. Los dos pasos anteriores son para informarle sobre la configuración del entorno local para WordPress mientras está aquí; aprenderá a poner en marcha su sitio web local. Como se indicó anteriormente, siempre puede impulsar sus cambios para que se activen y viceversa.
Para que este proceso sea simple y fácil, recomendamos a nuestros usuarios que utilicen Local Connect. Con la ayuda de Local Connect, podrá mover rápidamente sus cambios locales al entorno en vivo. Esta función no solo es fácil de usar, sino que también es gratuita para nuestros clientes. Siga los pasos a continuación y comience a publicar con un clic para sus sitios web.
Al principio, debe registrarse con Flywheel través de su panel de control local. La siguiente captura de pantalla le muestra cómo hacerlo.
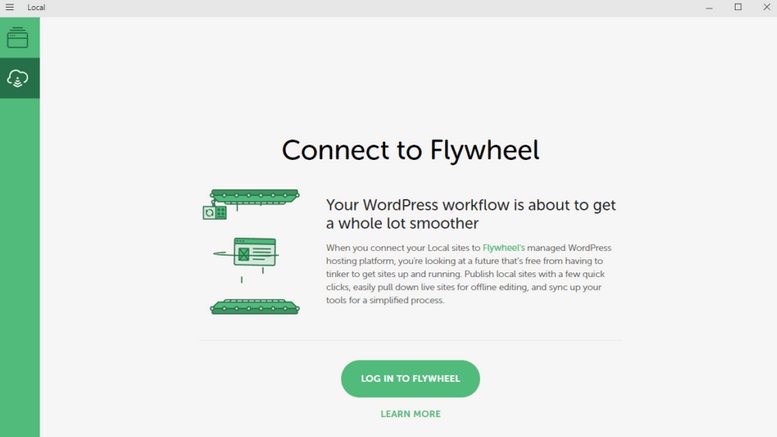
Si no se ha registrado, puede registrarse rápidamente a través de nuestro proceso de registro; de lo contrario, simplemente agregue su nombre de usuario y contraseña para realizar la conexión. Después de este paso, será cuestión de unos pocos clics hacer que su versión local se active.
Después de iniciar sesión, tiene opciones disponibles, según las cuales puede copiar el sitio en vivo al local y viceversa. Una vez que haya hecho los cambios, puede copiarlos de nuevo al entorno en vivo.
Conclusión
Como principiante, se sentirá orgulloso de sí mismo si ha podido publicar su primer sitio web. El Flywheel domina actualmente el ámbito del alojamiento debido a sus características únicas. Con la facilidad de probar y solucionar problemas sin afectar su sistema en vivo, es sin duda una de las mejores opciones disponibles para los desarrolladores del mundo moderno.