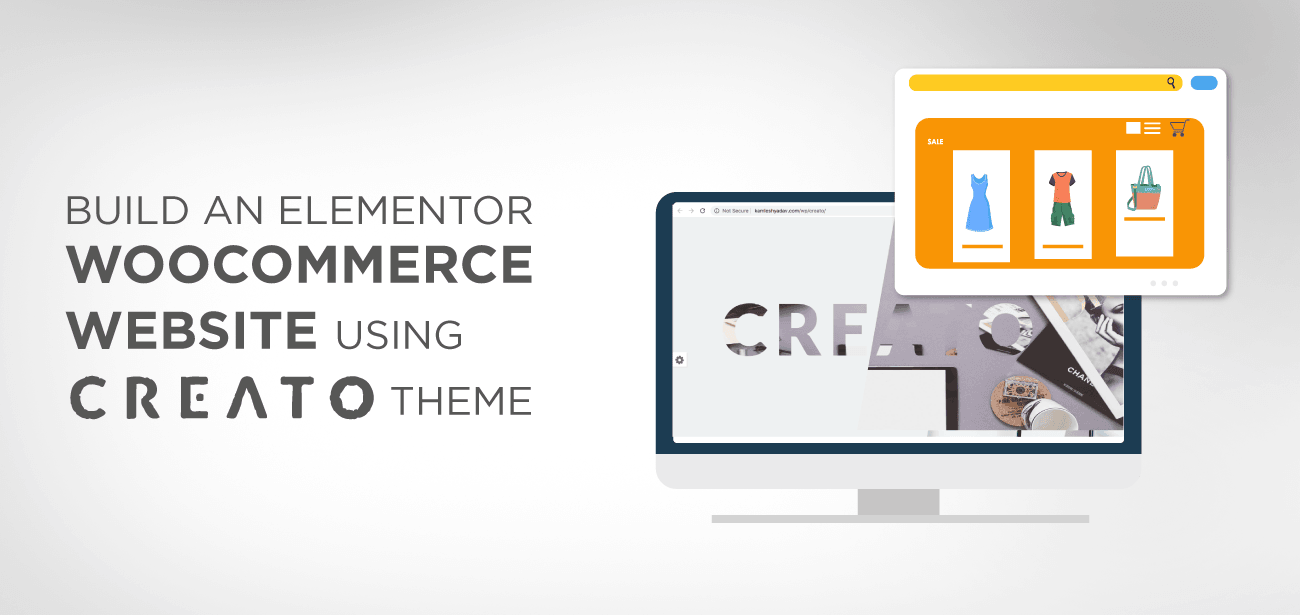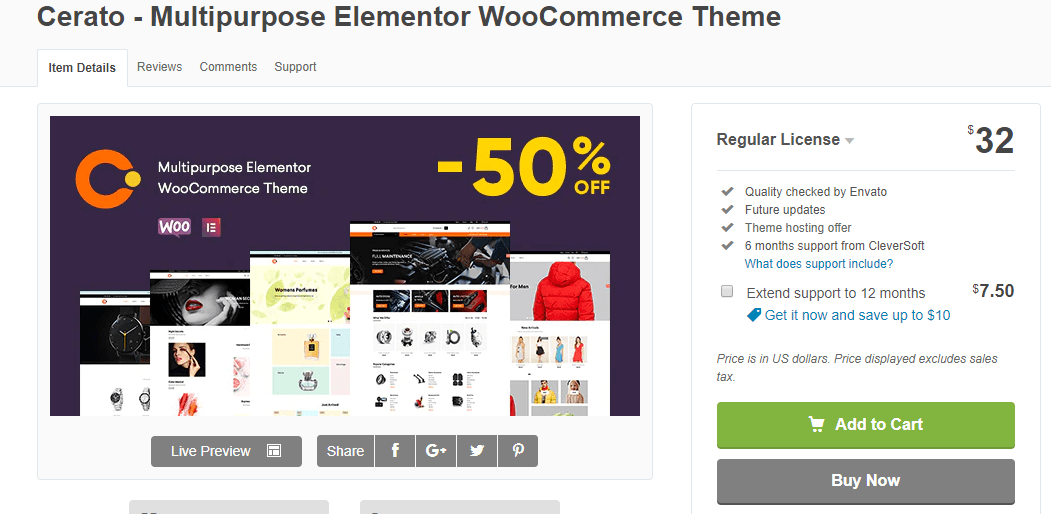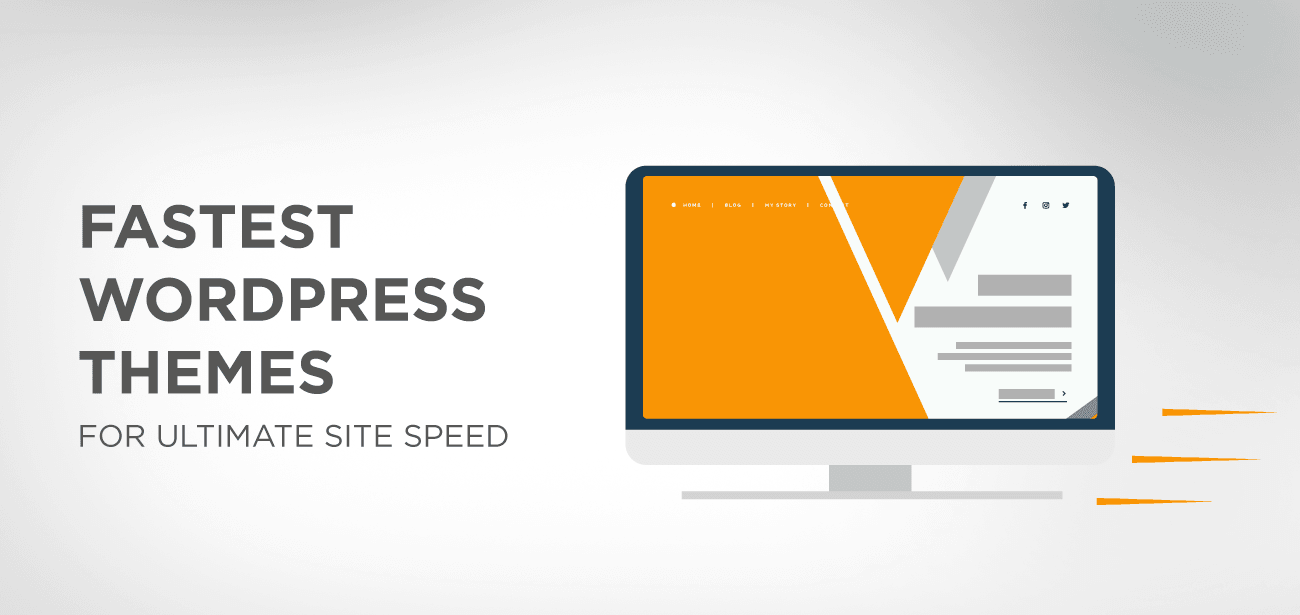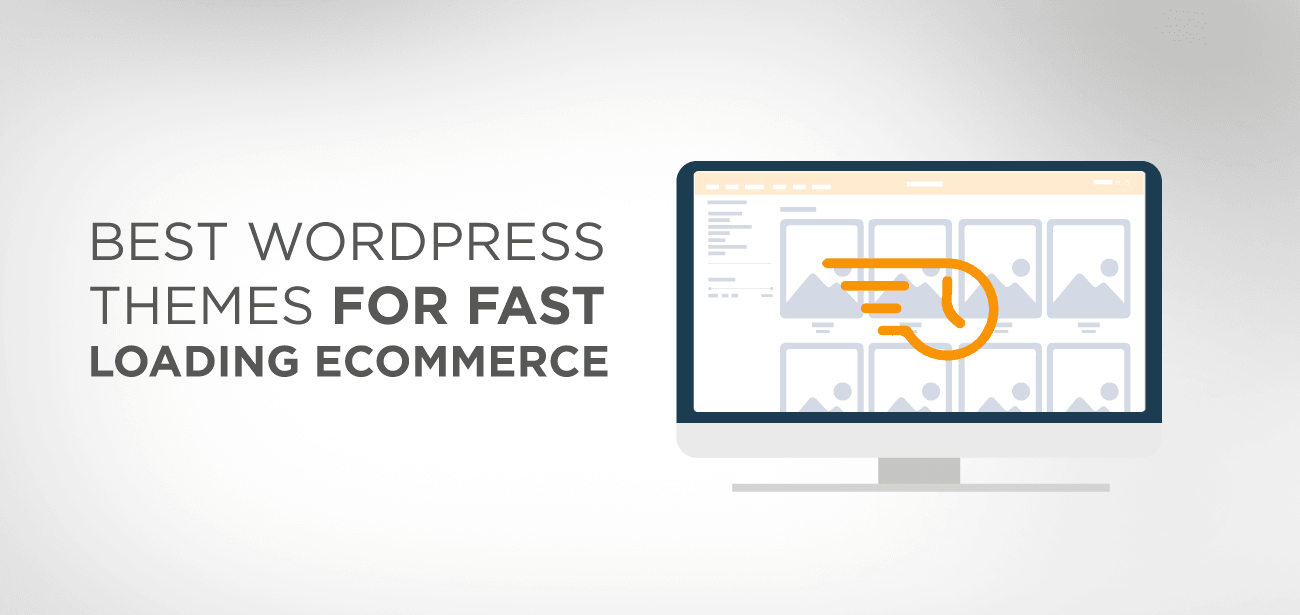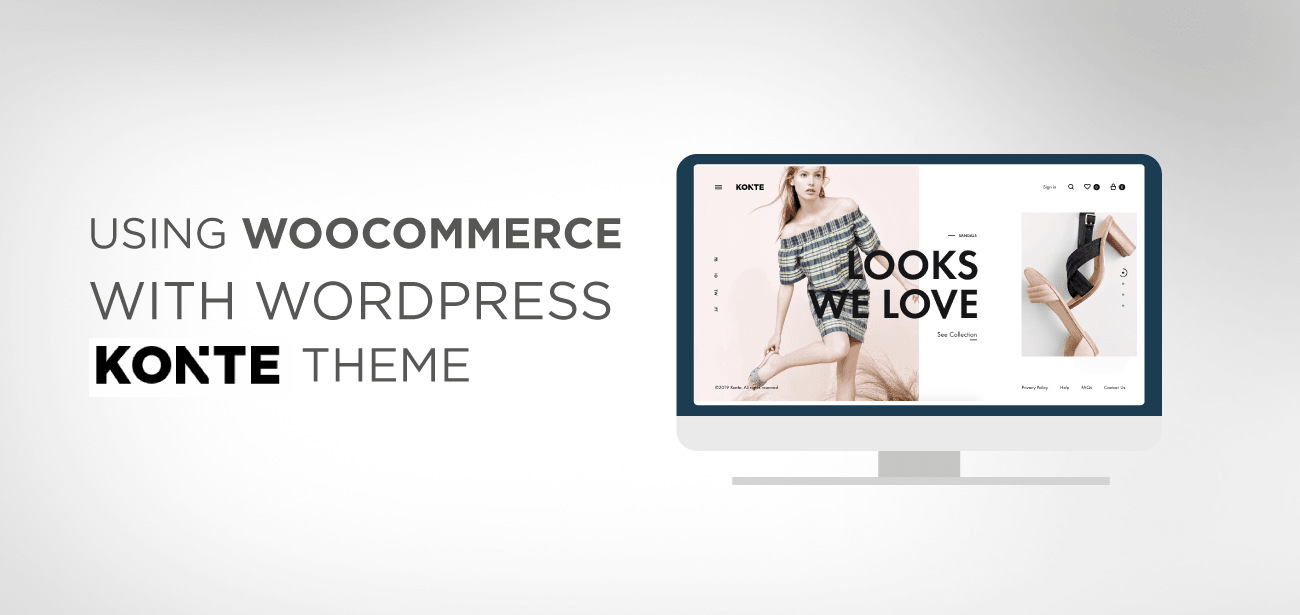Möchten Sie Ihren Online-Shop einrichten und herausfinden, wie Sie am einfachsten einen Online-E-Commerce-Shop erstellen können? Dann sind Sie auf der rechten Seite gelandet.
Mit diesem Handbuch können Sie jetzt bequem und kostenlos Ihre eigene Online-WooCommerce-Website erstellen.
Das Erstellen eines Online-E-Commerce-Shops mithilfe von Online-Informationen kann eine überwältigende Aufgabe sein. Wenn Sie jedoch Schritt für Schritt vorgehen, erhalten Sie in kürzester Zeit einen gut aussehenden E-Commerce-Shop.
Sie benötigen nur drei Tools, um Ihr eigenes Geschäft zu erstellen.
1. Elementor : Dies ist ein kostenloses Seitenerstellungs- plugin für WordPress, das Ihnen beim Erstellen der Seiten Ihres Shops wie Homepage, Über uns, Produktkatalog, Kasse und vielen anderen Seiten hilft.
2. WooCommerce : Dies ist das CMS, mit dem Ihr Geschäft betrieben wird
3. Cerato-Thema : Cerato ist ein hochfunktionelles WordPress-Thema, das mit tief anpassbaren Optionen und integrierten WooCommerce-Integrations- und Demoseiten ausgestattet ist, um sofort einen Online-Shop zu erstellen.
Installieren Sie zunächst WooCommerce aus dem WordPress-Verzeichnis und folgen Sie dann diesem Schritt-für-Schritt-Tutorial, um Ihrem Online-E-Commerce-Shop ein beeindruckendes Aussehen zu verleihen.
- So erstellen Sie eine Elementor WooCommerce-Website mit dem Cerato-Thema
- Schritt 1: Laden Sie das Cerato-Thema von der ThemeForest-Downloadseite herunter
- Schritt 2: Installation des Cerato-Themas
- Verwendung von Header Builder
- So verwenden Sie Footer Builder
- Verwendung verschiedener Themenoptionen
- Passen Sie den WooCommerce-Themenstil an
- Passen Sie die Homepage-Einstellungen an
- Was ist Elementor und wie funktioniert es mit Cerato Theme?
- Elementor-Einstellungen
- Erstellen Sie einen WooCommerce-Shop mit Cerato-Thema
- Schritt 1: Erstellen Sie eine Shop-Homepage
- Hinweisseite speichern
- Passen Sie den Produktkatalog an, um ihn auf der Shop-Seite anzuzeigen
- Einstellungen für die Checkout-Seite
- Shop-Seite anpassen
- Passen Sie die Einstellungen der Produktseite an
- Hinzufügen und Verwalten neuer Produkte
- Erstellen Sie mehrere Kategorien
- Seite zur Auftragsverfolgung erstellen
- Erstellen Sie eine Wunschliste und vergleichen Sie die Seite
- Einpacken
So erstellen Sie eine Elementor WooCommerce-Website mit dem Cerato-Thema
Cerato ist das Premium-Elementor-WordPress-Theme mit perfekten Funktionen für den Aufbau eines Online-Shops. Das Cerato-Thema ist mit dem WooCommerce- plugin kompatibel und enthält leistungsstarke und erweiterte Funktionen, die für die Erstellung eines Online-E-Commerce-Shops unerlässlich sind.
Cerato bietet unbegrenzte Möglichkeiten, Ihre Kreativität zu nutzen, indem Sie atemberaubende Themenoptionen verwenden. Die für Mobilgeräte optimierten Layouts passen sich schnell an jede Bildschirmgröße an.
Mit dem Cerato-Design und dem Elementor-Seitenersteller können Sie alles mit mehreren anpassbaren Optionsfeldern anpassen.
Richten Sie Ihren Online-Shop mit dem Ein-Klick-Demo-Importer schnell ein und sparen Sie viel Zeit. Mit der Ein-Klick-Demo-Importer-Option können Sie Ihren eigenen Shop in einer Minute ohne Codierung schnell neu erstellen.
Cerato hat auch unbegrenzte Kopf- und Fußzeilenoptionen, und Sie können mit der visuellen Drag'n Drop-Option leistungsstarke und erstaunliche Fußzeilen- und Kopfzeilenstile erstellen. Auf die gleiche Weise können Sie Ihre Produkte eintragen, indem Sie unbegrenzte Kategorielayouts verwenden.
Schritt 1: Laden Sie das Cerato-Thema von der ThemeForest-Downloadseite herunter
Starten Sie den Installationsvorgang, indem Sie das Cerato- Design von ThemeForest Downloads erwerben.
Sobald Sie auf Download klicken. Es werden drei Optionen angezeigt
1. Alle Dateien und Dokumentation
2. Nur installierbare WordPress-Datei
3. Lizenzzertifikat & Kaufcode (PDF)
4. Lizenzzertifikat & Kaufcode (Text)
Sie können die erste Option verwenden, um das komplette Paket einschließlich Dokumentation herunterzuladen, während die zweite Option „nur installierbare WordPress-Datei“ darin besteht, das WordPress-Theme direkt zu installieren.
Entpacken Sie den Ordner und er enthält drei Ordner.
- Readme.txt
- Dokumentation
- Cerato.zip
Schritt 2: Installation des Cerato-Themas
Um das Cerato-Theme zu installieren, sollten Sie über eine aktuelle WordPress-Version verfügen. Wenn Sie WordPress aktiviert haben, befolgen Sie diese Schritte der Theme-Installation.
- Laden Sie zunächst die Themendateien hoch und aktivieren Sie dann das Thema.
- Die Themendateien können auf zwei Arten hochgeladen werden.
FTP-Upload : Wenn Sie ein FTP-Programm verwenden, gehen Sie zu Ihrem Serverordner „/wp-content/themes/“. Und laden Sie den nicht gezippten Themenordner hoch.
WordPress-Upload: Gehen Sie zu > Darstellung > Neue Themen hinzufügen > Hochladen.
Gehen Sie zu> Durchsuchen> wählen Sie den komprimierten Themenordner aus> klicken Sie auf "Jetzt installieren".
Sie können dieses Video-Tutorial anzeigen , um das Thema schnell zu installieren.
Wenn Sie mit dem Installationsprozess fertig sind, können Sie Ihre Website erstellen und mit erstaunlichen Themenoptionen spielen, um eine beeindruckende Website zu erstellen.
Jetzt werden wir diskutieren, wie wir Builder für Kopf- und Fußzeilen mit unbegrenzten Optionen verwenden können, um den Abschnitt für Kopf- und Fußzeilen zu verbessern.
Verwendung von Header Builder
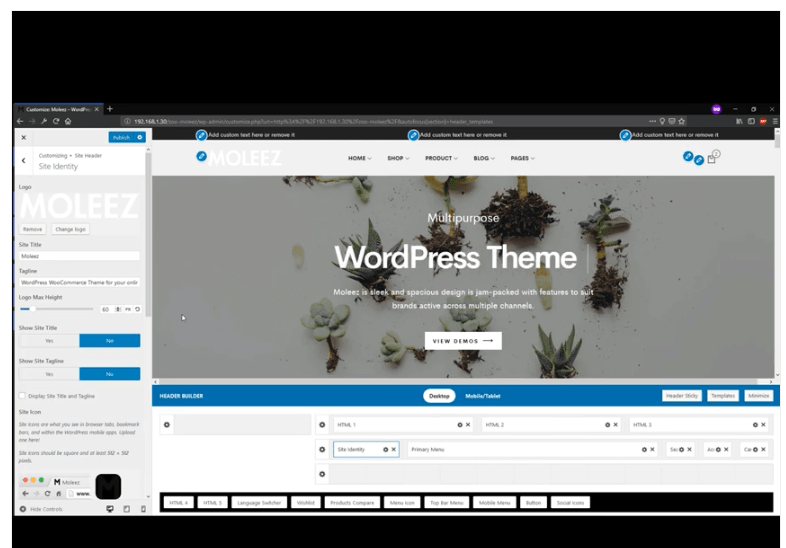
Das Cerato-Design ermöglicht die Anpassung aller designbezogenen Einstellungen mithilfe des WordPress Live-Customizers, mit dem Sie alles ändern und die Live-Ergebnisse anzeigen können.
Gehen Sie zu > WordPress Admin > Appearance > Customizer > How to use header Builder.
Mit dem Header Builder können Sie Schriftstil, Farben und Höhe ändern sowie Elemente wie Sprache, Social Media-Symbole oder andere Elemente nach Ihrer Wahl hinzufügen oder entfernen.
Sehen Sie sich hier das Video-Tutorial „ Verwendung des Header Builder “ an.
So verwenden Sie Footer Builder
Der Builder für Fußzeilen enthält verschiedene Arten von Fußzeilen-Widgets, die Sie auf mehreren Seiten verwenden oder auf einer einzelnen Seite auswählen und anpassen können. Fügen Sie außerdem mehrere Widgets hinzu, ersetzen Sie sie oder ordnen Sie Widgets im Handumdrehen mit dem leistungsstarken Footer Builder neu an.
Sehen Sie sich das Video-Tutorial zur Verwendung des Footer-Builders an .
Verwendung verschiedener Themenoptionen
Das Cerato-Design ermöglicht auch verschiedene Konfigurationen von Designstilen. Wenn Sie die Standardeinstellungen des Designs ändern möchten, können Sie diese ändern
Gehen Sie zu> WordPress Admin> Darstellung> Anpassen> Stil.
Im Anpassungsbereich können Sie die Schriftfarbe, -größe und -hintergrundfarbe ändern.
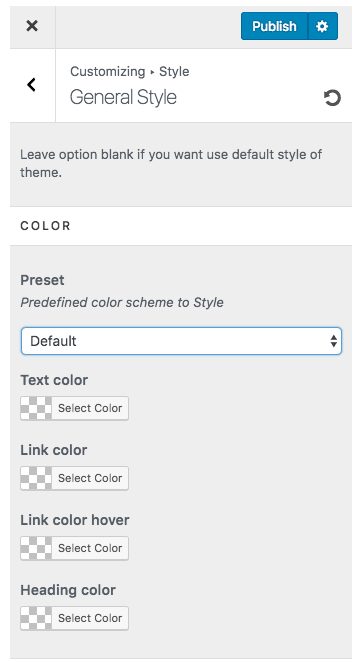
Passen Sie den WooCommerce-Themenstil an
In diesem Abschnitt werden die Farboptionen für WooCommerce-Elemente wie Titel, Preis, Verkaufspreis, Warenkorb-Schaltfläche, Nicht vorrätig, Schnellansicht-Schaltfläche und viele andere Elemente gesteuert.
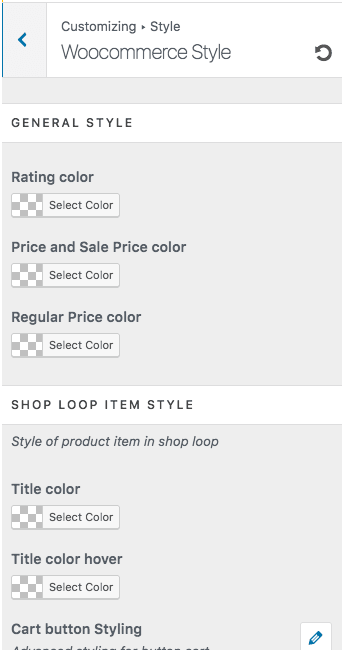
Passen Sie die Homepage-Einstellungen an
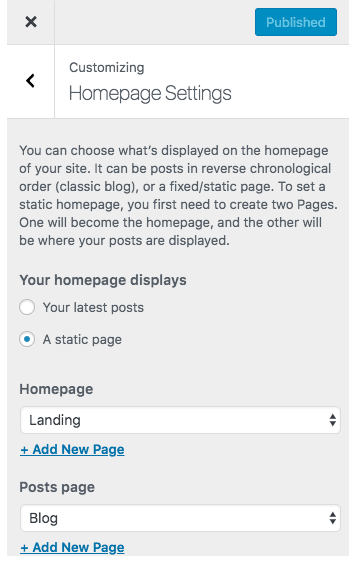
Sie können auch die Homepage-Einstellungen anpassen. Sie können wählen, in welcher Reihenfolge Sie Ihre Beiträge anzeigen möchten, ob Sie die traditionelle chronologische Reihenfolge der Beitragsanzeige oder eine feste oder statische Seite mögen. Wenn Sie eine statische Seite als Startseite anzeigen möchten, müssen Sie zwei Seiten auswählen. Eine wird zu Ihrer statischen Homepage und die andere Seite zeigt Ihre Beiträge an.
Sie haben erfahren, wie Sie das Cerato-Design installieren und wie Sie verschiedene Designoptionen anpassen können.
Lassen Sie uns nun diskutieren, wie der visuelle Seitenersteller von Elementor Sie beim Erstellen Ihres Online-Shops unterstützt und wie Sie durch einfaches Ziehen und Ablegen beeindruckende Seitenlayouts erstellen können.
Was ist Elementor und wie funktioniert es mit Cerato Theme?
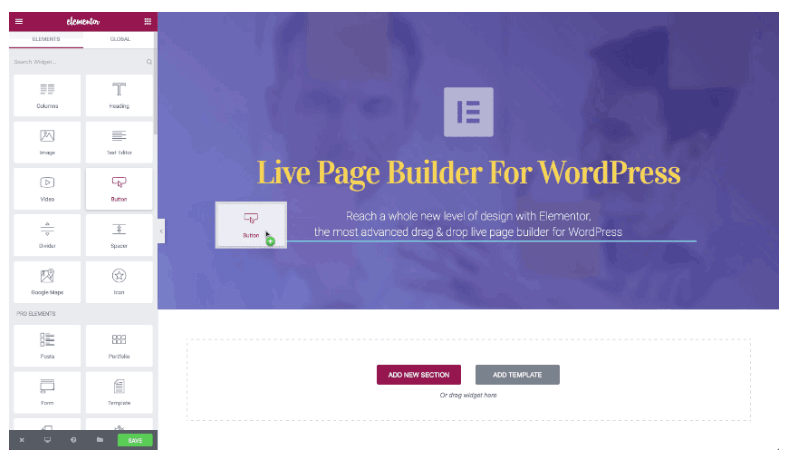
Elementor ist ein visueller Seitenersteller für WordPress-Sites, mit dem Benutzer Webseiten im Live-Modus erstellen können, auf dem sie alle Änderungen lebendig visualisieren können.
Elementor ist ein Live-Frontend-Editor, der den grundlegenden WordPress-Editor ersetzt, sodass die Benutzer Änderungen in Layouts leicht visualisieren können, ohne zwischen Editor- und Vorschaumodus hin und her wechseln zu müssen. Dieser überzeugende Seitenersteller ermöglicht es den Benutzern, ein kompliziertes Design visuell zu erstellen, ohne Codierung oder CSS zu verwenden. Weitere Informationen finden Sie in diesem Tutorial .
Elementor-Einstellungen
Gehen Sie zu Elementor > Einstellungen in WordPress und aktivieren Sie zwei Kontrollkästchen Standardfarben deaktivieren und Standardschriftarten deaktivieren.
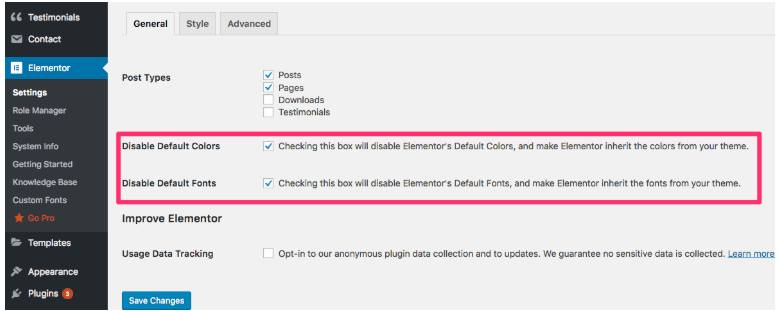
Erstellen Sie einen WooCommerce-Shop mit Cerato-Thema
Schritt 1: Erstellen Sie eine Shop-Homepage
Wenn Sie Ihre Homepage als Shop-Startseite einrichten möchten, nehmen Sie einige grundlegende Änderungen vor und ändern Sie die Standard-WooCommerce-Basisseite in Ihre WordPress-Shop-Homepage.
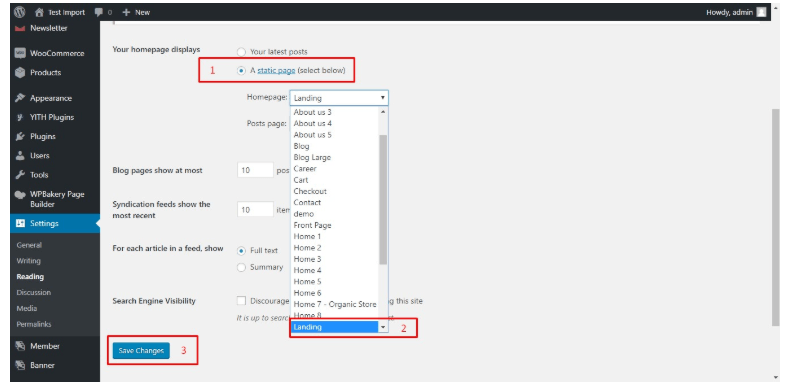
Im Bereich Startseiteneinstellungen: Gehen Sie zu > Startseitenanzeige > klicken Sie auf Statische Seite > wählen Sie Ihre gewünschte Seite aus dem Dropdown-Menü > Änderungen speichern .
Befolgen Sie auch diese Schritte, um Ihren Shop auf der Startseite anzuzeigen.
Gehen Sie zu> WooCommerce> Einstellungen> Produkte> Anzeigen> Ändern Sie die aktuellen Einstellungen der WordPress-Homepage in Shop> Speichern Sie die Änderungen.
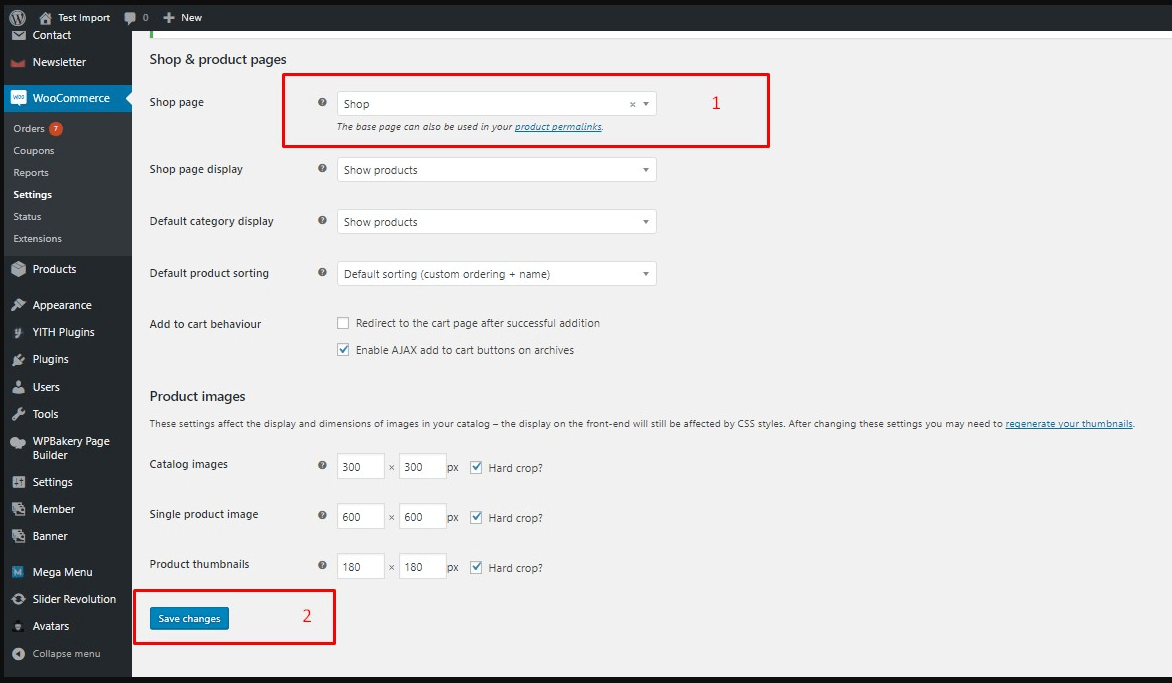
Das ist es. Jetzt haben Sie Ihre Shop-Homepage angezeigt.
Hinweisseite speichern
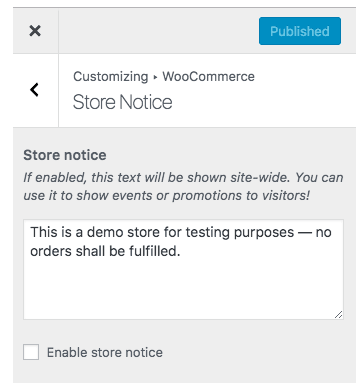
Wenn Sie auf Ihrer Website eine Benachrichtigung anzeigen möchten, erstellen Sie eine Benachrichtigungsseite für das Geschäft, die auf allen Seiten Ihrer Website angezeigt wird. Sie können kostenlose Versandbenachrichtigungen oder Hinweise zu begrenzten Lagerbeständen anzeigen.
Passen Sie den Produktkatalog an, um ihn auf der Shop-Seite anzuzeigen
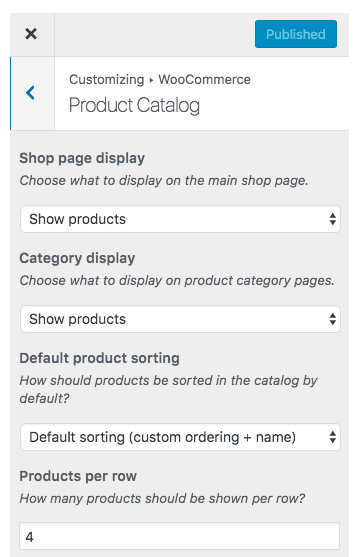
Wählen Sie in diesem Abschnitt aus, welche Produkte Sie auf der Hauptseite des Shops anzeigen möchten. Wählen Sie die Kategorie und wie die Produkte sortiert werden sollen und wie viele Produkte Sie pro Zeile anzeigen möchten.
Einstellungen für die Checkout-Seite
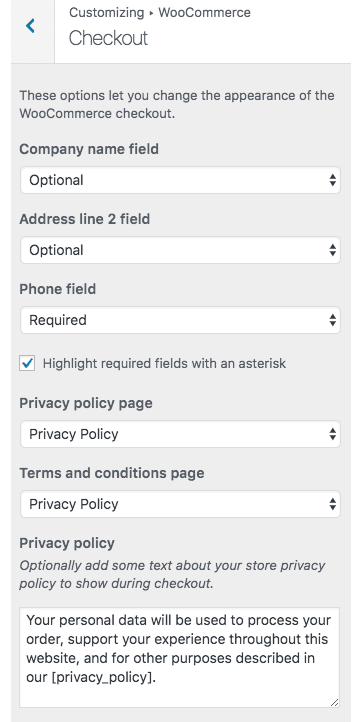
Sie können auch die Einstellungen für die Checkout-Seite ändern und Geschäftsbedingungen gemäß den Richtlinien Ihres Unternehmens erstellen.
Shop-Seite anpassen
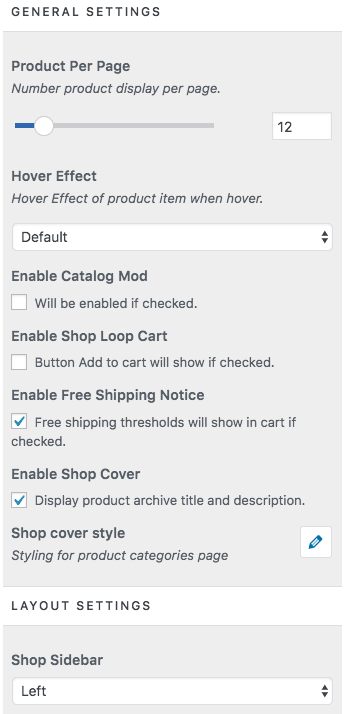
In diesem Einstellungsabschnitt können Sie mehrere Produktanzeigeoptionen steuern.
- Wie viele Produkte sollen auf der Homepage angezeigt werden?
- Aktivieren oder deaktivieren Sie den Hover-Effekt für Produkte
- Produktkatalog aktivieren / deaktivieren
- Aktivieren Sie die kostenlose Versandbenachrichtigung auf Ihrer Website
- Produktgrenze aktivieren
- Kontrollieren Sie den Leerraum zwischen dem Display des Produkts
- Warenkorbsymbole
- Aktivieren Sie Hervorgehobene Produkte oben mit einer Diashow
- Seitenleiste einkaufen
Passen Sie die Einstellungen der Produktseite an
In diesem Abschnitt können Sie Einstellungen für einzelne Produktseiten festlegen und die folgenden Optionen steuern
- Produktfreigabeoption aktivieren / deaktivieren
- Aktivieren Kaufen Sie jetzt eine Auswahl; Mit dieser Option können Benutzer zur Warenkorbseite umleiten, sobald sie ein Produkt zum Kaufen ausgewählt haben.
- Aktivieren Sie die Navigation für das nächste oder vorherige Produkt
- Aktivieren Sie die Produktzoomoption
- Aktivieren Sie kürzlich angesehene Produkte von anderen Viewern
- Aktivieren Sie verwandte Produkte verfügbar
Hinzufügen und Verwalten neuer Produkte
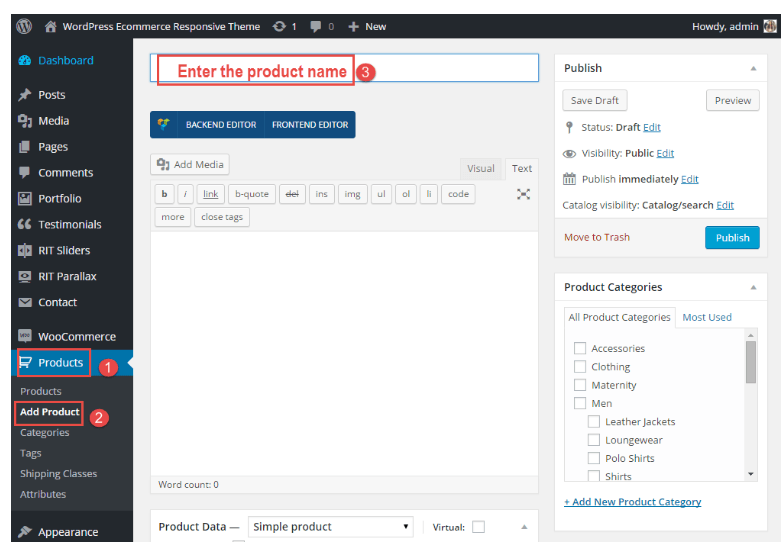
In der linken Leiste steht die Produktmenüoption zur Verfügung und Sie können neue Produkte hinzufügen. Sobald Sie auf das Produkt hinzufügen klicken, wird ein Fenster geöffnet, in dem Sie alle Attribute, Titel, Preise und Bestandsdetails eingeben können.
Erstellen Sie mehrere Kategorien
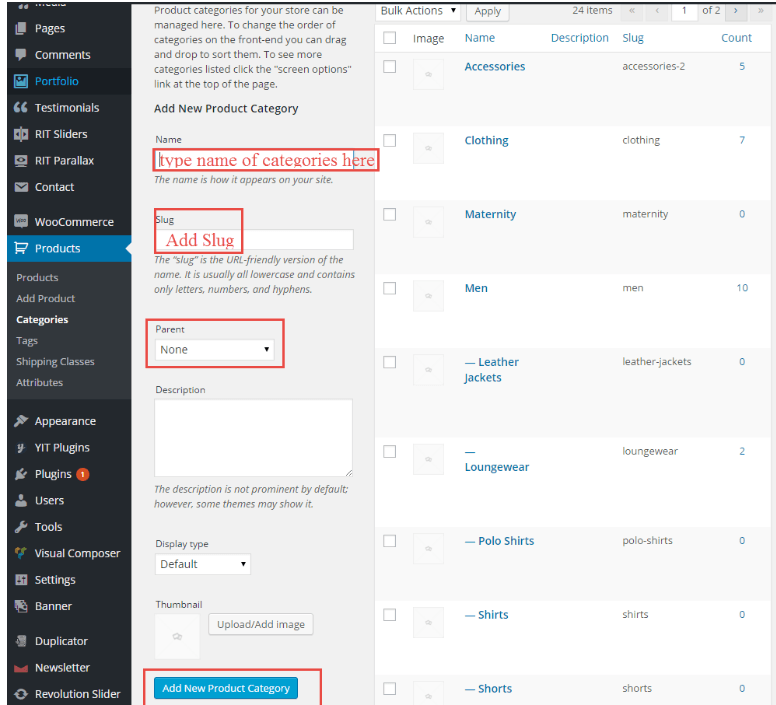
Erstellen Sie unbegrenzte Klassen, um Ihre Produkte zu organisieren. Die Kunden können problemlos zwischen verschiedenen Kategorien navigieren und die gewünschten Produkte problemlos sortieren.
Seite zur Auftragsverfolgung erstellen
Mit dem Cerato-Thema können Benutzer eine Tracking-Seite für die Kunden erstellen. Folge diesen Schritten
- Neue Seite aus dem Seitenmenü hinzufügen
- Erstellen Sie einen Seitentitel
- Fügen Sie diesen Shortcode in den Texteditor ein. [woocommerce_order_tracking]
- Klicken Sie auf Veröffentlichen
Erstellen Sie eine Wunschliste und vergleichen Sie die Seite
Befolgen Sie diese Prozedur, um eine Wunschliste zu erstellen und Seiten zu vergleichen.
Schritt 1 : Erstellen Sie neue Seiten für die Wunschliste und vergleichen Sie die Seiten.
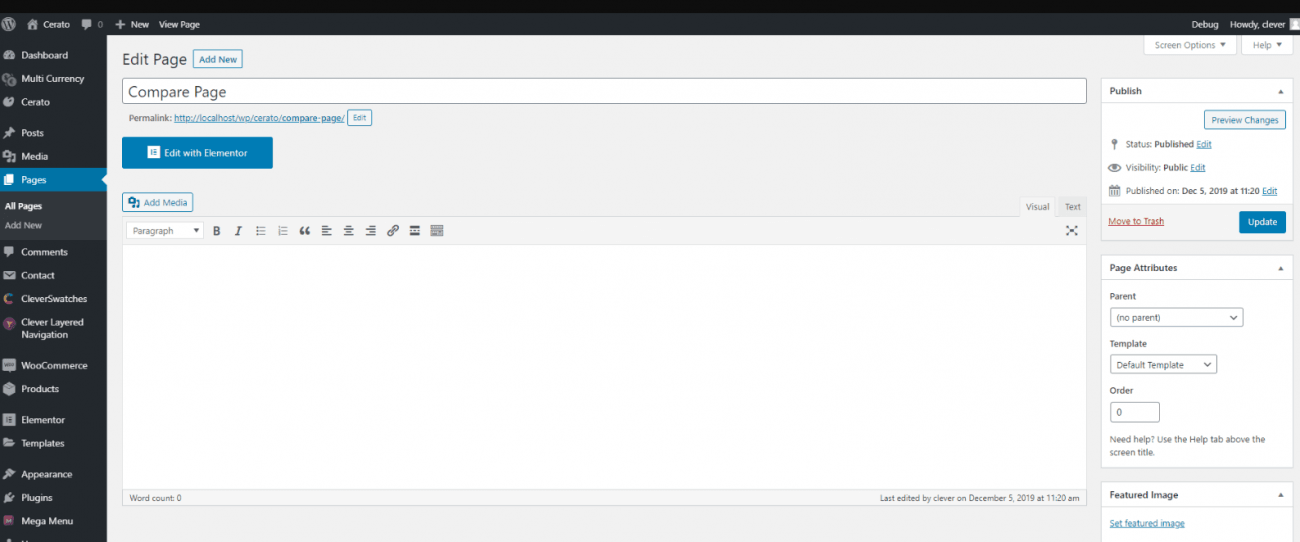
Schritt 2 : Gehen Sie zu> Anpassen> Wunschliste/Vergleichen
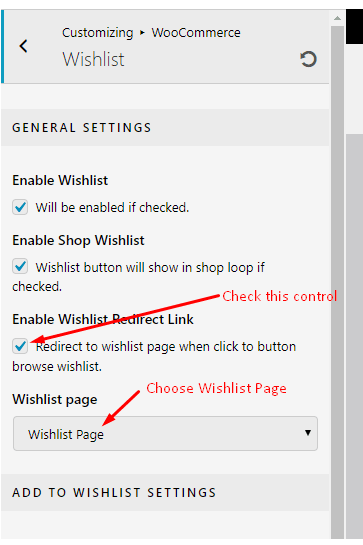
Nach dem Festlegen dieser beiden Bereiche sieht die endgültige Anzeige der Wunschliste und der Vergleichsseiten folgendermaßen aus.
Einpacken
Cerato ist zweifellos eines der perfekten WordPress-Themes, die mit dem Elementor-Seitenersteller geliefert werden. Die umfangreichen Funktionen des Cerato-Themes bieten die perfekte Wahl, um einen beeindruckenden Online-E-Commerce-Shop mit unzähligen anpassbaren Optionen zu erstellen. Sie können erstaunliche Kopf- und Fußzeilenlayouts, Produkt- und Katalogdetails und so viele andere Optionen erstellen. Probieren Sie also jeden Homepage-Stil aus, der perfekt zu Ihrer Online-Shop-Erstellung passt.