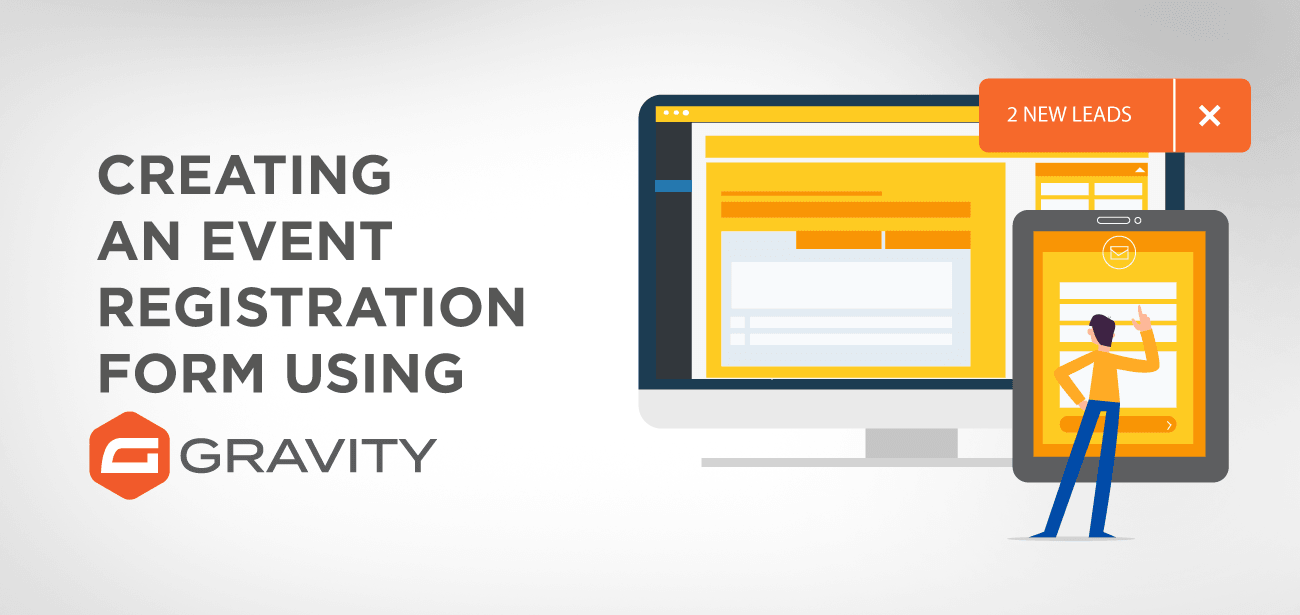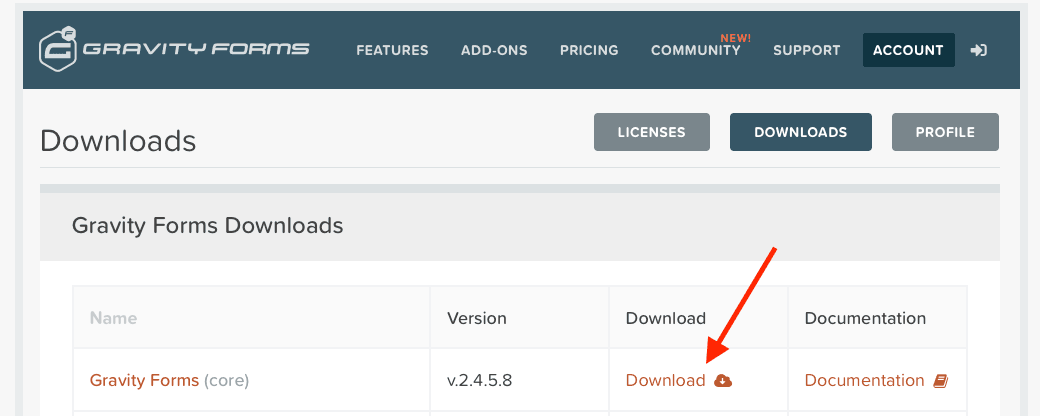Når du arrangerer en begivenhed for din virksomhed, gennemgår du komplicerede procedurer for planlægning og styring for at være vært for begivenheden med succes.
Derudover er det en kompliceret og tidskrævende procedure at indsamle alle de deltagendes oplysninger manuelt. Derfor er det gavnligt at automatisere din begivenhedsregistrering ved at tilføje formularer til tilmelding af begivenheder, så gæsterne kunne tilmelde sig og give alle de nødvendige oplysninger, der er nødvendige for begivenhedsregistreringen.
Derudover kan du skrue dit marketingsystem op ved at integrere din begivenhedsregistreringsformular med e-mail-marketingtjenesterne, så de nye besøgende nemt kunne tilmelde sig og modtage markedsføringsmateriale umiddelbart efter deres tilmelding.
- Opret en begivenhedsregistreringsformular med Gravity Form plugin
- Trin 1: Installer Gravity Form s Plugin
- Trin 2, installer en betalingstillæg
- Trin 3 installere en tilføjelse til e-mail-marketing
- Trin 4 Opret en ny formular
- Trin 5: Vælg formularfelterne
- Indstillinger for formknapper
- Gem og fortsæt
- Trin 6 indsæt dine betalingsfelter i formularen
- Trin 7 installationsbekræftelse og e-mail-meddelelser
- Sidste trin 8: Integrer din begivenhedsformular på siden
- Endelige tanker
Opret en begivenhedsregistreringsformular med Gravity Form plugin
At oprette en begivenhedsregistreringsformular med Gravity form er let som en leg. Du kan vælge forskellige felter for at indsamle de kritiske data, så du kan fortsætte med dit begivenhedsmarkedsføringsmateriale med det samme. Du kan også modtage betalinger for begivenhedsregistrering ved at tilføje beløb Add-on af forskellige betalingsgateways.
Her er den trinvise tutorial til at oprette en aktiv form, der giver omfattende information om de deltagende.
Trin 1: Installer Gravity Form s Plugin
Trin 1 starter med Gravity form plugin installationen
Du kan også besøge, hvordan du installerer Gravity form plugin instruktionerne for at installere Gravity form s. Alt du behøver er at få Gravity form licensnøgle for at downloade filen.
Trin 2, installer en betalingstillæg
Gravity form s plugin kommer med flere andre betalingsgateway tilføjelser som PayPal, Stripe, Authorize.net, og 2Checkout. Du skal bruge disse tilføjelser, hvis du ønsker, at dine deltagere skal betale ved registreringsprocessen. Når du har downloadet betalingstilføjelsen i henhold til din virksomheds behov, skal du fortsætte med dokumentationen for at installere og integrere betalingsgatewayen.
Trin 3 installere en tilføjelse til e-mail-marketing
Inden din begivenhed finder sted, stræber mange virksomheder efter at få forbindelse med deres nyregistrerede besøgende ved at give dem kommende begivenhedsoplysninger. Til dette formål kan du forbinde dine besøgende ved hjælp af e-mail-marketing.
Gravity form s kommer med næsten alle berømte E-mail marketing tilføjelser for at lette din email marketing c amp aign med succes.
Nogle af disse e-mail-marketingværktøjer er ActiveC amp aign, AWeber, Mailchimp, C amp aignMonitor og andre. Download den ønskede Email Marketing Add-on, og installer den ved at følge installationsproceduren.
Trin 4 Opret en ny formular
Log først på dit WordPress-sted; på venstre side er et link synligt, nemlig Nye formularer. Hvis du klikker på linket, vises der en boks, der beder om titlen og beskrivelsen af den nye formular. Du skal udfylde de krævede felter for at fortsætte. Du kan dog ændre beskrivelsen senere, hvis nødvendigt.
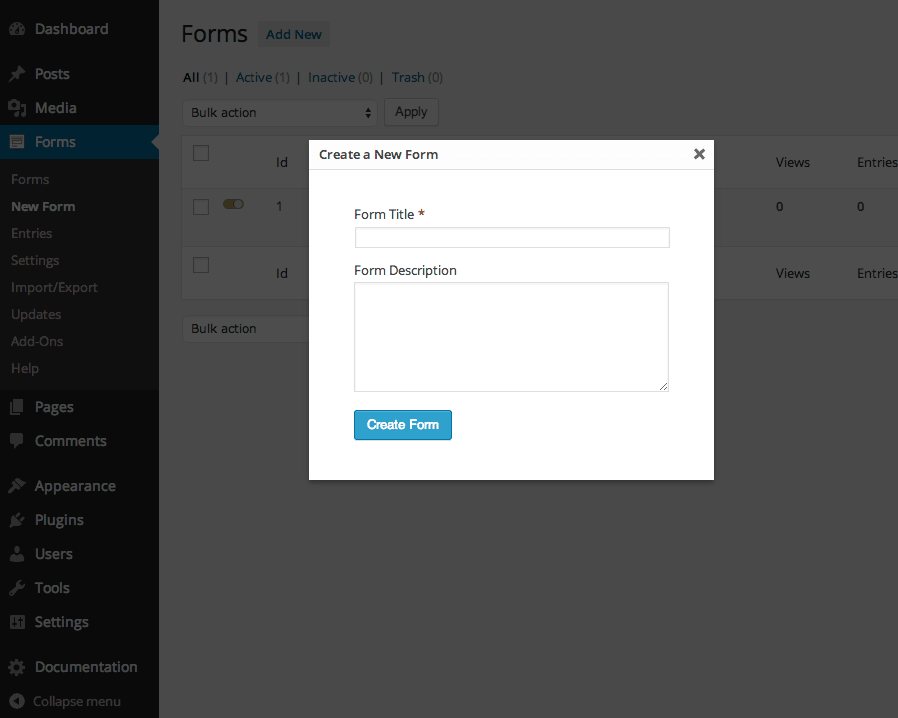
Du kan også ændre layouten for den grundlæggende form, dvs.
- Placeringen af etiketten
- Beskrivelse Placering
- Undermærkeplacering
- CSS-klassens navn
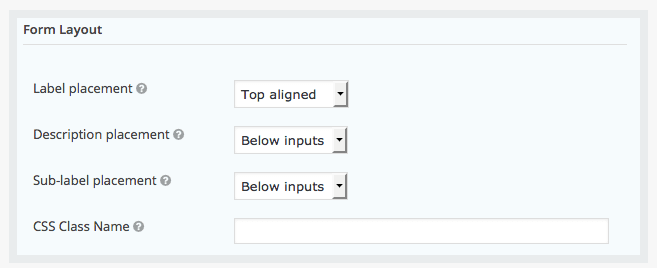
Trin 5: Vælg formularfelterne
Du skal vælge formularfelterne klogt, så du kan indsamle de maksimale oplysninger, der kræves til din e-mail marketing c amp aign og få din begivenhedsregistrering fejlfri. Der er masser af feltindstillinger, som du straks kan føje til din formular. Nogle af disse er som følger:
- Navn
- Adresse
- Email adresse
- Kontakt nummer
- Kontakt i nødstilfælde
Oplysninger om konti på sociale medier, dvs. Facebook-, LinkedIn- og Twitter-konti, så du kan sende underretninger, før begivenheden kommer i gang
Desuden kan du bruge funktionen betinget logik her, hvis en person forsøger at registrere flere personer. Du skal indsamle oplysninger om hver person, og til dette formål kan du oprette adskillige dropdown-felter for at få antallet af deltagere, telefonnumre og e-mail-adresser.
Hvis du desuden arrangerer en begivenhed, der er relateret til karriereorientering, skal du bestemt indsamle data om deres virksomheder, såsom firmanavn, adresse og kontaktoplysninger.
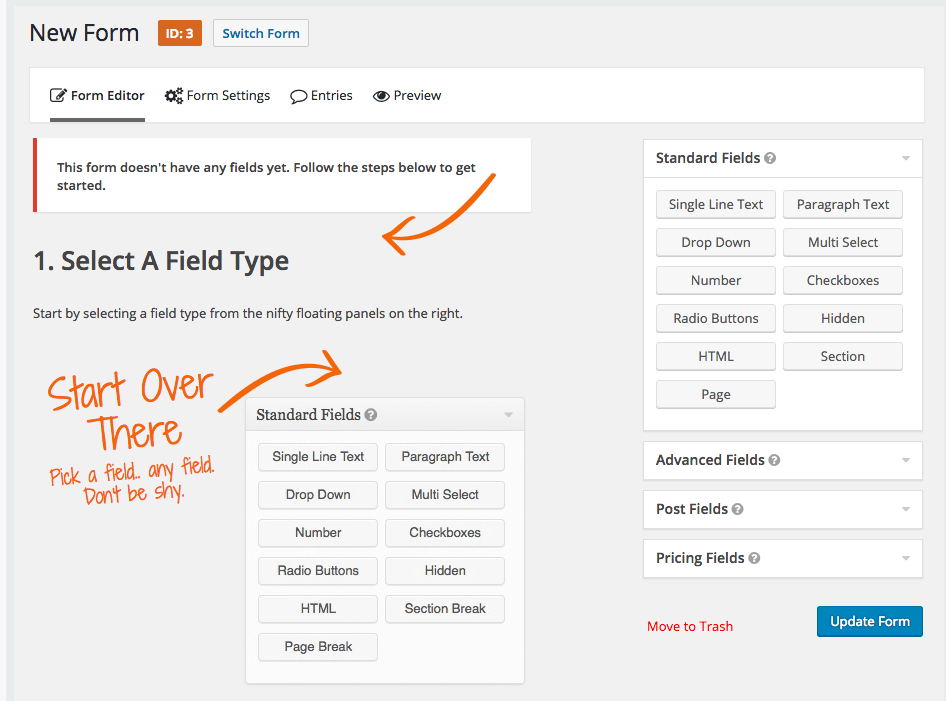
Værktøjskassen til formfelt kommer med flere valg af feltboks, og grænsefladen har også avancerede feltindstillinger. For at tilføje formularfeltet i din formular kan du blot vælge feltet ved at klikke på det, og dette felt tilføjes automatisk i bunden af din formular.
For at redigere formfeltet kan du holde musepekeren over feltet, og en felteditor kommer ind i displayet, hvor du kan vælge og tilpasse feltet i henhold til dine behov.
Indstillinger for formknapper
Du kan også vælge, om du vil bruge en tekstbaseret knap eller en billedbaseret. Hvis du vil bruge den tekstbaserede knap, skal du blot klikke på teksten og skrive ned, hvad du vil, for at komme til syne som knapteksten. Eller du kan vælge billedknappen ved blot at indtaste den fulde sti til det billede, du vil have vist på din form.
Gem og fortsæt
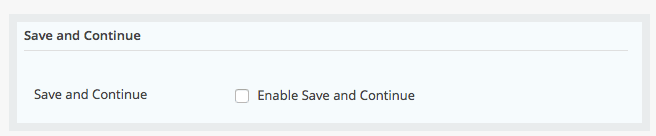
Hvis du aktiverer denne mulighed, kan de besøgende gemme, hvad de har indtastet i formularen, og holde den der og fortsætte på et senere tidspunkt lige derfra.
Trin 6 indsæt dine betalingsfelter i formularen
Hvis du vil have dine besøgende til at foretage en betaling ved registreringen, skal du indsætte nogle betalingsfelter i formularerne. Til dette skal du tilføje et produktfelt i den form, hvor du også kan tilbyde flere valg, som sølv, guld og platinpakke med prisoplysninger. Hvis betalingsfeltet er obligatorisk, så glem ikke at markere dette felt som "krævet."
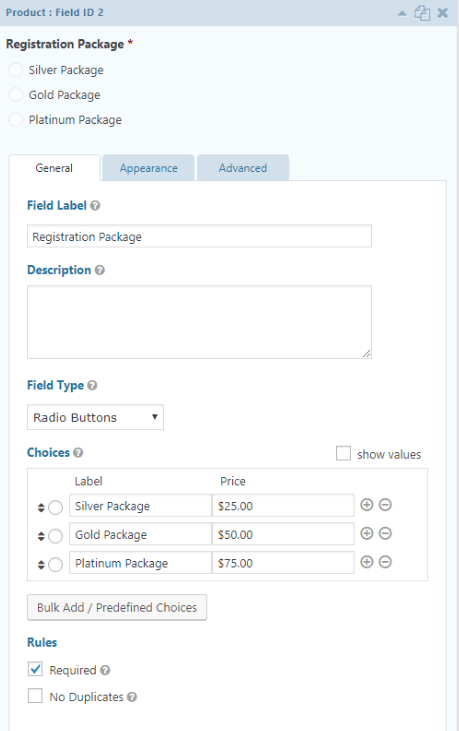
Sammen med indsamlingsfeltet skal du indtaste et samlet felt, så brugerne kan se, hvor meget beløb de betaler. Et andet obligatorisk felt er for kreditkort, så brugerne kan angive deres betalingsoplysninger.
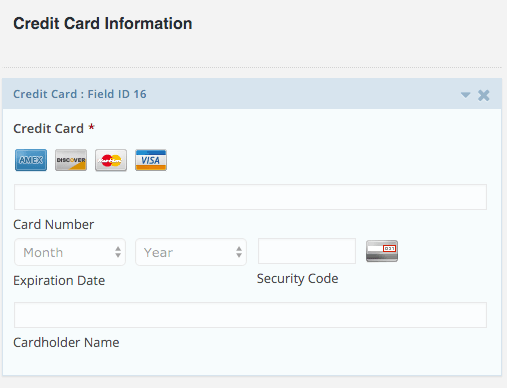
Når du er færdig med formularfelterne, er det næste trin at integrere din begivenhedsformular med de foretrukne betalingsportaler. Gravity form kommer med de mest populære gatewaysintegrationer, og du kan få tilføjelsen, der matcher dine forretningskrav.
Førende betalingsportaler er PayPal, Stripe og Authorize.net. Du kan downloade en af disse tilføjelser og integrere dem med din begivenhedsformular. Følg konfigurationsprocessen omhyggeligt for at downloade og integrere opsætningen af betalingsgateways.
Trin 7 installationsbekræftelse og e-mail-meddelelser
Når de besøgende indsender formularerne med alle væsentlige detaljer, er det næste trin at sende dem en bekræftelsesmeddelelse om, at alt er på sin plads. Følg disse trin for at oprette en bekræftelsesmeddelelse
I formularen åbner indstillingsafsnittet bekræftelsesfanen og vælger tekstfanen ud for bekræftelsesfanen og skriv bekræftelsesmeddelelsen ned.
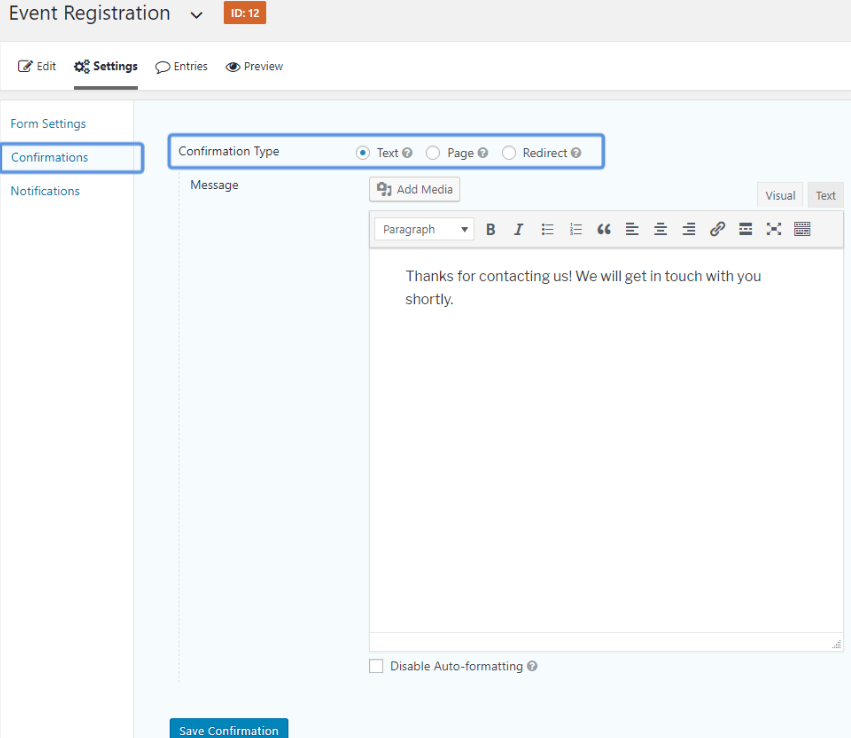
Bortset fra at vise bekræftelsesmeddelelsen på skærmen kan du omdirigere dine besøgende til den nye side med bekræftelsesmeddelelsen på den. til dette skal du vælge fanen Omdiriger ud for bekræftelsen Skriv indstillingen og tilføj URL'en til den side, du vil have dine besøgende til.
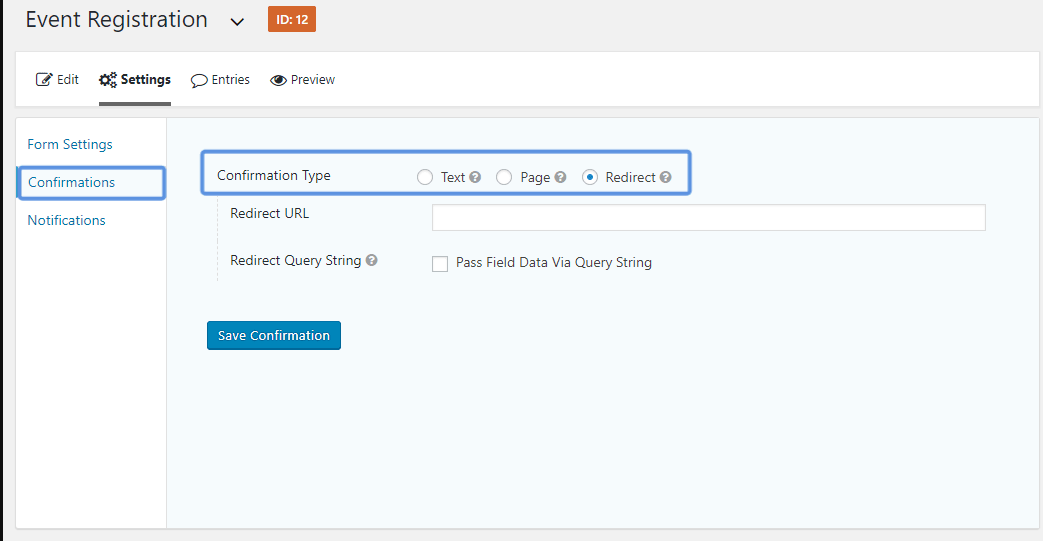
De fleste af arrangørerne af begivenheden foretrækker at omdirigere deres besøgende til en anden side, hvor de har nævnt andre detaljer i forbindelse med begivenheden. Denne yderligere information kan dreje sig om dresscode, detaljer om parkeringspladser, indholdsoplysninger om udvikling og listen over nærliggende hoteller og alt, hvad de besøgende kan vide, før de kommer til arrangementet.
Desuden kan du også sende dem bekræftelses-e-mails. Denne type e-mail kaldes e-mail-meddelelser sendt til de besøgende.
I administrationsområdet skal du vælge indstillingerne > Notifikationer > Tilføj nyt for at vælge notifikationen til de besøgende
Giv meddelelsen et navn, og vælg derefter feltet ved siden af sendt til . Vælg nu fra rullemenuen Send til felt, og vælg, hvilken e-mail-adresse du vil sende underretningerne. Udfyld dit navn og firmanavn i feltet Fra navn .
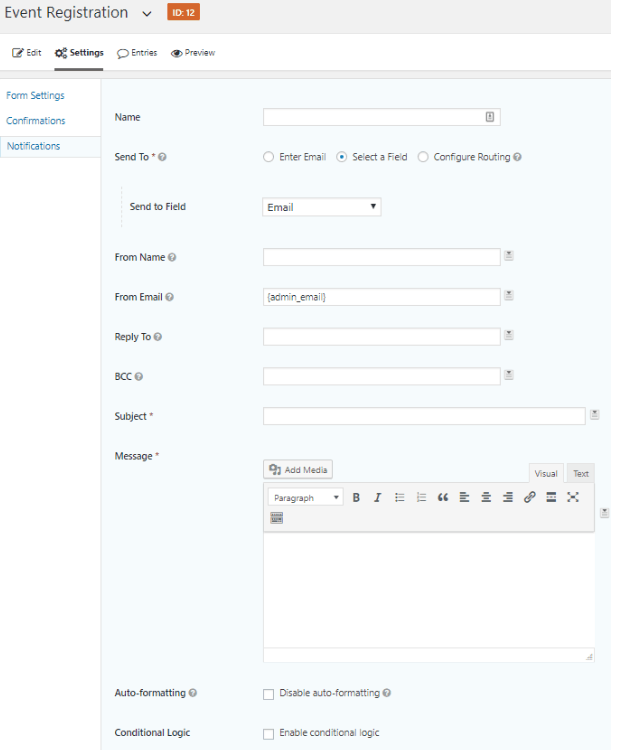
Sidste trin 8: Integrer din begivenhedsformular på siden
I dette sidste trin skal du integrere begivenhedsformularen på siden, så de besøgende kan nå den.
Åbn dit WordPress-dashboard, og åbn Gravity form Gutenberg Block, eller Gutenberg-shortcode, eller indsæt shortcode manuelt på den side, hvor du vil have vist formularen.
Endelige tanker
Nu opretter en begivenhed formular er ikke mere en vanskelig opgave med hjælp fra Gravity form s plugin . Du skal følge den enkle trin-for-trin procedure for at få din begivenhedsformular klar på ingen tid. Når du er færdig med begivenhedsformularen, kan du placere den hvor som helst på din destinationsside for begivenhedsfremme ved at bruge en kortkode. Så giver det en chance og begynde at fremme din begivenhed reklame med Gravity form s .