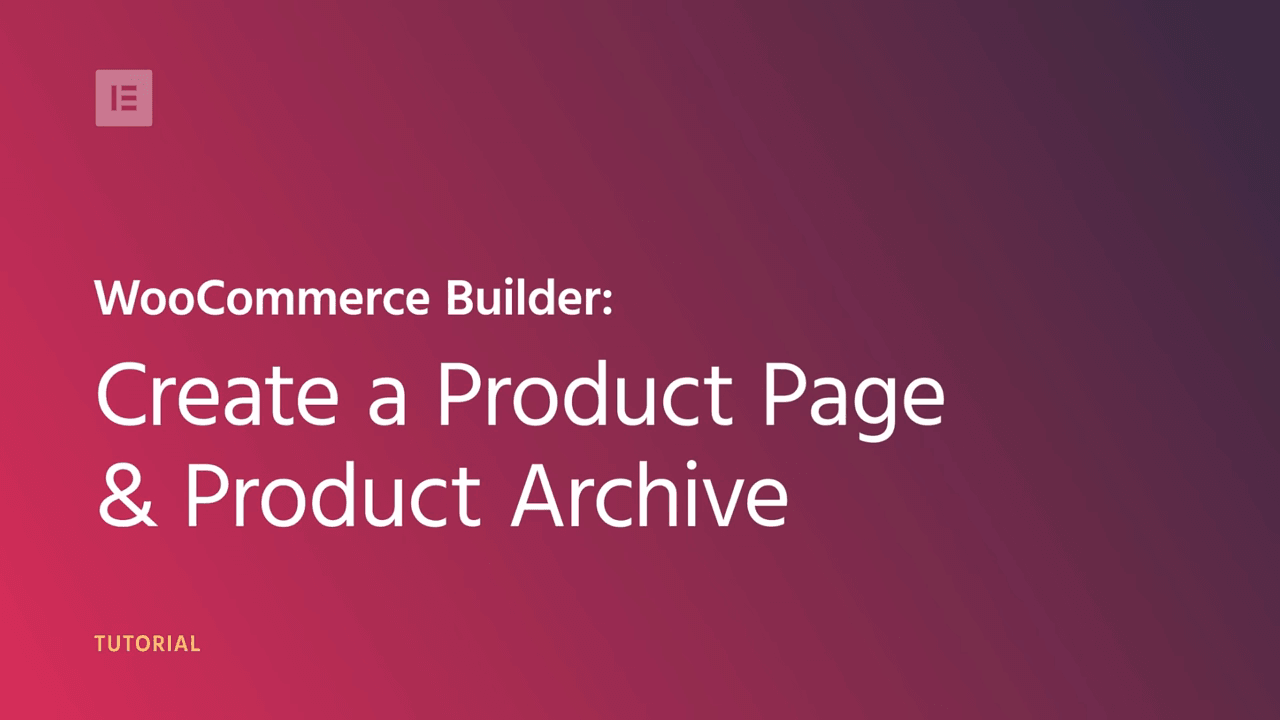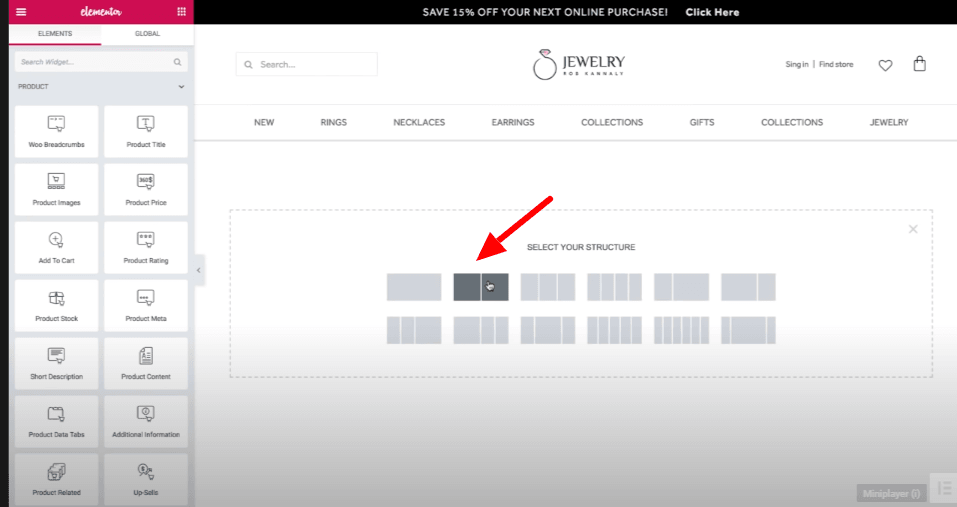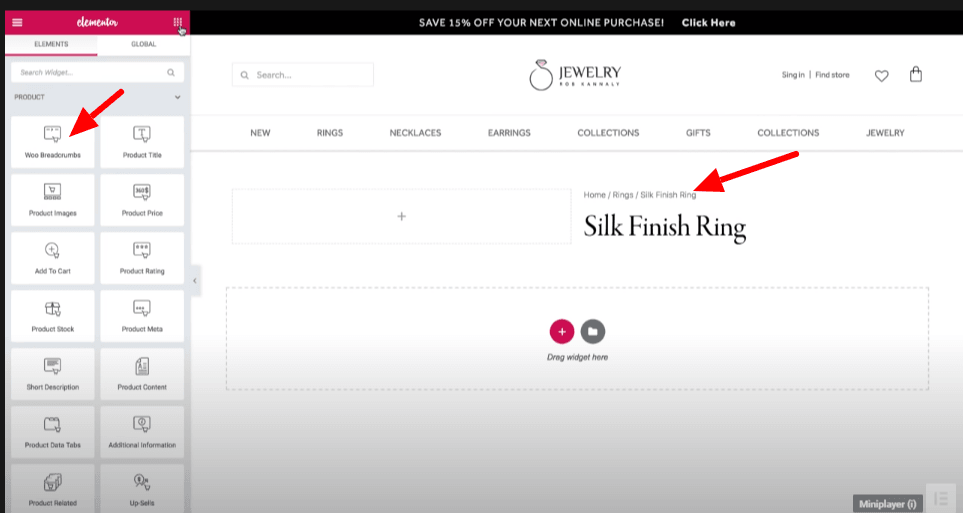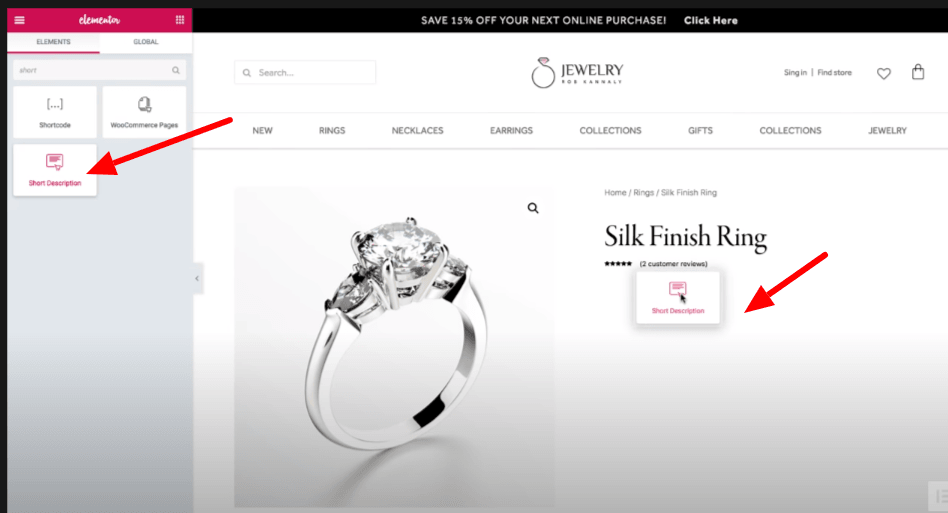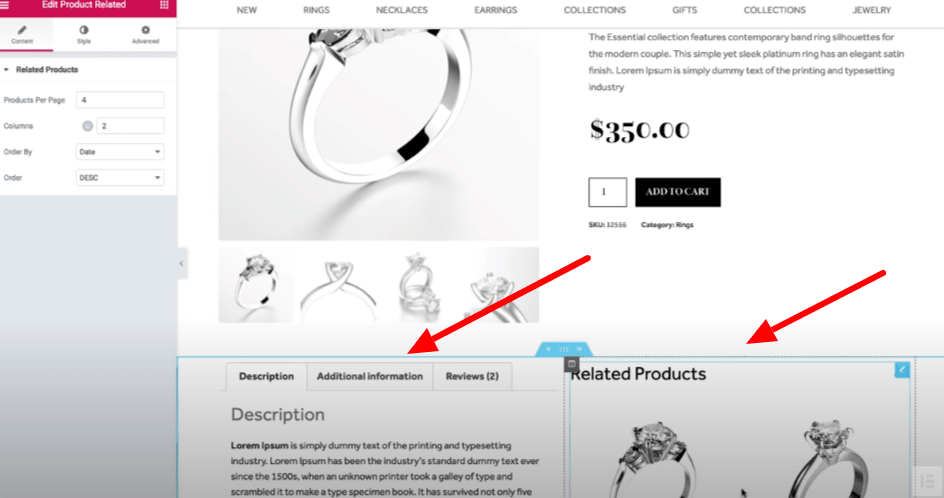Shoppingtendenser ændrer sig i hurtigt tempo, og folk har en tendens til at købe online mere end nogensinde før.
Det er derfor, de har brug for en eCommerce-butik øges for at tilfredsstille online shoppingvaner, fordi folk synes det er mere praktisk at købe online snarere end at gå på shopping.
Du kan også starte din e-handelsbutik med det samme ved hjælp af de rigtige værktøjer og opsætning. Og du vil bemærke en drastisk stigning i dit salg inden for en rekordperiode.
Hvis du har planlagt at starte en e-handelsbutik og leder efter en WordPress-ekspert, der kan gøre jobbet for dig, så lad mig fortælle dig, du ikke har brug for noget.
Ja! Du kan gøre det selv, fordi du ikke behøver at være en WordPress-udvikler eller kodningsekspert, og du kan gøre det uden at have nogen viden om kodning med de rigtige værktøjer og opsætning.
Følg bare trin for trin vejledning i oprettelse af en WooCommerce-butikside ved hjælp af Elementor- sidebygger .
Lad os grave os dybere ud for at komme til punktet!
- Hvad skal du bruge til at oprette en produktside ved hjælp af Elementor?
- Sådan installeres Elementor-sidebyggeren?
- Opret et Elementor WooCommerce-produkt side trin for trin
- Mobil optimerer din WooCommerce produktside
- Elementor Pro-prisfastsættelse
- Afslutter
Hvad skal du bruge til at oprette en produktside ved hjælp af Elementor?
Installer WooCommerce- plugin på dit WordPress-websted fra WordPress.org-lageret, og oven i købet skal du installere Elementor-sidebyggeren . Den gratis version kan downloades fra WordPress.org, men den gratis version kommer med begrænsede tilpasningsmuligheder. Derfor, hvis du kan lide at få ubegrænsede tilpasningsmuligheder, skal du gå efter pro Elementor og downloade den fra den officielle Elementor.org.
Sådan installeres Elementor-sidebyggeren?
- For Elementor gratis version:
Gå til Plugin s> Tilføj nyt> gå ind i Elementor sidebygger> klik på installer og aktiver.
- For Elementor Pro:
Køb Pro-versionen fra Elementor.com, og upload derefter zip-filen, og klik derefter på installation og aktivering.
Opret et Elementor WooCommerce-produkt side trin for trin
Standarden WooCommerce produktside ligner enhver grundlæggende WooCommerce produktside uden nogen sprød.
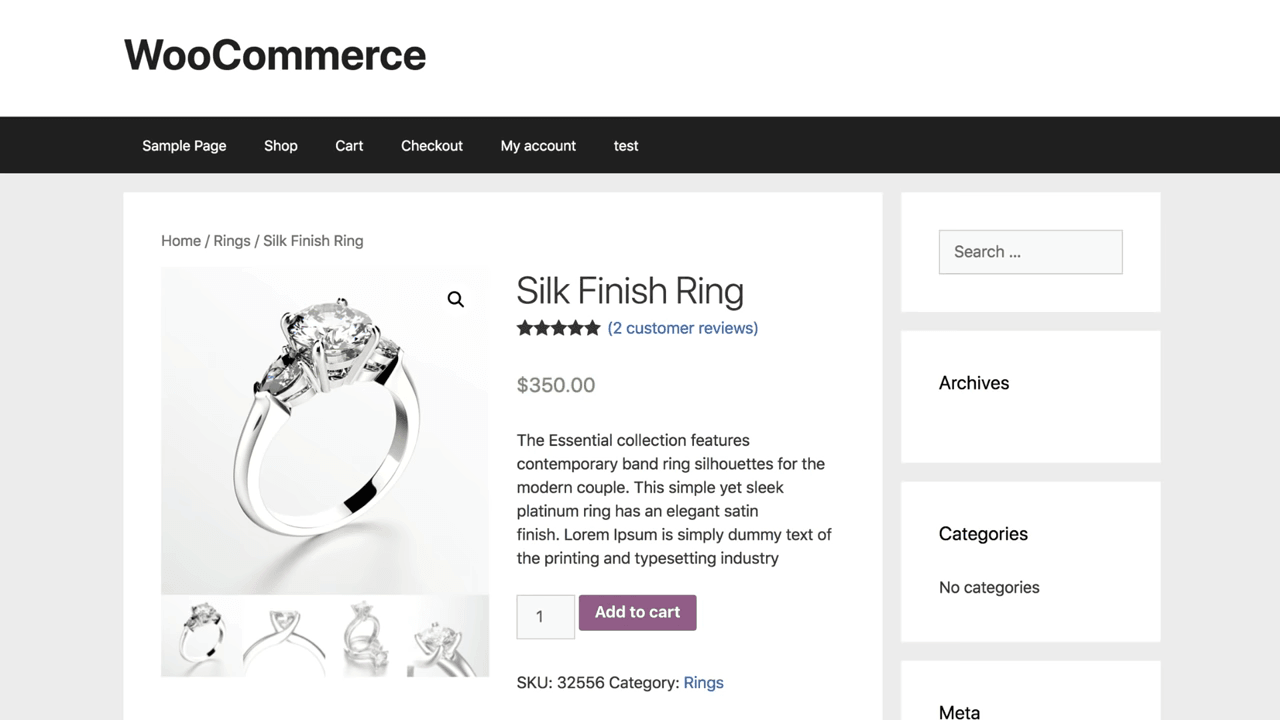
Hvis du dog gerne vil tilføje dit brand til en stemme, er du nødt til at tilpasse den unikt.
Trin1: Gå til skabelonsektionen fra din Dashboard-menu, og klik på "Tilføj nyt".
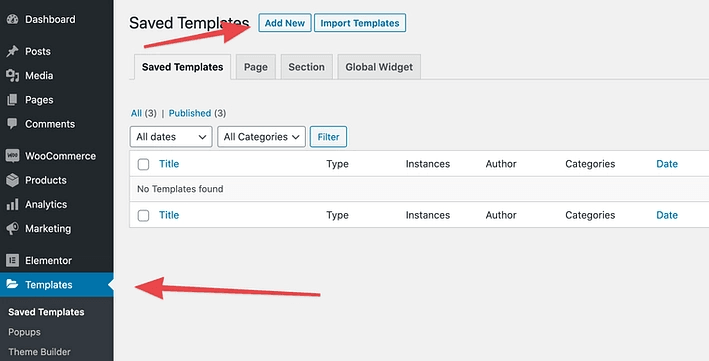
Vælg nu emnet "Enkelt produkt" i rullemenuen
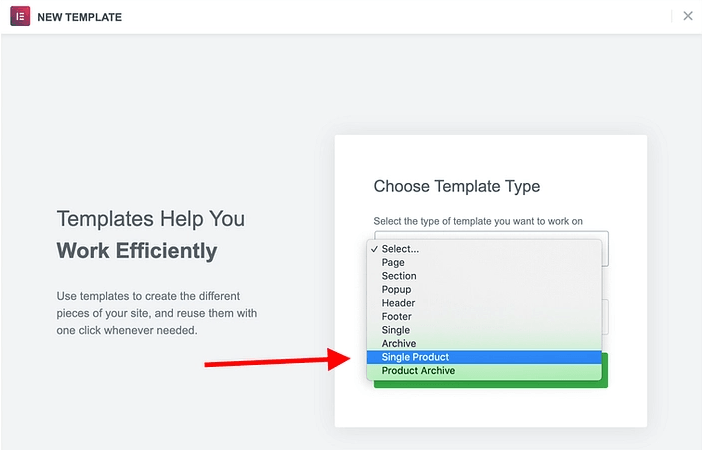
Det bedste er, at Elementor leveres med nogle foruddannede produktsideskabeloner, så hvis du vil hurtigt starte, skal du vælge nogen fra de indstillinger, der ser tættest på det ønskede.
Det er meget lettere at oprette en produktside fra den foruddannede skabelon i stedet for at oprette fra bunden. Rediger derfor enhver eksisterende skabelon og spar din tid og kræfter.
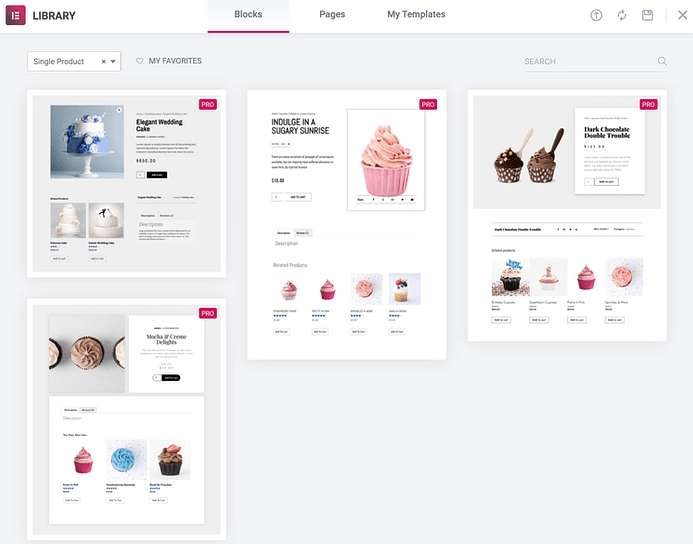
Vi har valgt denne skabelon til vores produktside.
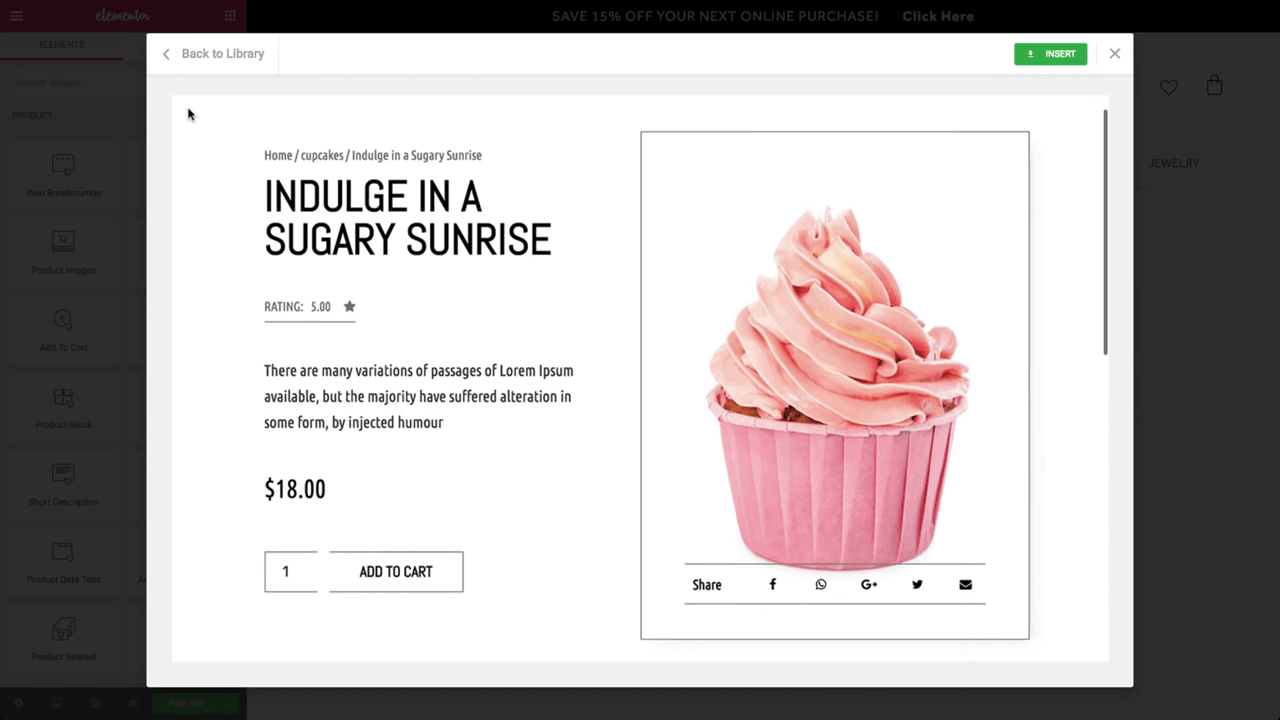
Når du har valgt din yndlingsskabelon, vil den føre dig til Elementor-editoren, hvor du kan tilpasse skabelonen efter din smag.
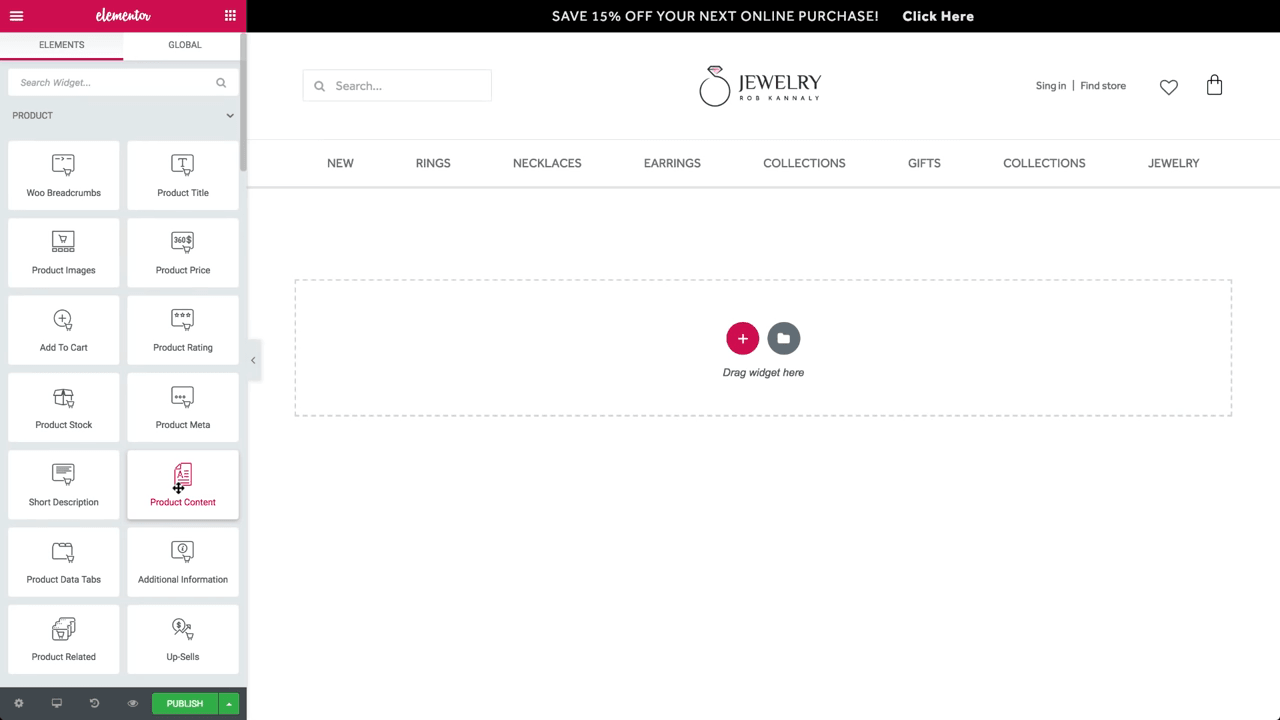
Her kan du se forskellige blokke i menuen til venstre. Træk og slip den blok, du gerne vil arbejde med.
Klik på knappen "+" Tilføj, og vælg, hvilken kolonnestørrelse du vil tilføje.
Vi har valgt to kolonnestørrelser til vores produktskabelon.
Tilføj nu en widget til produkttitel i højre kolonne, og tilføj titlen på dit produkt på det.
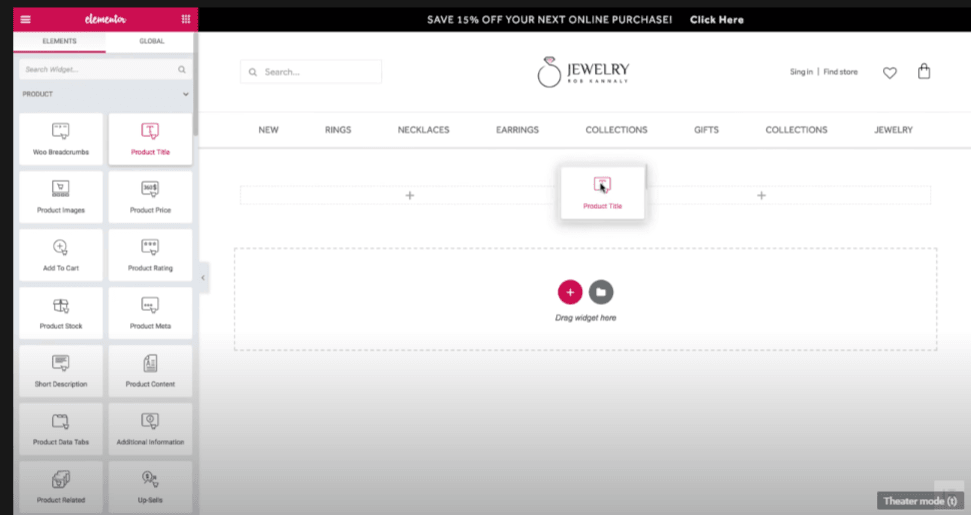
Når du har tilføjet produkttitlen, er næste trin at tilføje "Woo-brødkrummene" over det.
Tilføj nu produktbilledet i venstre kolonne, og træk produktbilledwidget fra venstre kolonne.
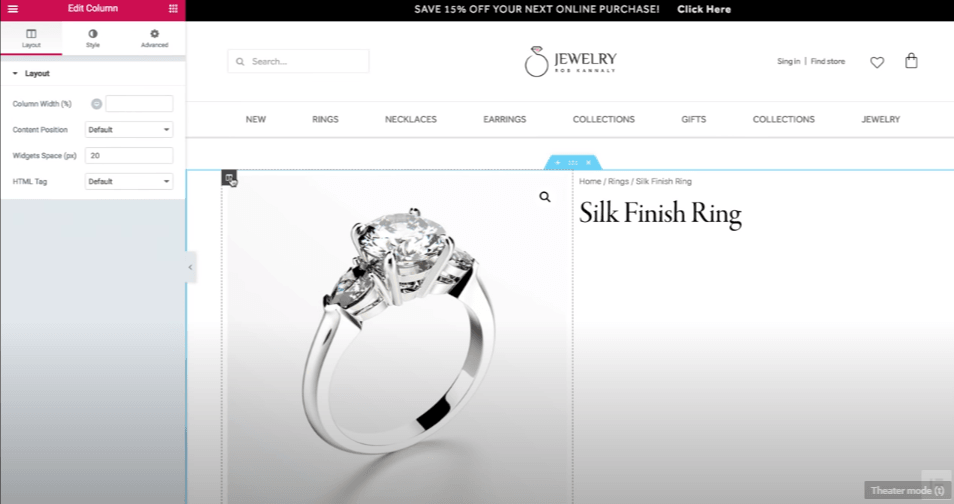
Du kan tilføje polstring til begge søjler for at holde dem lidt fra hinanden.
Efter tilføjelse af billedet og justering af polstring i henhold til de krævede dimensioner tilføjes produktvurderingswidget under produkttitlen.
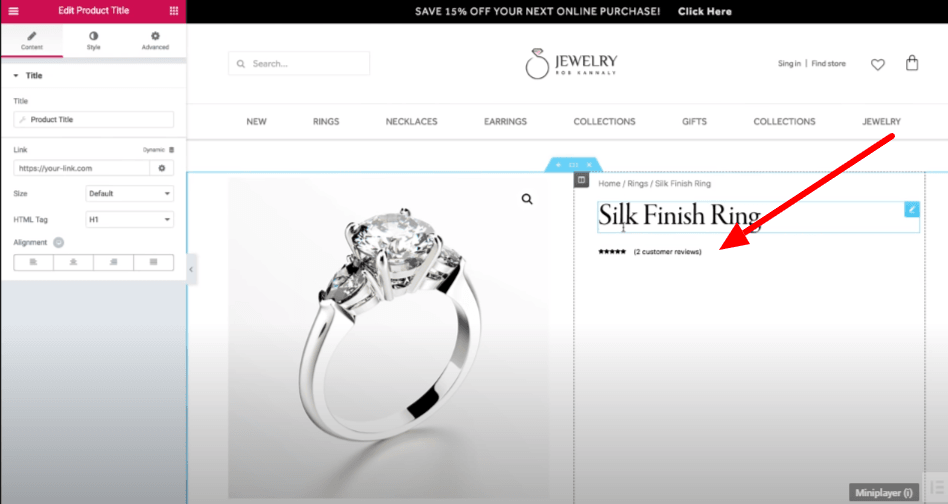
Tilføj en kort beskrivelse af produktwidget under produktgennemgangsblokken. Du kan også justere mellemrummet mellem de to blokke.
Når du er færdig med produktbeskrivelsen og alle detaljer, er vores næste trin at tilføje prisen på produktet, og for dette skal du trække en pris-widget under beskrivelsen af produktet.
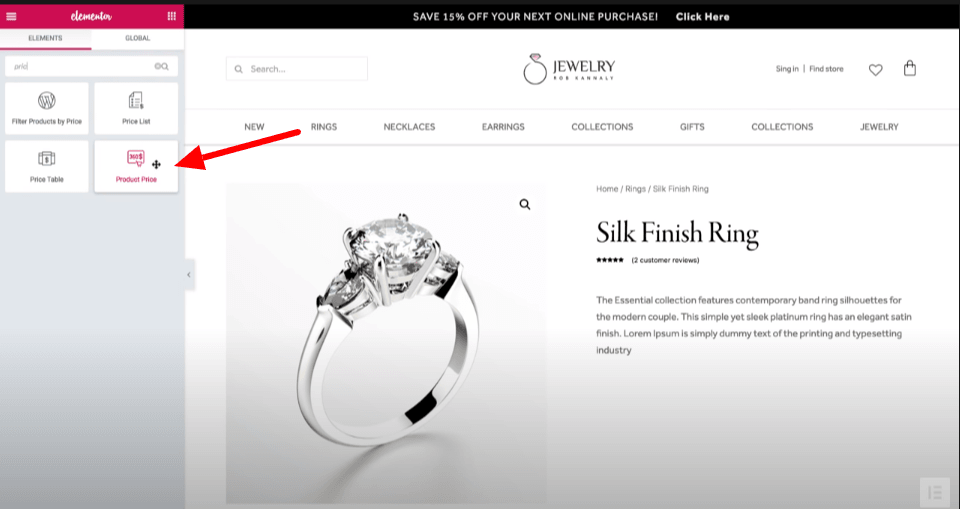
Når du har tilføjet prisfanen under produktbeskrivelsen, kan du tilpasse priswidgeten ved at vælge indstillingerne i menuen til venstre. Du kan forstørre ikonet, ændre skrifttypestilen og også skriftfarven fra sort til enhver anden farve efter eget valg.
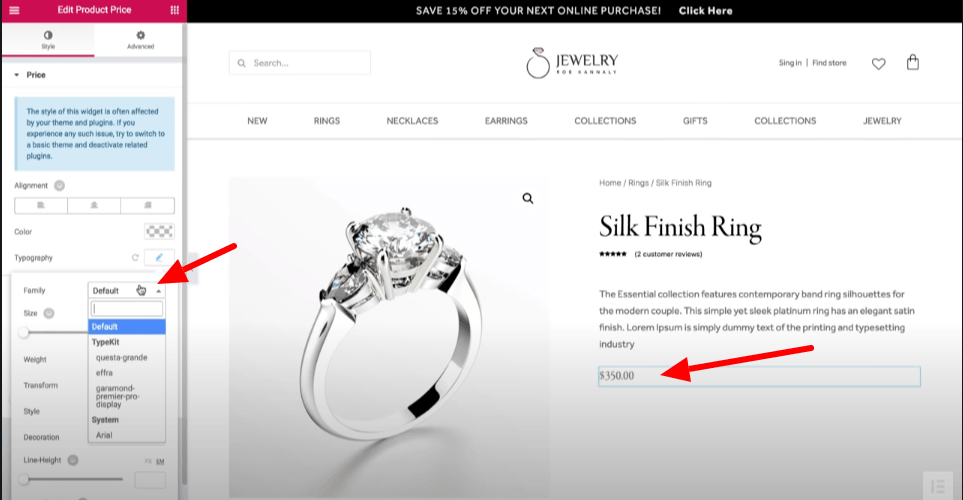
Tilføj nu widgeten "tilføj til indkøbskurven" og tilpas dens farve, skrifttype eller stil fra menuen, hvis du vil.
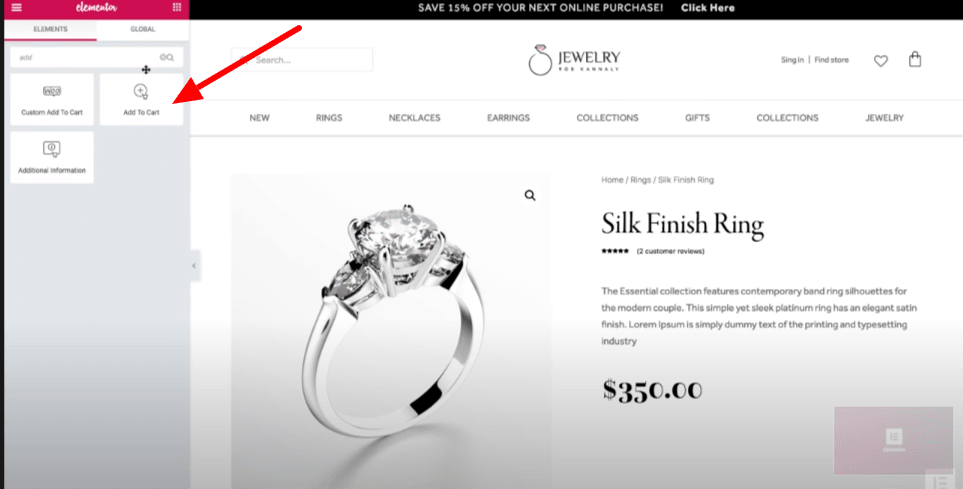
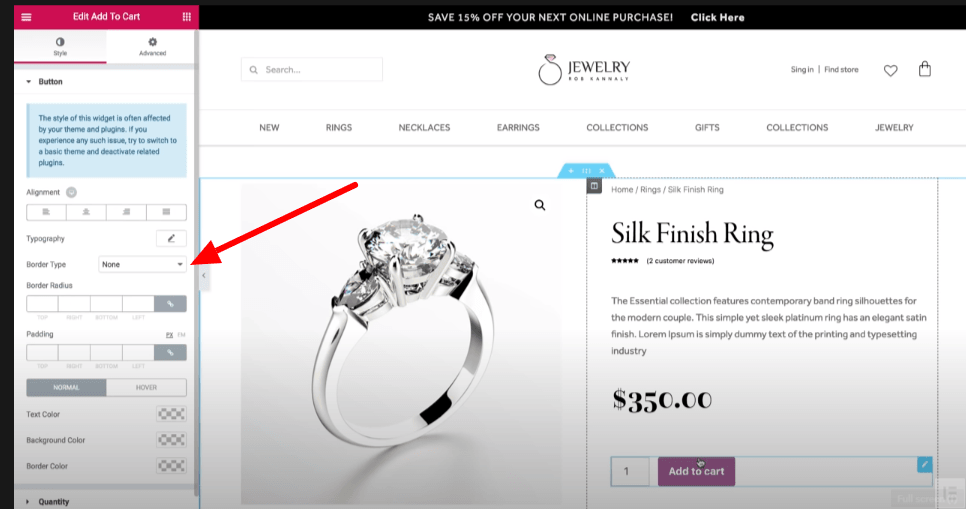
Tilføj nu produktmeta under priswidgeten, der viser produktkategorien og produktets serienummer.
Trin 2: tilføj yderligere oplysninger om produktet i næste afsnit.
Opret en ny to-søjlesektion, og tilføj derefter produktdata-faner inklusive beskrivelse, yderligere oplysninger og anmeldelser. Og på højre side af kolonnen skal du tilføje relateret produktsektion.
For at bevare det samme format af hver kolonne kan du klikke på det venstre hjørne af hver kolonne og kopiere og indsætte kolonneformatet for hver kolonne.
Trin 3: tilføj et andet afsnit under tilføj "afsalgssektion".
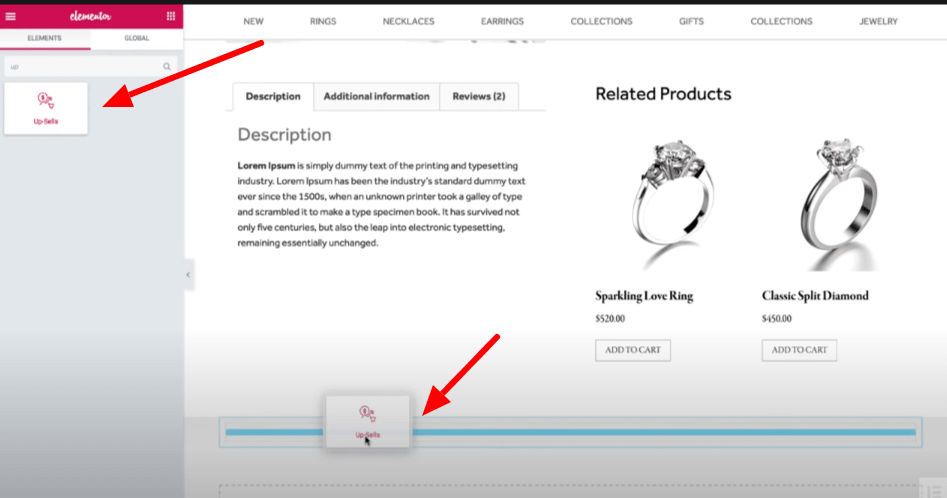
Sådan ser du op-sælg sektion ud efter tilføjelse. Tilføj lidt polstring for at justere sektionen.
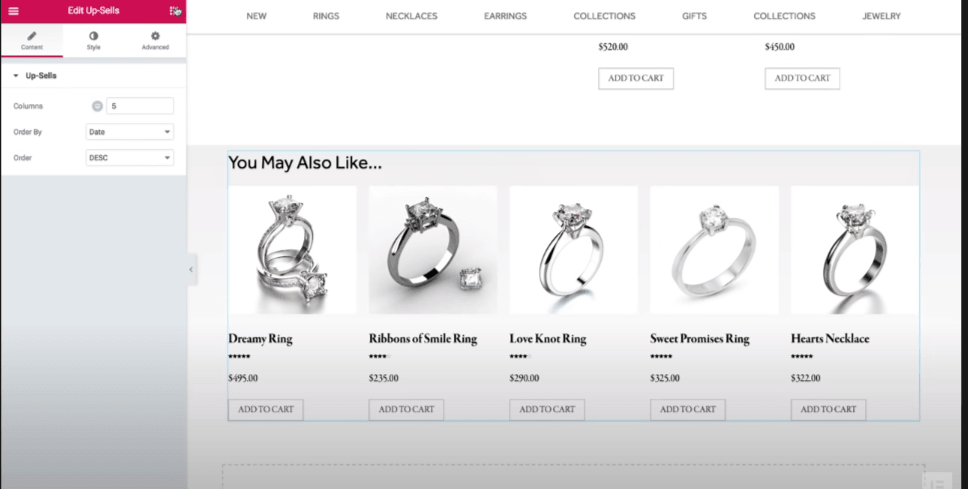
Og til sidst er du færdig med at designe din produktside. Nu er det sidste trin, hvor du vil offentliggøre dit produkt? Du kan klikke på publicere eller gå til øjeafsnittet i det nederste hjørne af venstre menu og klikke på indstillingerne for at vælge produktkategorien.
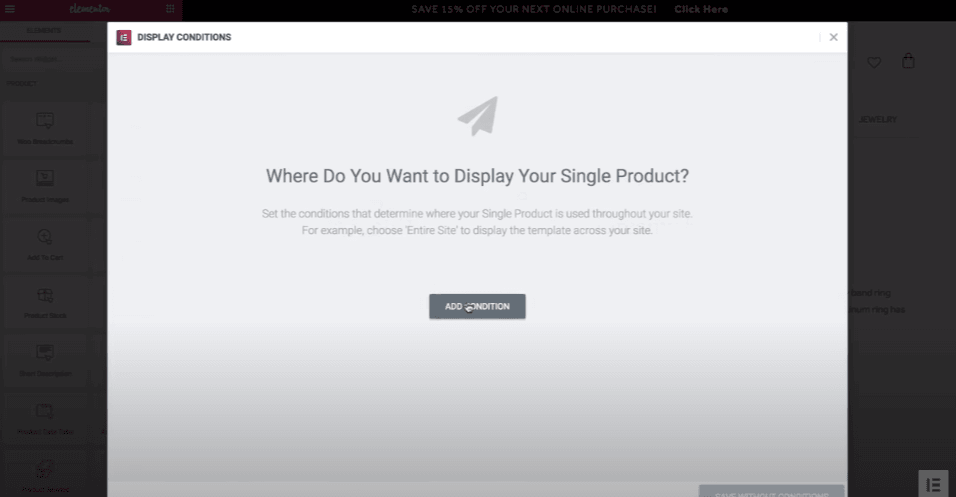
Klik på menuen Tilføj betingelse, og vælg derefter kategorien for dit produkt, og klik på offentliggør.
Mobil optimerer din WooCommerce produktside
Da der kommer en masse trafik gennem Smarttelefonerne, så du bliver nødt til at optimere din butik til at se Smartphone, ellers kan du miste dit salg.
Skønt WooCommerce allerede er mobiloptimeret, skal du alligevel berolige, hvis dine produktsideskabeloner ser helt godt ud på mobilskærmen, følg proceduren.
Du finder en mulighed Responsiv tilstand i nederste venstre hjørne af Elementor-interface.
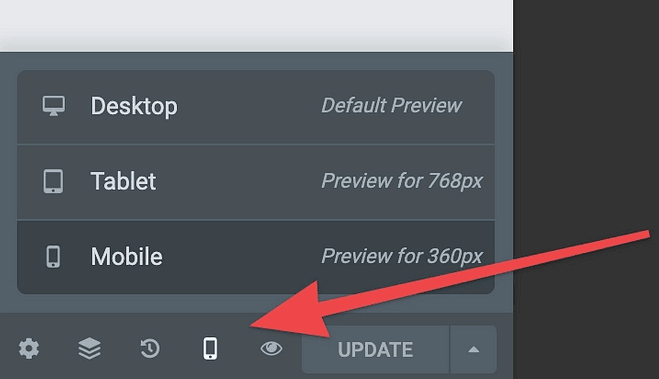
Når du klikker på indstillingen Mobile responsive, kan du skifte mellem Mobile, Desktop og fanebladevisningsmuligheder.
Klik på en af de indstillinger, du gerne vil se, og finpudse designet, hvis du finder nogen komplikationer.
Gem nu, og fortsæt med at offentliggøre din produktside.
Elementor Pro-prisfastsættelse
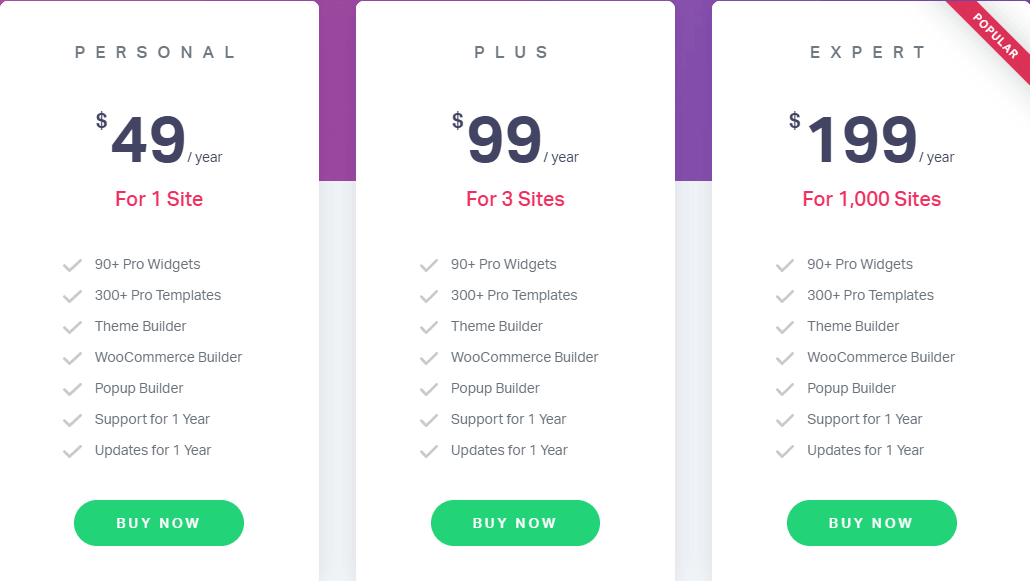
Elementor grundversion er tilgængelig gratis, mens pro-versionen leveres med tre licenser. Hvis du leder efter din personlige blog eller et enkelt sted, er den personlige licens bedst egnet til dig, hvor du kan få en WooCommerce-builder sammen med 90+ pro-widgets.
Mens plus- og eksperttilladelserne er velegnede til voksne virksomheder eller agenturer med en support på henholdsvis 3 websteder og 1000 websteder.
Afslutter
Det eneste formål med Elementor sidebygger er at gøre det muligt for brugerne at slippe deres kreativitet løs uden at stole på kodningen. Elementor kommer med en række widgets, der lader dig oprette enhver form for produktsider baseret på attraktive layouts. De grundlæggende WooCommerce-elementer er mere end 10, der gør det muligt for brugerne at tilpasse hver kink og kurve på butikssiden. Og hvis du ikke finder dit ønskede element i Elementor-menuen, så fortvivl ikke! Der er mange andre avancerede indstillinger, der kan opgradere dit arsenal og tilføje flere elementer til dit bibliotek. En af dem er Essential Add-ons , der kun kommer med dedikerede elementer til WooCommerce.