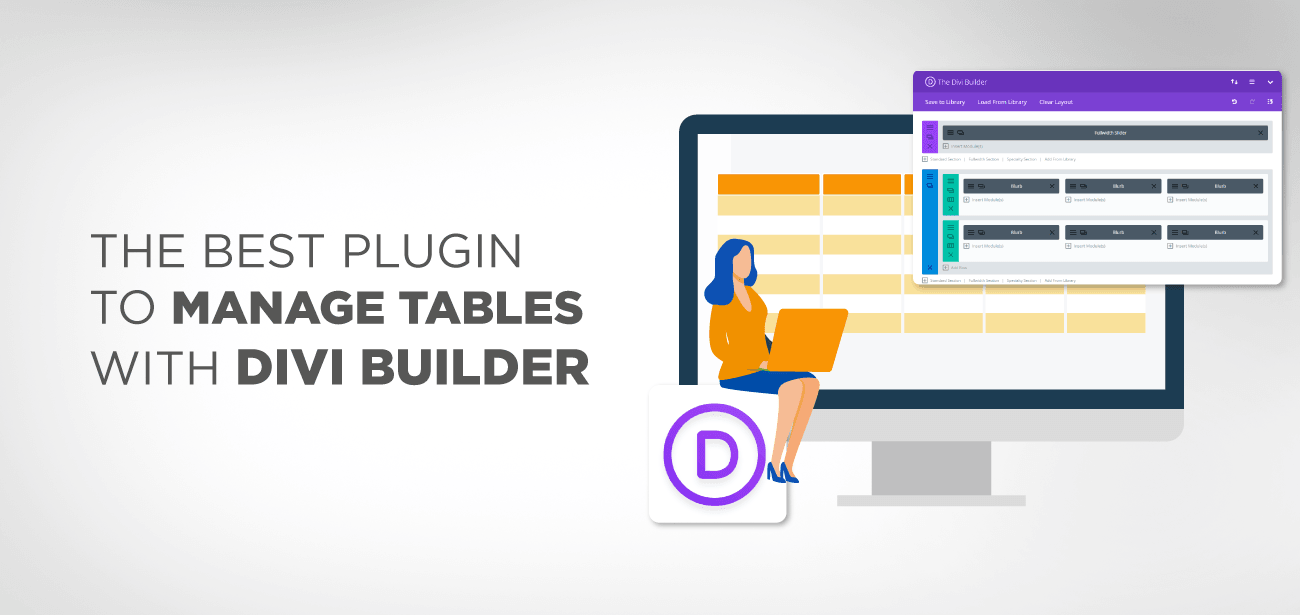所有现代网站都旨在在各种屏幕宽度上正常运行。 在过去,表格是使用纯 HTML 创建的。 随着灵活的网页设计成为新标准,基本的 HTML 表格已经难以跟上现代网站的需求。 因为简单的 HTML 表格没有响应性,其中包含的文本在移动屏幕尺寸上极难阅读,这就是为什么它们被用来开发响应式表格,根据正在查看的屏幕尺寸调整其布局, HTML 和 CSS 媒体查询必须相互结合使用。
表格可以在所有屏幕尺寸上以可读的布局构建,用于一组不太庞大或多样化的信息,这可以通过基本的 HTML 和 CSS 方法来完成。 但是,如果表格旨在保存大量数据,则在宽度小于 786 像素的移动设备或屏幕上构建可读布局并不容易。
如果使用 HTML 和 CSS 使表格响应所有屏幕尺寸的网页设计师不考虑数据量,他们可能会遇到严重影响网站内容可读性的问题。 以下是您作为 Divi 网站设计师在尝试手动创建响应式表格时可能会付诸实践的一些建议。
在缩小表格以适应较小屏幕的同时,您需要构造多个 CSS 类,每个类都针对特定的屏幕分辨率。
您可以执行的另一种解决方案是在屏幕尺寸较小时隐藏表格中的特定列。
对于较小的屏幕,您可以在表格的页眉和页脚中包含水平或垂直滚动。
创建一个可以缩放以适应所有屏幕尺寸的表格,并缩放表格以使材料更具可读性。
这些解决方案需要大量的工作,并且要求可能因内容和屏幕尺寸而异。
解决方案 1:可以使用 Divi Builder 创建表格。
Elegant Themes 制作了一个教程来演示如何使用 Divi 的内置功能构建响应式表格。 在这里查看。 他们为溢出表格容器的列添加了水平滚动功能,使表格能够更快速地响应用户输入。 您可以前往教程页面了解更多信息:
解决方案 2:使用默认包含此功能的 table plugin !
为您的 Divi 网站制作响应式表格不再是问题,这要归功于 repo 中提供的大量免费plugin解决方案。 但是,找到具有内置移动响应选项的 table plugin有点棘手。 像 wpDataTables 这样的流行plugin没有这个功能作为免费选项。
在这篇文章中,我们认为最好的 WP Tabe Builder plugin 。
WP Table Manager
WP Table Manager是唯一提供完整电子表格界面来管理表格的 WordPress 表格plugin 。 创建一个表格,选择一个主题,并在完成创建后立即开始编辑表格。 您将受益于一整套强大的表格编辑功能,包括 HTML 单元格编辑、表格复制、计算以及与 Excel、Google 表格和 Office 365 的同步; 它就像单击一个单元格并在有或没有可视化文本编辑器的帮助下编辑数据一样简单,最终用户可以更改表格。
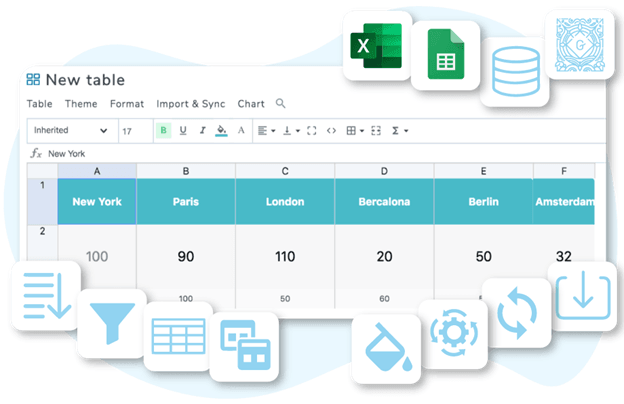
WP Table Manager允许您使用简单的可视化界面设计有吸引力的响应式表格。 它可以免费使用。 激活后,您将被发送到设置指南。 按照程序进行操作并根据自己的喜好进行必要的调整。 就像魔法一样,您创建了一张漂亮的桌子,可以在任何尺寸的每个设备上精美地显示出来。 然后您所要做的就是复制短代码并将其粘贴到您希望它出现的页面中。 该构建器目前提供七个元素(文本、图像、列表、按钮、星级、自定义 HTML 和短代码),您可以使用拖放功能将它们拖放到表格占位符中。 这些可用于构建各种类型的表格,例如产品比较表、定价表、列表表等; 这是我们在调查过程中发现的最适合新手的 Table plugin 。 请记住,当前版本没有搜索字段或任何其他类型的过滤功能。 此外,如果您打算输入或管理许多数据集,这可能不是理想的选择。 对于这种类型的使用场景,Visualizer 或 Tablepress 都是不错的选择。
WP Table Manager界面
您可以在 Divi 的代码模块或文本模块中包含短代码。
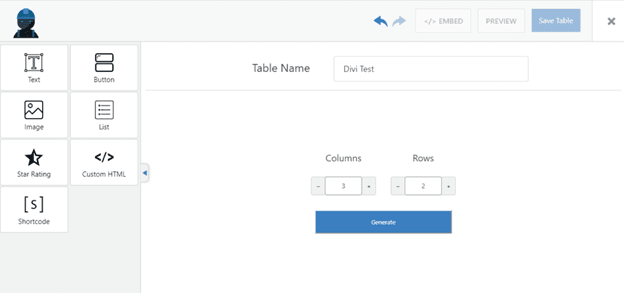
DIVI 主题包括WP Table Manager 。
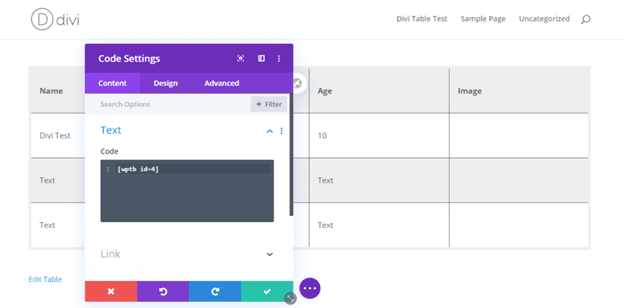
WP Table Manager plugin在处理表格时回答管理细节;
- 在您的表格上激活过滤选项后,您可以搜索每一列的数据并过滤整个表格。 它也适用于大表,包括分页
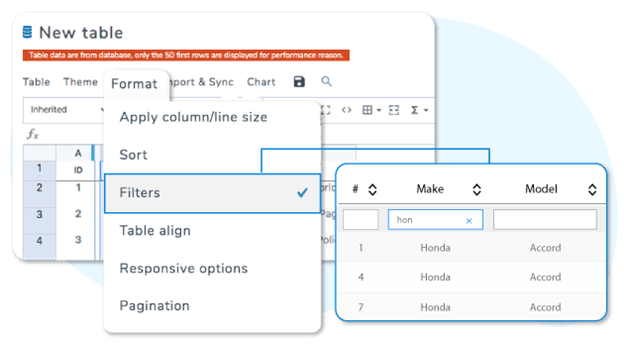
- 每列上显示的向上和向下箭头将排列您的表格数据。 表数据排序也适用于大表,包括分页。
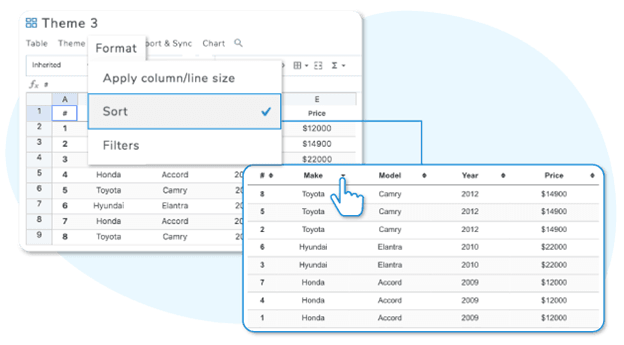
- 使用所需的所有数据构建表格后,您可以让用户进行排序,但您也可以建立默认顺序。 当信息随时间变化时,这可能非常有益,因为您可以在赛后按到达顺序对跑步者进行排序。
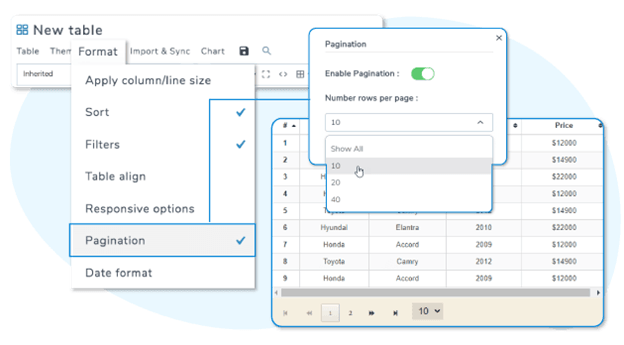
- 如果您想在维护服务器资源的同时在网站前端显示大表格,则需要分页。 选择预设数量的表格行,每页。
还有一种通过WP Table Manager Excel 文件导入WP Table Manager管理 Excel 文档的开放方式。 但是,您只能将 Excel 数据导入和转换为可编辑的 HTML 表格或导入 Excel 文件,其样式包括颜色、背景、列大小、链接。
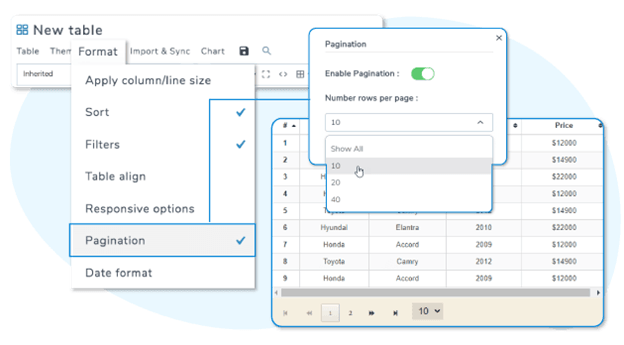
管理您的 Excel 表格并将其发布在您的 WordPress 网站上! 您可以通过 WordPress 媒体管理或 FTP 客户端将 Excel 文件上传到表格。 然后,选择您的 Excel 文件并从表设置启动同步。
您的 WordPress 表格和 Excel 文件之间的同步可以定期进行,时间在一分钟到一天之间。 还可以定义自动同步延迟以避免不需要的 WordPress 公共表更新或为大表节省服务器资源。
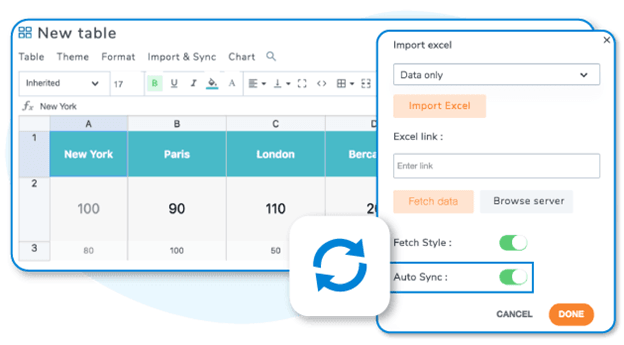
导入一张表后,可能会更新所有数据; 这只是一个普通的 HTML 表格,可像plugin一样编辑! WordPress 电子表格。
在另一方面,建设一个整洁的表你想要的所有数据后,您可以将其导出为一个传统的Excel文件,并为前amp文件,重新运行后,更新Excel工作表。 您的用户现在可以在 WordPress 前端将表格导出为 Excel 表格。
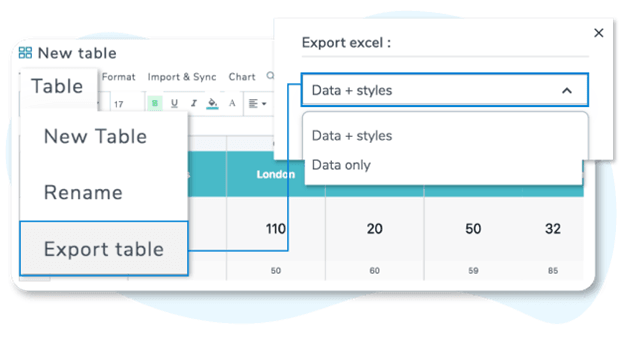
WP Table Manager还通过 OneDrive 与 Office 365 同步。
OneDrive Excel 文件导入导出工具可用; 通过在运行时导入和修改文件来节省时间。 使用 OneDrive 文件同步更高效! 选择一个 Office 365 Excel 文件进行同步、自动调整,并在您的网站上实时显示。
WP Table Manager可帮助您从数据库构建和导入选项卡; 它现在包括一个工具,用于从网站数据库内容的选择中生成表格,而这在以前是不可用的。 选择数据库中的表和列,应用可配置的过滤器,并通过WP Table manager界面管理WP Table manager 。 当数据库更新时,您的表会自动增加! 此外,您还可以使用排序、过滤、自动设计和分页选项。
如果您不是开发人员,您可以直观地将任何数据库材料连接到您的 HTML 表格。 从数据库内容生成新表时,会显示数据库中的所有表。
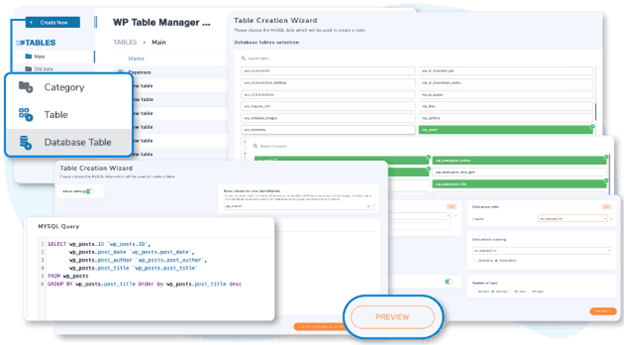
您的网站数据库可能会进行简单的搜索并选择您的表格和列; 这在庞大的数据库中非常有用。 此外,这里有一个向导可以帮助您逐步处理数据库中的表。
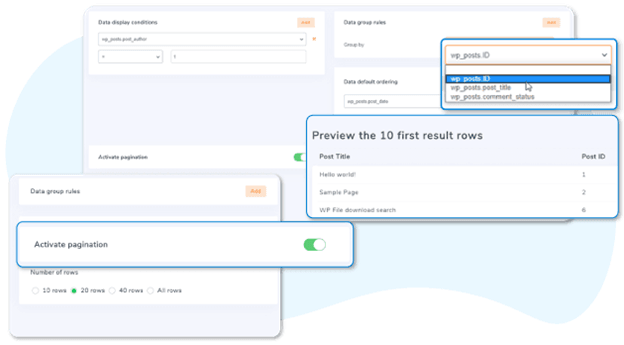
在最后阶段,在从数据库预览表之前,您可以在指定的数据库表上编写自定义查询。 我们支持一些函数,如 SELECT、REPLACE、RENAME、SHOW、EXPLAIN、DESCRIBE。
一个数据库表有时会有很多行; 因此,此选项可能有助于显示适合您屏幕的表格。 此外,您可以设置表格的预定义行数,每页。 此外,您还可以默认选择一列对整个表格进行排序。
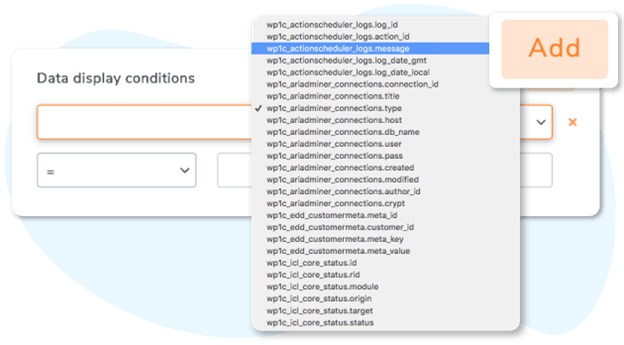
WordPress 数据库表连接不仅限于 WordPress 表。 所有不是来自WordPress但安装在同一数据库上的表都可以连接。
在你表上的海量数据中,你可以创建一些自定义规则来专注于一个特定的对象。 如果您熟悉它,您可以使用诸如 >、<、LIKE、IN 之类的数据库运算符。
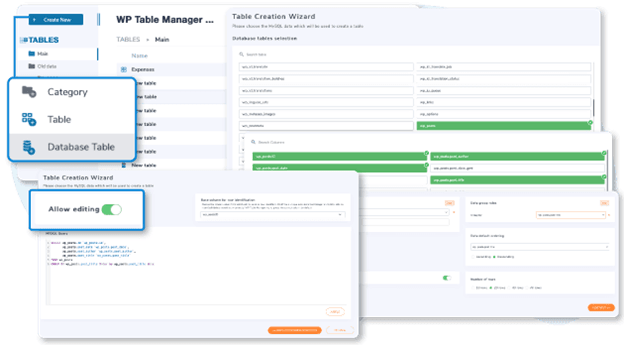
您创建的数据库中的表可以像任何其他表一样进行编辑(如果用户可以访问该合理的功能)(如果用户可以访问该实用功能); 这是非常方便的批量编辑一些数据库中的数据一样,为前amp文件,将通过一个已经采取了,而如果做一个数后的出版日期。
结论
表格是展示一组信息的最有效方式之一。 但是,对于技术含量较低的人来说,在网页上创建表格是一个挑战。 使用这些plugin ,只需几个简单的步骤,您就可以轻松制作在任何设备上可读的表格。 此外,响应式表格肯定会为您的网站访问者提供积极的整体体验。 因此,请尝试一下,并在下面的评论部分告诉我们您的体验。