Hình thức liên lạc là một phần thiết yếu của kinh doanh trực tuyến. Nó hoạt động như một cầu nối để kết nối người mua và người bán. Biểu mẫu liên hệ có lợi như nhau cho một cửa hàng Thương mại điện tử trực tuyến hoặc thậm chí cho blog của bạn. Những lợi ích có thể bạn có thể nhận được bằng cách sử dụng các hình thức liên lạc? Trong bài viết này, chúng ta sẽ thảo luận về những lợi ích đó.
- Làm thế nào để thúc đẩy doanh nghiệp / trang web của bạn bằng cách sử dụng biểu mẫu liên hệ?
- 1. Cải thiện sai lầm của bạn bằng cách sử dụng đánh giá của độc giả
- 2. Bảo mật email của bạn bằng cách lọc thư rác
- 3. Biểu mẫu liên hệ đa năng
- 4 Cải thiện tỷ lệ chuyển đổi của bạn
- Tại sao lại sử dụng tiện ích biểu mẫu Elementor để tạo biểu mẫu liên hệ?
- Ưu điểm: Các tính năng chính
- Nhược điểm
- Định giá widget Elementor Forms
- Cách tạo biểu mẫu liên hệ bằng Elementor
- Bước 1: Thêm tiện ích liên hệ Elementor vào Trang của bạn
- Bước 2: Cách tạo trường biểu mẫu
- Cài đặt tab nâng cao
- Bước 3: Tạo kiểu cho Biểu mẫu liên hệ của bạn theo Chủ đề thương hiệu của bạn
- (Tùy chọn) Bước 4: Thiết lập các tùy chọn gửi biểu mẫu
- (Tùy chọn) Bước 5: Thiết lập Cài đặt Thông báo Tùy chỉnh trong Biểu mẫu Liên hệ
- Bước cuối cùng: Xuất bản Biểu mẫu liên hệ của bạn
- Dòng dưới cùng
Làm thế nào để thúc đẩy doanh nghiệp / trang web của bạn bằng cách sử dụng biểu mẫu liên hệ?
1. Cải thiện sai lầm của bạn bằng cách sử dụng đánh giá của độc giả
Sau khi bạn cài đặt biểu mẫu liên hệ trên trang web của mình, khách truy cập sẽ bắt đầu liên lạc với bạn bằng biểu mẫu liên hệ. Họ có thể chỉ ra những sai lầm của bạn, đưa ra những ý tưởng mới hoặc đưa ra phản hồi của họ về các tính năng của sản phẩm của bạn. Đó là một cách dễ dàng để tìm ra những gì cụ thể mà mọi người đang tìm kiếm trong sản phẩm của bạn.
2. Bảo mật email của bạn bằng cách lọc thư rác
Nếu bạn đã cài đặt mẫu liên hệ trên trang web của mình, bạn không cần đặt id email ở nơi khác. Bằng cách này, những kẻ gửi thư rác không thể tìm thấy địa chỉ email của bạn để tấn công.
3. Biểu mẫu liên hệ đa năng
Hình thức liên lạc có thể được sử dụng theo nhiều cách; nó có thể được sử dụng để phản hồi, yêu cầu hỗ trợ đề xuất kinh doanh hoặc yêu cầu bán hàng.
4 Cải thiện tỷ lệ chuyển đổi của bạn
Khi khách hàng liên lạc với bạn thông qua các hình thức liên lạc, rất có thể sẽ chuyển đổi sau khi liên lạc hiệu quả. Vì vậy, có nhiều cơ hội cao để cải thiện tỷ lệ chuyển đổi của bạn.
Tại sao lại sử dụng tiện ích biểu mẫu Elementor để tạo biểu mẫu liên hệ?
Elementor cho đến nay là một trong những plugin trang phổ biến nhất có sẵn cho WordPress. Nó đi kèm với phần tử Widget Biểu mẫu cho phép bạn dễ dàng tạo các loại biểu mẫu khác nhau cho blog hoặc trang web của mình.
Dưới đây là một số ưu và nhược điểm của việc sử dụng Elementor Forms Widget để đưa ra ý tưởng về những gì nó phải cung cấp:
Ưu điểm: Các tính năng chính
- Rất nhiều tùy chọn mạnh mẽ để giúp bạn tùy chỉnh bố cục, khoảng cách và cấu trúc biểu mẫu của mình.
- Nhận toàn quyền kiểm soát thiết kế để cách điệu các phần tử biểu mẫu của bạn với các màu sắc và kiểu chữ khác nhau để phù hợp với thương hiệu và tính thẩm mỹ tổng thể của trang web.
- Hơn 10 trường bao gồm tên, email, số điện thoại, ngày, giờ, trường mật khẩu, v.v. Điều này cho phép bạn dễ dàng thu thập các loại dữ liệu khác nhau từ người đọc / khách truy cập của bạn.
- Không gian dành riêng để lưu trữ và quản lý tất cả dữ liệu gửi biểu mẫu. Tùy chọn chỉnh sửa, xóa và lọc qua dữ liệu và thậm chí xuất chúng.
- Hỗ trợ cho các biểu mẫu nhiều bước. Chia một biểu mẫu dài thành nhiều phân đoạn để người dùng không bị quá tải.
- Tích hợp biểu mẫu liên hệ của bạn với hơn 30 dịch vụ tự động hóa tiếp thị mạnh mẽ.
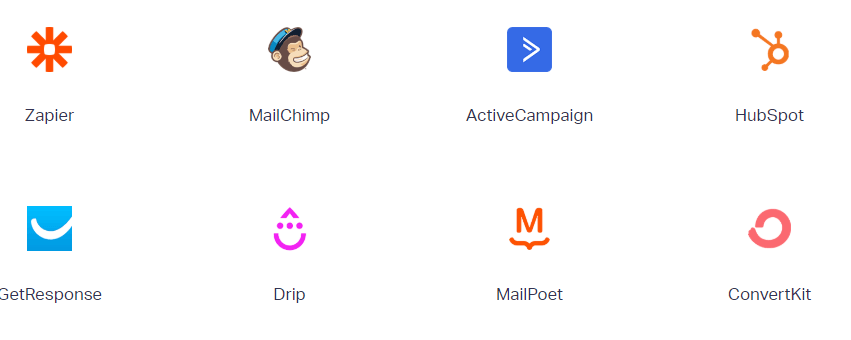
Nhược điểm
- Bộ phận hỗ trợ khách hàng phản hồi chậm.
- Bạn có thể gặp khó khăn sau khi cập nhật phiên bản mới nhất, vì vậy hãy giữ một bản sao lưu trang web của bạn trước khi cập nhật plugin mỗi lần.
- Không có sẵn với phiên bản Elementor Free. Bạn cần tải phiên bản Pro để truy cập vào các widget của biểu mẫu.
Định giá widget Elementor Forms
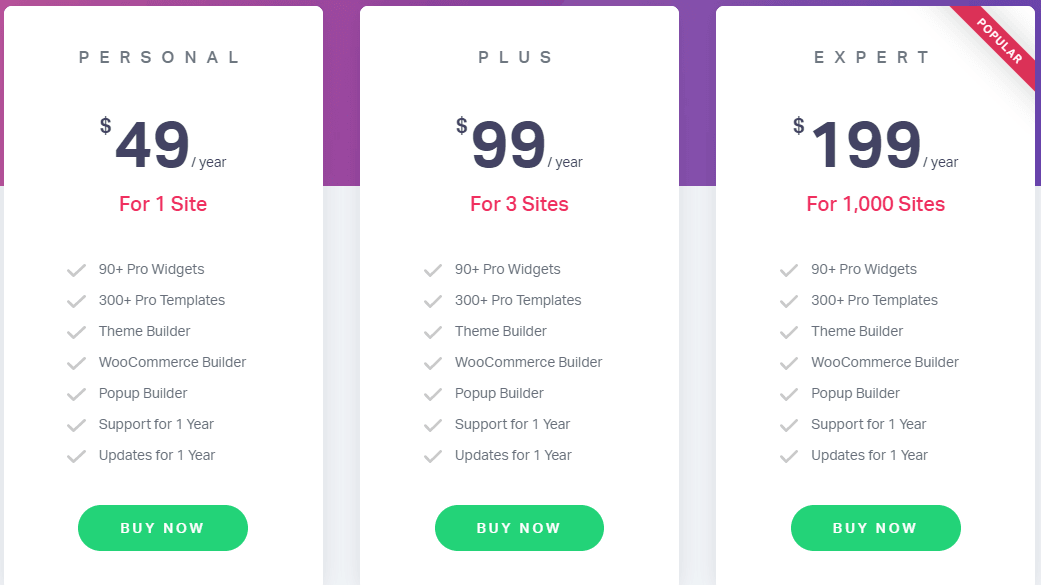
Tiện ích biểu mẫu liên hệ Elementor đi kèm với phiên bản Elementor Pro và bạn sẽ phải mua toàn bộ gói cho trang web của mình. Giấy phép trang web duy nhất đi kèm với hơn 90 tiện ích con chuyên nghiệp cùng với tiện ích biểu mẫu liên hệ với giá 49 đô la / năm.
Cách tạo biểu mẫu liên hệ bằng Elementor
Bây giờ bạn đã có ý tưởng cơ bản về những gì Tiện ích biểu mẫu phải cung cấp, hãy xem qua hướng dẫn nhanh từng bước về cách sử dụng nó để tạo biểu mẫu liên hệ cho trang web của bạn.
Bước 1: Thêm tiện ích liên hệ Elementor vào Trang của bạn
Đi tới Trang nơi bạn muốn đặt Biểu mẫu liên hệ. Nó có thể là Trang chủ của bạn, Giới thiệu về chúng tôi hoặc một trang liên hệ dành riêng cho vấn đề đó.
Khi bạn đã chọn Trang, hãy nhấp vào Chỉnh sửa bằng Phần tử trên thanh công cụ trên cùng để chuyển đổi trình tạo trang Phần tử.
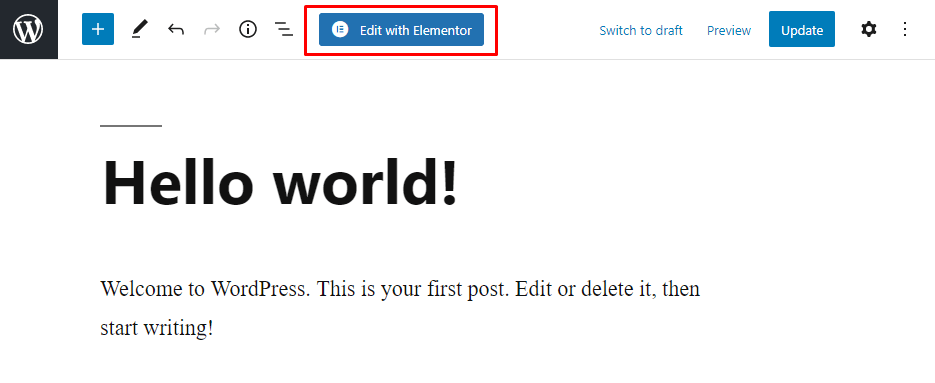
Thao tác này sẽ hiển thị trình tạo Elementor với danh sách tất cả các widget Elementor trên thanh bên trái.
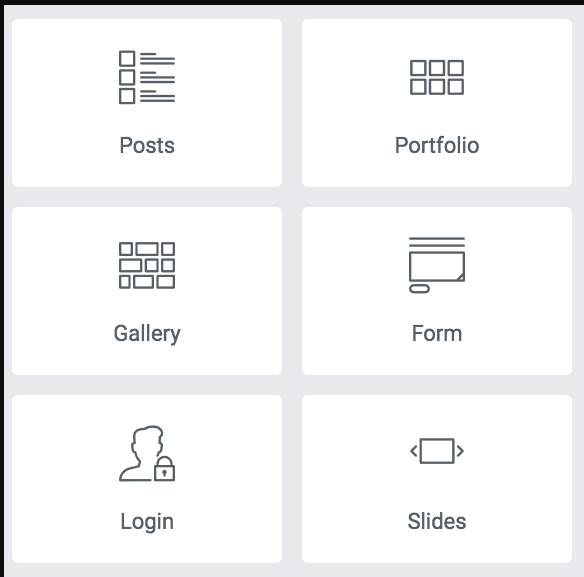
Bây giờ hãy kéo tiện ích biểu mẫu Elementor lên trang và đây là giao diện của nó trên Trang của bạn.
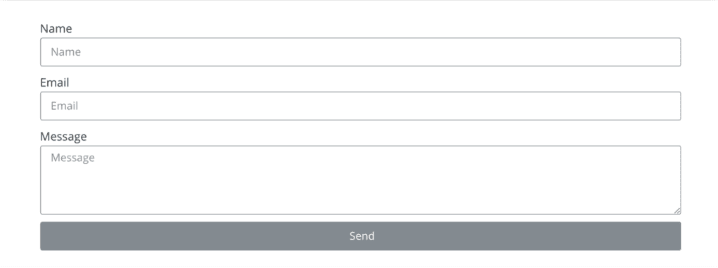
Bước 2: Cách tạo trường biểu mẫu
Các hình thức cơ bản bao gồm một số lĩnh vực chính; nhu la
- Tên
- Địa chỉ email
- Thông điệp
Nhưng bạn có thể tạo nhiều trường tùy chỉnh khác để thu hẹp các câu hỏi đủ điều kiện của khách hàng. Nó cũng sẽ giúp bạn tranh thủ thông tin đăng nhập của khách hàng theo ngân sách này.
Vì vậy, để thêm các trường tùy chỉnh, nhấp vào mục Thêm vật phẩm.
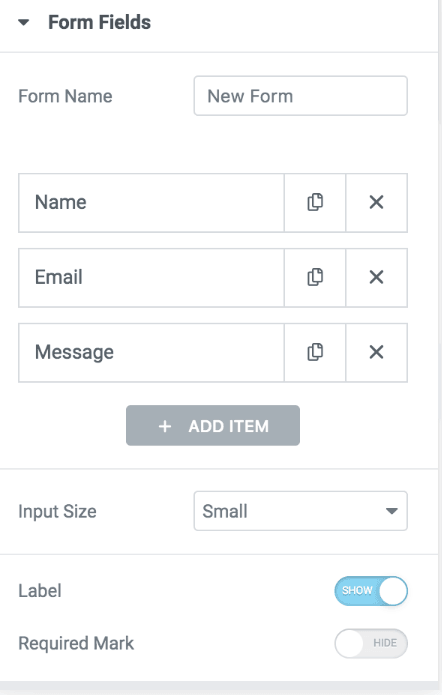
Sau khi mở thêm mục mới, biểu mẫu liên hệ của bạn sẽ trông như thế này.
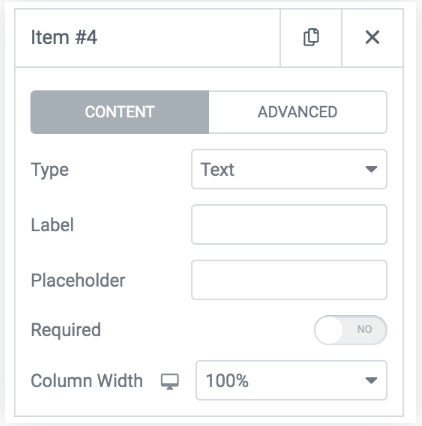
Có một danh sách rất lớn các loại lĩnh vực mà bạn có thể sử dụng. Một số trong số họ là như sau
- Bản văn.
- Khu vực văn bản.
- URL.
- ĐT
- Đài.
- Lựa chọn.
- Hộp kiểm.
Sau loại trường, có một trường khác, Nhãn Nhãn. Tùy chọn nhãn hiển thị trên đầu của loại trường, vì vậy hãy chọn nó một cách khôn ngoan.
Lĩnh vực tiếp theo là giữ chỗ. Trình giữ chỗ là các văn bản sẽ xuất hiện trong trường trước khi người dùng chèn bất kỳ thông tin nào vào trường.
Cài đặt Bắt buộc được bật khi người dùng không gửi bất kỳ trường bắt buộc nào. Nó sẽ không cho phép người dùng gửi biểu mẫu cho đến khi các trường được chỉ định được điền.
Tùy chọn cuối cùng là chiều rộng cột; bạn có thể căn chỉnh các trường chọn độ rộng cột tùy chỉnh.
Cài đặt tab nâng cao
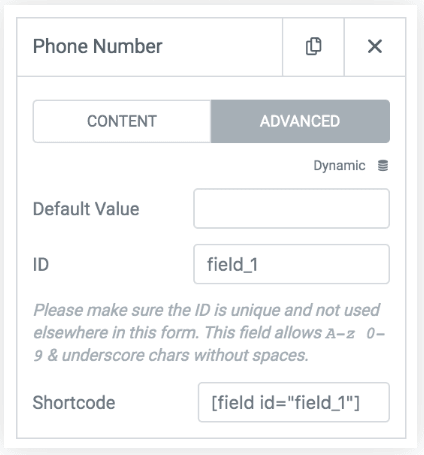
Giá trị mặc định được gửi khi không có giá trị nào khác được gửi. ID của trường được lưu trữ cho dữ liệu của trường. Mã ngắn có thể được sử dụng để chèn trường bất cứ nơi nào.
Bước 3: Tạo kiểu cho Biểu mẫu liên hệ của bạn theo Chủ đề thương hiệu của bạn
Bạn có thể sử dụng tùy chọn kiểu dáng tùy chỉnh để thay đổi giao diện của biểu mẫu theo diện mạo thương hiệu của bạn. Trong trình chỉnh sửa, bạn có thể định kiểu biểu mẫu, trường, Nút và tin nhắn. Bạn sẽ có một loạt các tùy chọn để cách điệu biểu mẫu liên hệ của bạn, từ khoảng cách, phần đệm, màu sắc, kích thước của các trường, nhãn, đầu vào và nút.
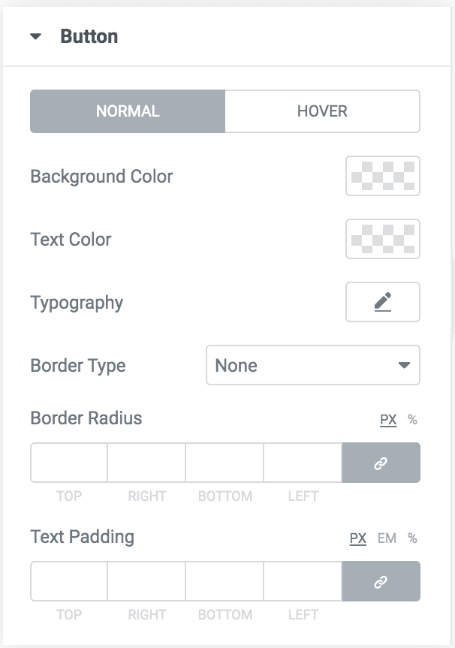
(Tùy chọn) Bước 4: Thiết lập các tùy chọn gửi biểu mẫu
Khi nhấp vào Email, bạn sẽ thấy rất nhiều tùy chọn cho hành động Email. Nếu bạn không muốn điền lại địa chỉ liên hệ, bạn có thể chỉ cần điền trước những liên hệ. Đây là chi tiết ngắn gọn về cách thức hoạt động của biểu mẫu gửi.
Tới . Bạn có thể gửi Email cho một người nhận hoặc nhiều người nhận cùng một lúc. Nhập địa chỉ email mà bạn muốn gửi biểu mẫu.
Chủ đề: đề cập đến chủ đề của Email được gửi cho khách hàng
Tin nhắn: bạn có thể thêm chi tiết các trường sẽ được gửi từ biểu mẫu của mình. Hoặc bạn có thể sử dụng các mã ngắn
Từ Email: đây là Email mà bạn sẽ sử dụng để nhận các biểu mẫu đã gửi
Từ Tên: chọn một tên mà bạn muốn gửi cùng với Email.
Trả lời: theo mặc định, đây là id của quản trị viên của trang web và bạn có thể thay đổi nó bất cứ khi nào bạn muốn.
CC : gửi email đến nhiều địa chỉ email bằng CC
BCC : chức năng tương tự như CC, bạn có thể sử dụng Bcc để gửi email cho nhiều người nhận.
Khi bạn đã hoàn tất việc chỉnh sửa trường, sau đó nhấn nút gửi để gửi biểu mẫu. Bạn có thể chọn gửi nó dưới dạng văn bản thuần túy hoặc HTML.
(Tùy chọn) Bước 5: Thiết lập Cài đặt Thông báo Tùy chỉnh trong Biểu mẫu Liên hệ
Bạn có thể thiết lập tin nhắn tùy chỉnh theo hành động của khách hàng. Khi một khách hàng điền vào biểu mẫu, họ sẽ ngay lập tức nhận được tin nhắn được cá nhân hóa dựa trên hành động của họ. Bằng cách này, bạn sẽ có cách tiếp cận trực tiếp và cá nhân hóa hơn với khách hàng của mình.
Để kích hoạt một tin nhắn tùy chỉnh, nhấp vào Tùy chọn bổ sung của Haiti, sau đó bật Tin nhắn tùy chỉnh của bạn
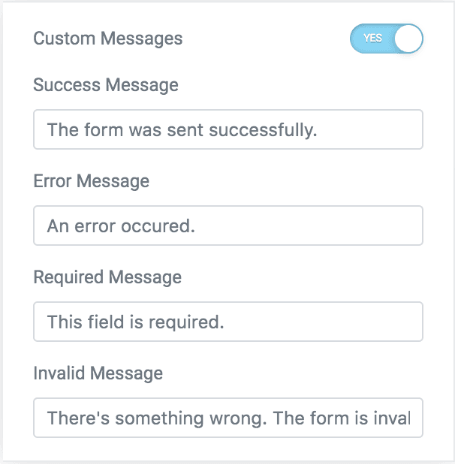
Bạn có thể thấy các trường khác nhau; chẳng hạn như thông báo thành công sẽ xuất hiện khi khách hàng đã gửi biểu mẫu thành công. Thông báo lỗi sẽ xuất hiện nếu khách hàng không gửi biểu mẫu và thông báo yêu cầu sẽ xuất hiện giống như vậy khi các trường bắt buộc không được điền và biểu mẫu được gửi.
Bước cuối cùng: Xuất bản Biểu mẫu liên hệ của bạn
Khi bạn đã hoàn tất tất cả các thủ tục thiết lập và tạo kiểu cho biểu mẫu liên hệ của mình, đã đến lúc xuất bản biểu mẫu của bạn ra toàn thế giới. Chỉ cần nhấp vào nút cập nhật và biểu mẫu liên hệ của bạn sẽ hiển thị trên Trang của bạn.
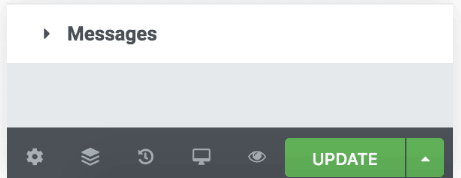
Dòng dưới cùng
Thật dễ dàng để tạo một biểu mẫu liên hệ bằng tiện ích Elementor pro . Nó đi kèm với trình tạo biểu mẫu liên hệ kéo thả dễ dàng và các tùy chọn có thể tùy chỉnh cao, nổi bật so với các plugin trên thị trường. Bạn có thể dễ dàng thay đổi kiểu dáng và màu sắc theo thương hiệu của mình. Ngoài ra, bạn sẽ nhận được nhiều vật dụng tuyệt đẹp khác, hơn 300+ mẫu chuyên nghiệp và gói tất cả trong một của trình tạo cửa sổ bật lên. Nó là một trình tạo trang WordPress đầy đủ tính năng được trang bị tất cả các tiện ích và tính năng cần thiết, vì vậy; bạn không cần phải mua bất kỳ trình tạo trang nào khác để tùy chỉnh trang web của mình. Hơn nữa, nó cho phép tích hợp với hơn 30+ dịch vụ tiếp thị; plugin bán chạy nhất trên thị trường.
Vì vậy, bây giờ đến lượt bạn, plugin biểu mẫu liên hệ nào phù hợp với bạn nhất? Hãy đề cập trong phần bình luận.

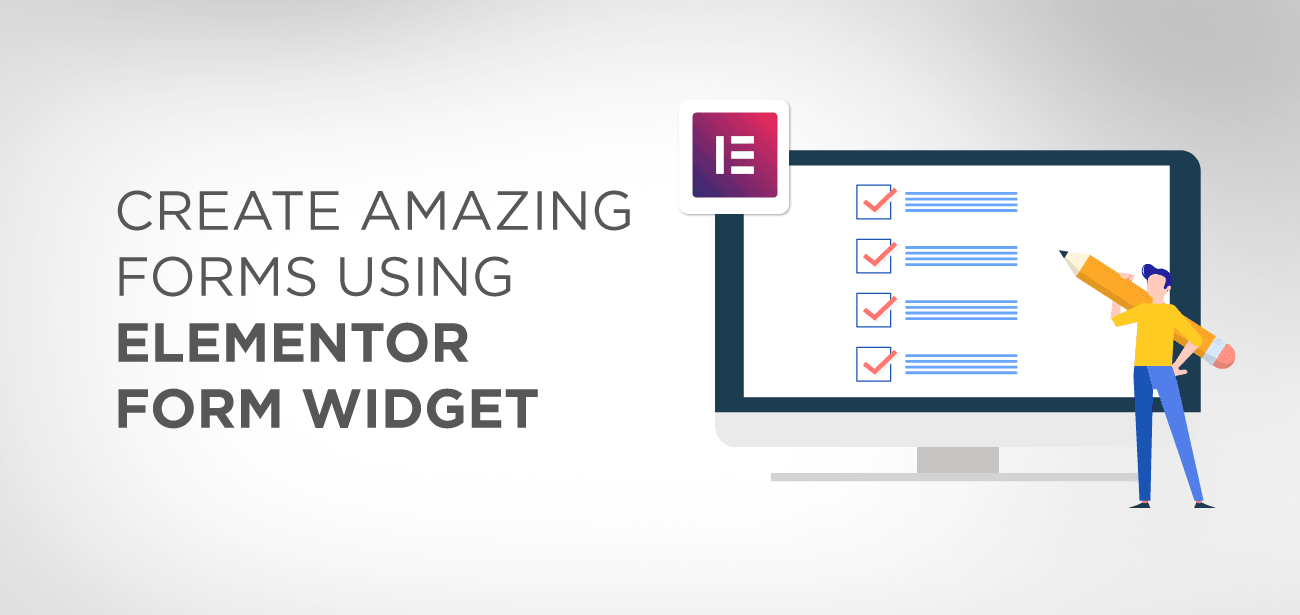
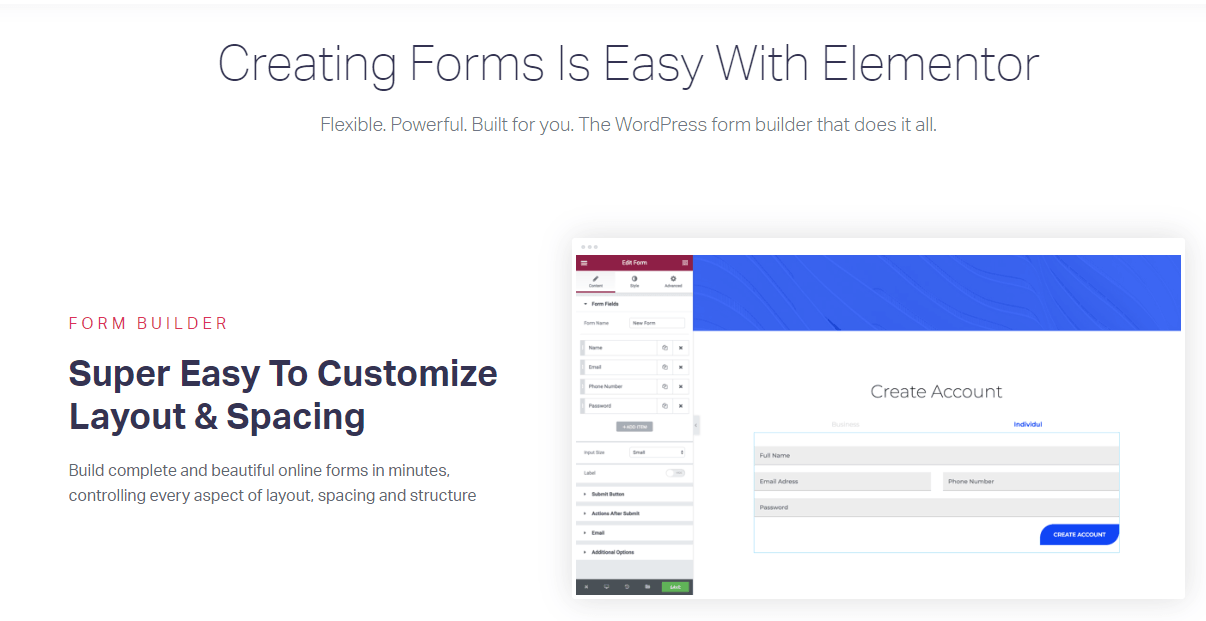





Ja leuk hoor, dit wist ik allemaal al.
Wat ik wil kan ik nergens vinden.
Ik wil de letterkleur wijzigen van de tekst trong de placeholder.
Ik heb alles op donkergrijs gezet, maar op mijn site Blijven de placeholderteksten lichtgroen: bijna onleesbaar voor mijn klanten.
Giúp waar moet ik op klikken.
PS Ik heb elementor pro
Xin chào, cảm ơn đã bình luận. Bạn đang nói về màu sắc trong biểu mẫu?
Xin chào,
Bình luận faire pour Recvoir des pièces jointes via ce formulaire elementor en faisant en sorte que les pièces jointes soient dans le mail de réception et non à télécharger sur le serveur?
Merci d'avance
Mélanie
Xin chào, tôi nghĩ rằng tính năng này không có trong biểu mẫu Elementor.
Krásný den :),
používám elementor pro a jejich formulář.
Poskládala jsem si takový dotazník pro zákazníka, ale potřebovala bych některá cực skrýt s tím, že si je zákazník přes nějaké tlačítko odkryje a vyplní, když bude potřebovat. Jde đến nějakým způsobem udělat? Například tam bude cực “popiš jak chceš, aby stránka vypadala” Zákazník vyplní název stránky a do toho cực “popiš jak chceš, aby stránka vypadala” napíše popis.
Ale ten zákazník může mít více stránek, které bude chtít takhle popsat. Tak si to představuju tak, že tam bude tlačítko nebo ikona plus, na kterou když klikne, tak se objeví znovu tohle pole a bude ho moct vyplnit a tak dále. Je đến možné? Nebo znáte jiný způsob, jak bởi se to dalo udělat? Děkuji předem za váš čas u trávení u tohoto komentáře.
Doufám, že mi rozumíte. Tái bút: Vůbec nevím, jestli se tu mluví česky nebo anglicky, je to pro mě trošku matoucí. Tak píšu raději là překladem. (Omlouvám se za svojí angličtinu)
Một ngày đẹp trời :),
tôi sử dụng elementor cho và hình thức của chúng.
Tôi đã biên soạn một bảng câu hỏi như vậy cho khách hàng, nhưng tôi cần phải ẩn một số trường để khách hàng có thể tiết lộ chúng và điền vào khi họ cần. Có cách nào để làm điều đó? Đối với ex amp le, sẽ có trường “mô tả cách bạn muốn trang trông như thế nào” Khách hàng sẽ điền vào tên của trang và trong trường “mô tả cách bạn muốn trang trông như thế nào” sẽ viết mô tả. Nhưng khách hàng có thể có nhiều trang web hơn mà anh ta muốn mô tả như thế này. Vì vậy, tôi tưởng tượng rằng sẽ có một nút hoặc một biểu tượng dấu cộng, khi được nhấp vào, trường này sẽ xuất hiện lại và có thể điền vào, v.v. Có thể được? Hoặc bạn có biết một cách khác để làm điều đó?
Cảm ơn bạn trước vì đã dành thời gian cho nhận xét này.
Tôi hy vọng bạn hiểu tôi. Tái bút: Tôi không biết tiếng Séc hay tiếng Anh được nói ở đây, hơi khó hiểu đối với tôi. Vì vậy, tôi cũng thích viết với một bản dịch hơn. (Tôi xin lỗi vì tiếng anh của tôi)
Xin chào, tôi xin lỗi nhưng hiển thị trường động trong biểu mẫu Elementor không được triển khai. Bạn có thể ủng hộ và theo dõi tính năng tại đây: https://github.com/elementor/elementor/issues/4268