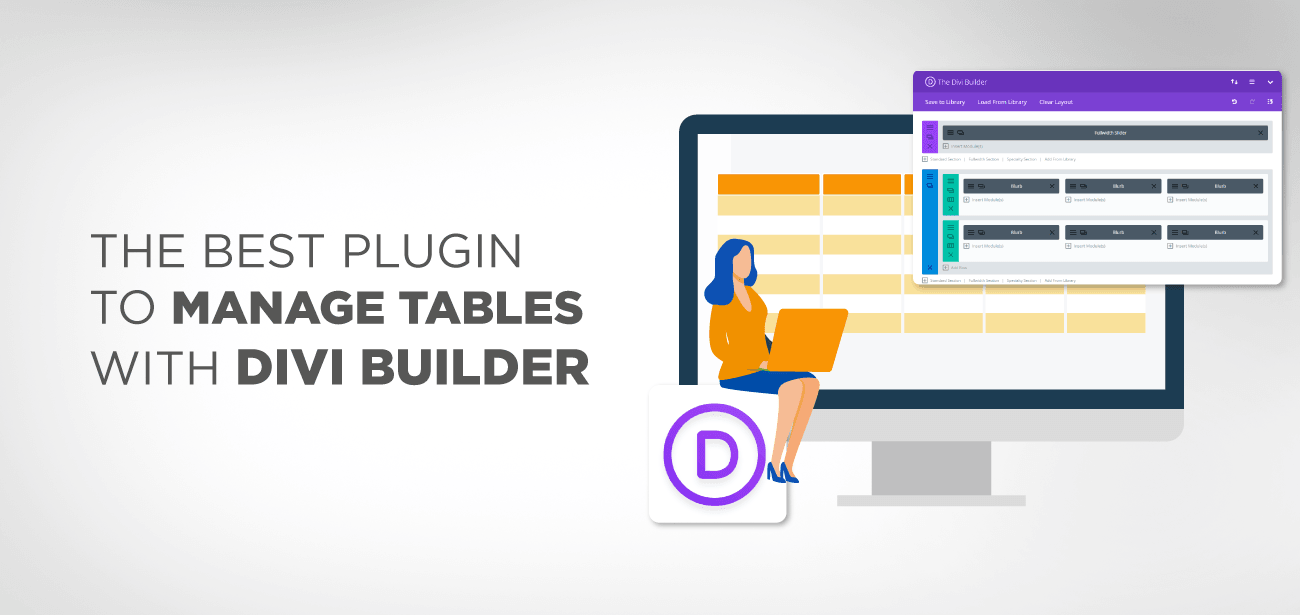最新のWebサイトはすべて、さまざまな画面幅で正しく機能するように設計されています。 昔、テーブルはプレーンHTMLを使用して作成されていました。 柔軟なWebデザインが新しい標準になるにつれて、基本的なHTMLテーブルは最新のWebサイトの要求に追いつくのに苦労しています。 単純なHTMLテーブルはレスポンシブではないため、モバイル画面サイズではテキストが非常に読みにくくなります。そのため、表示されている画面サイズに応じてレイアウトを調整するレスポンシブテーブルを開発するために使用されます。 HTMLおよびCSSメディアクエリは、互いに組み合わせて使用する必要があります。
- 解決策1:DiviBuilderを使用してテーブルを作成できます。
- 解決策2:デフォルトでこの機能を含むテーブルpluginを利用してください!
- WP Table Manager
- WP Table Managerインターフェイス
- 結論
テーブルは、大きすぎたり多様すぎたりしない単一の情報セットに対して、すべての画面サイズで読みやすいレイアウトで構築できます。これは、基本的なHTMLおよびCSSアプローチで実現できます。 ただし、テーブルがかなりの量のデータを保持することを目的としている場合、幅が786ピクセル未満のモバイルデバイスまたは画面で読み取り可能なレイアウトを構築することは容易ではありません。
HTMLとCSSを使用してすべての画面サイズでテーブルをレスポンシブにするWebデザイナーがデータの量を考慮しない場合、サイトのコンテンツの読みやすさに大きな影響を与える問題が発生する可能性があります。 レスポンシブテーブルを手動で作成しようとするときに、DiviWebサイトデザイナーとして実践する可能性のあるいくつかの提案を次に示します。
小さい画面に対応するためにテーブルのサイズを縮小する一方で、各クラスが特定の画面解像度を対象とする複数のCSSクラスを作成する必要があります。
あなたがするかもしれない別の解決策は、画面サイズが小さいときにテーブルから特定の列を隠すことです。
小さい画面の場合は、テーブルのヘッダーとフッターに水平または垂直のスクロールを含めることができます。
すべての画面サイズに合わせて拡大縮小できる単一のテーブルを作成し、テーブルをズームして資料を読みやすくします。
これらのソリューションには多大な労力が必要であり、コンテンツや画面サイズによって要件が異なる場合があります。
解決策1:DiviBuilderを使用してテーブルを作成できます。
エレガントなテーマは、Diviの組み込み機能を使用してレスポンシブテーブルを作成する方法を示すチュートリアルを作成しました。 こちらでチェックしてください。 テーブルコンテナをオーバーフローする列に水平スクロール機能が追加され、テーブルがユーザー入力に対してより応答しやすくなりました。 チュートリアルページにアクセスすると、詳細を確認できます。
解決策2:デフォルトでこの機能を含むテーブルpluginを利用してください!
リポジトリで利用できる無料のpluginソリューションが豊富にあるため、DiviWebサイトのレスポンシブテーブルを作成することはもはや問題ではありません。 ただし、モバイル応答オプションが組み込まれているテーブルpluginを見つけるのは少し難しいです。 wpDataTablesのような人気のあるpluginは、無料のオプションとしてこの機能がありません。
この記事では、WP TabeBuilder plugin最高のものの1つを検討しplugin 。
WP Table Manager
WP Table Managerは、テーブルを管理するためのスプレッドシートインターフェイス全体を提供する唯一のWordPressテーブルpluginです。 テーブルを作成し、テーマを選択し、テーブルの作成が完了したらすぐにテーブルの編集を開始します。 HTMLセル編集、テーブルコピー、計算、Excel、Googleスプレッドシート、Office 365との同期など、強力なテーブル編集機能の包括的なセットを利用できます。 セルをクリックして、エンドユーザーがテーブルを変更するためのビジュアルテキストエディタの助けを借りて、または使わずにデータを編集するのと同じくらい簡単です。
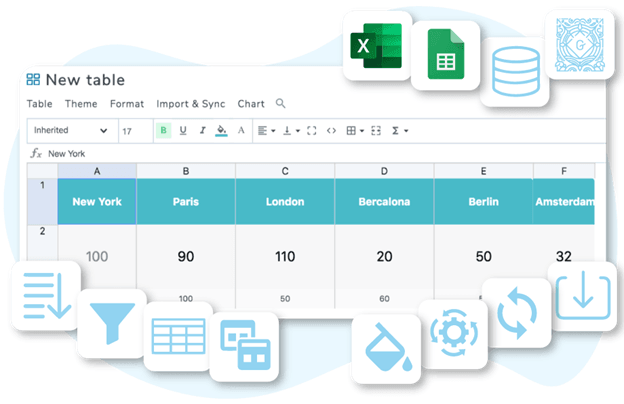
WP Table Manager使用すると、シンプルなビジュアルインターフェイスを使用して、魅力的で応答性の高いテーブルを設計できます。 無料でご利用いただけます。 有効にすると、セットアップガイドに移動します。 手順に従い、必要に応じて調整します。 まるで魔法のように、あらゆるサイズのすべてのデバイスで美しく表示される美しいテーブルを作成しました。 次に、ショートコードをコピーして、表示するページに貼り付けるだけです。 ビルダーは現在、ドラッグアンドドロップ機能を使用してテーブルプレースホルダーにドラッグアンドドロップできる7つの要素(テキスト、画像、リスト、ボタン、星評価、カスタムHTML、およびショートコード)を提供しています。 これらは、製品比較テーブル、価格設定テーブル、リストテーブルなど、さまざまなタイプのテーブルを作成するために使用できます。 これは、調査中に最も初心者に優しいことがわかったTable pluginです。 現在のバージョンには検索フィールドやその他の種類のフィルタリング機能がないことに注意してください。 さらに、多くのデータセットを入力または管理する場合、これは理想的なオプションではない可能性があります。 このタイプの使用シナリオでは、VisualizerまたはTablepressの両方が優れた選択肢です。
WP Table Managerインターフェイス
ショートコードは、Diviのコードモジュールまたはテキストモジュールのいずれかに含めることができます。
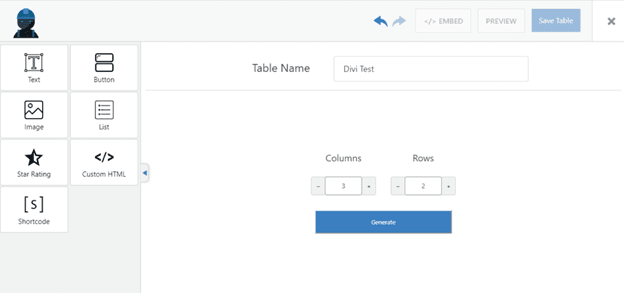
DIVIテーマには、 WP Table Manager含まれています。
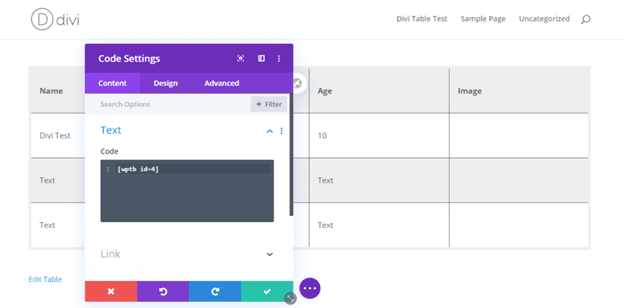
WP Table Manager pluginは、テーブルの処理に関して詳細の管理に応答します。
- テーブルでフィルタオプションを有効にすると、各列でデータを検索し、テーブル全体をフィルタリングできます。 また、ページ付けを含む巨大なテーブルでも機能します
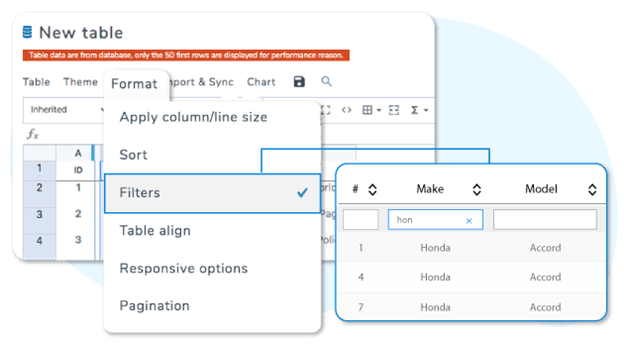
- 各列に表示される上下の矢印は、テーブルデータを配置します。 テーブルデータの順序付けは、ページ付けを含む巨大なテーブルでも機能します。
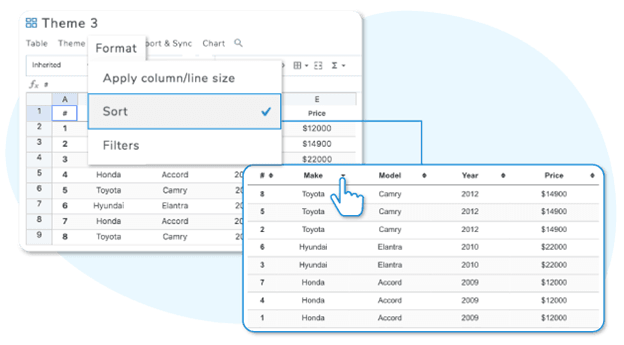
- 必要なすべてのデータを使用してテーブルを作成したら、ユーザーに並べ替えを許可できますが、デフォルトの順序を設定することもできます。 レース後のランナーを到着順に並べ替えることができるので、情報が時間の経過とともに変化する場合、これは非常に有益な場合があります。
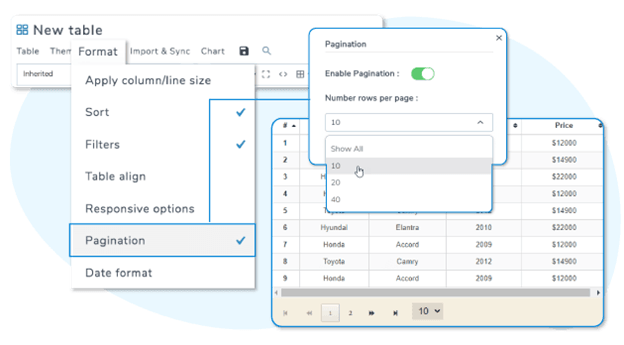
- サーバーリソースを維持しながらWebサイトのフロントエンドに大きなテーブルを表示する場合は、ページ付けが必要です。 各ページのテーブル行のプリセット量を選択します。
WP Table Manager Excelファイルインポーターを介してExcelドキュメントを管理するためのオープンな方法もあります。 ただし、Excelデータを編集可能なHTMLテーブルとしてインポートおよび変換するか、色、背景、列サイズ、リンクを含むスタイルでExcelファイルをインポートすることしかできません。
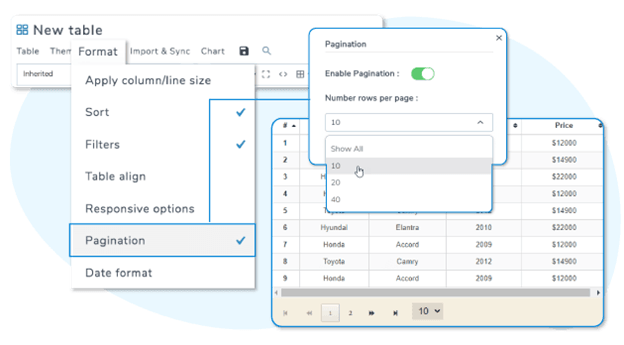
Excelテーブルを管理し、WordPressWebサイトに公開してください。 WordPressメディア管理またはFTPクライアントを介してExcelファイルをテーブルにアップロードできます。 次に、Excelファイルを選択し、テーブル設定から同期を開始します。
WordPressテーブルとExcelファイル間の同期は、1分から1日の間で定期的に実行できます。 自動同期遅延を定義して、不要なWordPressパブリックテーブルの更新を回避したり、巨大なテーブルのサーバーリソースを節約したりすることもできます。
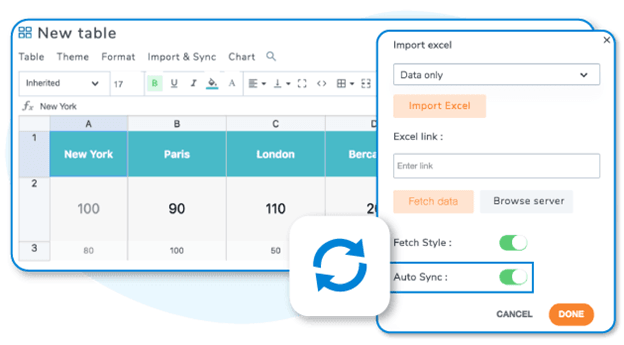
テーブルをインポートした後、すべてのデータが更新される場合があります。 これは、 pluginように編集可能な通常のHTMLテーブルです。 WordPressスプレッドシート。
一方、必要なすべてのデータを含む整頓されたテーブルを作成した後、それを従来のExcelファイルとしてエクスポートし、 amp 、更新されたExcelシートを後で再実行することができます。 これで、ユーザーはテーブルをWordPressフロントエンドのExcelシートとしてエクスポートできます。
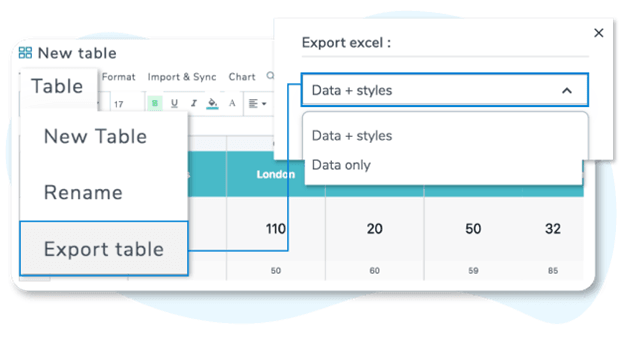
WP Table Managerは、OneDriveを介してOffice365とも同期します。
OneDriveExcelファイルのインポートおよびエクスポートツールが利用可能です。 実行時にファイルをインポートおよび変更することで時間を節約します。 OneDriveファイル同期でさらに生産性を高めましょう! 同期、自動調整するOffice 365 Excelファイルを選択すると、Webサイトに公開されます。
WP Table Managerは、データベースからタブを作成およびインポートするのに役立ちます。 以前は利用できなかった、選択したWebサイトデータベースコンテンツからテーブルを生成するためのツールが含まれるようになりました。 データベースからテーブルと列が選択され、構成可能なフィルターが適用され、 WP Table managerインターフェイスを介してテーブルが管理されます。 データベースが更新されると、テーブルは自動的にインクリメントされます。 さらに、並べ替え、フィルタリング、自動設計、およびページ付けのオプションを自由に使用できます。
開発者でない場合は、データベースの素材をHTMLテーブルに視覚的に接続できます。 データベースのコンテンツから新しいテーブルを生成するときに、データベース内のすべてのテーブルが表示されます。
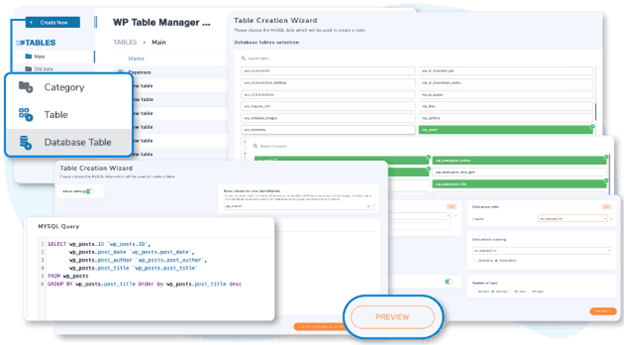
あなたのウェブサイトデータベースは簡単な検索をしてあなたのテーブルと列を選ぶかもしれません。 これは、膨大なデータベースで非常に有益です。 さらに、ウィザードがデータベースからのテーブルを段階的に支援するためにここにあります。
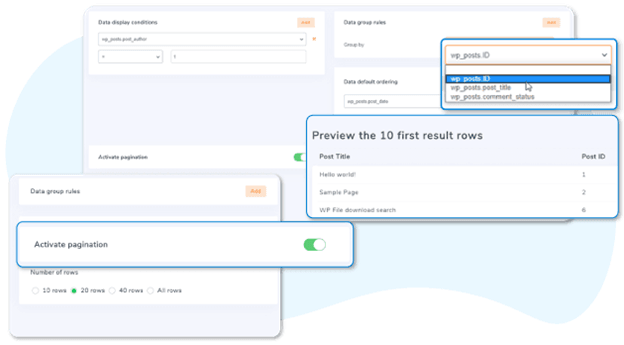
最終段階では、データベースからテーブルをプレビューする前に、指定したデータベーステーブルにカスタムクエリを記述できます。 SELECT、REPLACE、RENAME、SHOW、EXPLAIN、DESCRIBEなどの一部の関数をサポートしています。
データベーステーブルには、多くの行が含まれる場合があります。 したがって、このオプションは、画面に収まるテーブルを表示するのに役立つ場合があります。 さらに、各ページのテーブルの行の事前定義された量を設定できます。 さらに、デフォルトでテーブル全体を並べ替える列を選択することもできます。
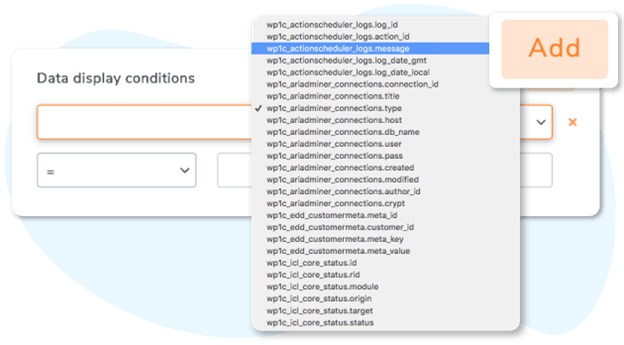
WordPressデータベーステーブルの接続は、WordPressテーブルのみに限定されません。 WordPressからではなく、同じデータベースにインストールされているすべてのテーブルを接続できます。
テーブル上の大量のデータの中で、特定のオブジェクトに集中するためのいくつかのカスタムルールを作成できます。 あなたがそれに精通しているなら、あなたは>、<、LIKE、IN…のようなデータベース演算子で遊ぶことができます
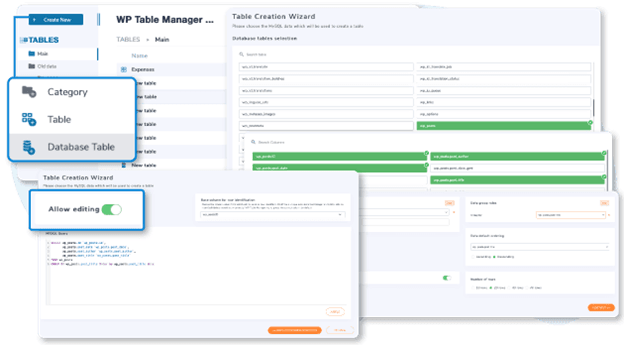
作成したデータベースのテーブルは、他のテーブルと同じように編集できます(ユーザーがその実用的な機能にアクセスできる場合)(ユーザーがその実用的な機能にアクセスできる場合)。 これはかなり便利なバッチ編集に元のため、のようないくつかのデータベースのデータでampル、1で行う1つがしばらくかかったでしょういくつかのポストの出版日。
結論
表は、一連の情報を紹介するための最も効果的な方法の1つです。 ただし、技術の低い人にとっては、Webページにテーブルを作成するのは困難です。 これらのpluginを使用すると、いくつかの簡単な手順で、どのデバイスでも読み取り可能なテーブルを簡単に作成できます。 さらに、レスポンシブテーブルは、サイト訪問者にポジティブな全体的なエクスペリエンスを提供するはずです。 だから、これを試してみて、下のコメントセクションであなたの経験を知らせてください。