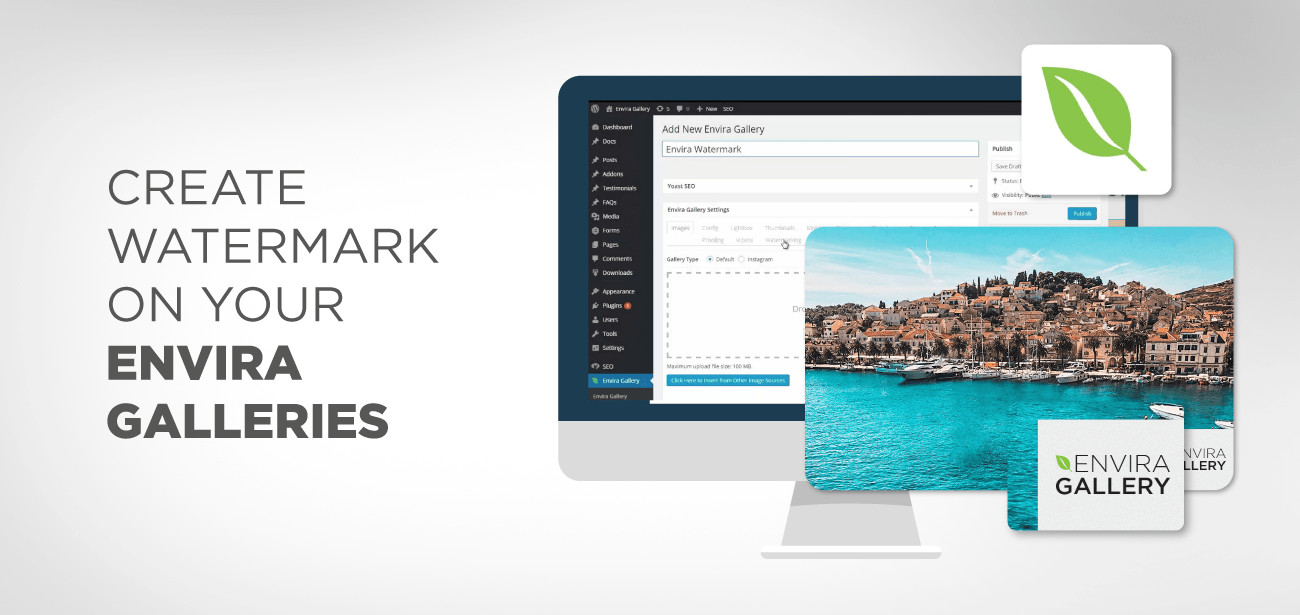画像、写真、クリエイティブな写真撮影を盗難から守りたいですか? 写真を画像の盗難から保護することは、もはや難しくありません。 必要なのは、Enviraギャラリーの透かしアドオンだけです。
Enviraギャラリーの透かしアドオンは、画像を保護するだけでなく、透かし処理を自動化します。
Envira Watermark Add-onは、シンプルで機知に富んだソリューションです。
この記事では、 Envira Gallery透かしアドオンを使用して、画像ギャラリーに透かしを作成するのを支援します。 さらに、EnviraGalleryが何百万もの顧客にとって好ましい選択である理由も強調します。 最後に、透かし画像を作成するプロセスを容易にする特定のヒントと推奨事項を使用して記事を要約します。
すべてを知りたいですか?
始めましょう…
- なぜEnviraGallery Watermark Add-on?
- EnviraGalleryでギャラリー画像に透かしを作成する方法
- 画像に透かしを追加するプロセス
- 透かしギャラリーの設定
- WordPressの画像にEnviraGallery透かしを追加するためのヒント
- まとめ
なぜEnviraGallery Watermark Add-on?
WordPressは透かしplugin攻撃されていますが、なぜEnvira Gallery Watermark Add-onを選ぶのですか?
答えは簡単です。 これは、最も便利で、堅牢で、用途の広いアドオンであり、最小限の金額から最大限の成果をもたらします。
Enviraギャラリーの透かしアドオンが市場を揺るがしている理由:
- 使いやすいインターフェース
- 画像の盗難から画像を保護します
- ユーザーが画像にカスタマイズされた透かしを使用できるようにします
- ギャラリーの画像に画像を自動的に追加します
- ユーザーが配置する透かしの位置とマージンを選択できるようにします
Enviraギャラリーは、無料バージョンとプレミアムバージョンで提供される優れたWordPress pluginです。 69ドル。基本料金プランとライト料金プランではご利用いただけません。
しかし、それは間違いなく投資する価値があります。 方法を知りたいですか?
読み続けて…。
それがすべてではありません!
Envira Gallery plugin自体は、画像に透かしを入れるだけではありません。
- ドラッグアンドドロップビルダーは、ユーザーが美しい写真やビデオギャラリーを簡単に作成するのに役立ちます
- これは完全にレスポンシブなplugin 、モバイル、タブレット、デスクトップデバイスでうまく機能します
- スーパーサイズのライトボックス画像オプションを使用して、ユーザーがフルサイズの画像のサイズを表示できるようにします
- ユーザーギャラリー用に事前に作成されたテンプレートを提供します
- スタンドアロンのギャラリーは、ユーザーが投稿やページに関連付けられていない独立したギャラリーを作成するのに役立ちます。
それで、さらに遅れることなく、EnviraGallery plugin使用して画像に透かしを作成しましょう。 市場で最高のplugin 。
EnviraGalleryでギャラリー画像に透かしを作成する方法
Envira Galleryは、数分以内に素晴らしい、畏敬の念を起こさせる画像ギャラリーを作成するのに役立つ最高のWordPress pluginの1つです。 Enviraは、あなたの利益の範囲内でそれを保護する方法を知っています。
EnviraGallery pluginと透かし入れアドオンをインストールするだけです。
他のWordPress plugin同じように; Envira Gallery pluginは、WordPressリポジトリまたはEnvira GalleryWebサイト自体からインストールしてアクティブ化できます。
それでは、プロセスを始めましょう…
画像に透かしを追加するプロセス
- EnviraGallery Pluginをインストールしてアクティブ化します
- Envira Gallery> Setting Pageに移動し、ライセンスキーを入力します。
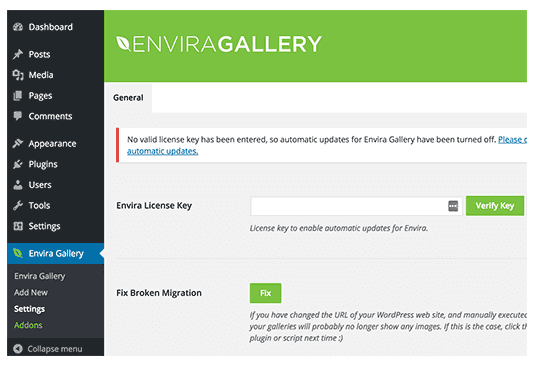
- 確認したら; 次に、透かしのアドオンをインストールします。
Envira Gallery> Add-Ons> Watermarking Add-Onsに移動し、Installをクリックします。
- インストールしたら、アドオンをアクティブにします。
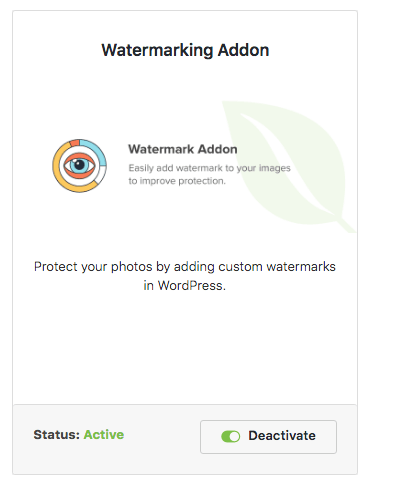
Enviraギャラリーは、レスポンシブギャラリーを構築するのに役立つだけでなく、すばやく簡単に透かしを入れるのにも役立ちます。
- Envira Gallery> Add New移動し、最初の画像ギャラリーを作成します。 これで、透かしタブ。 それをクリックすると、透かしギャラリー設定
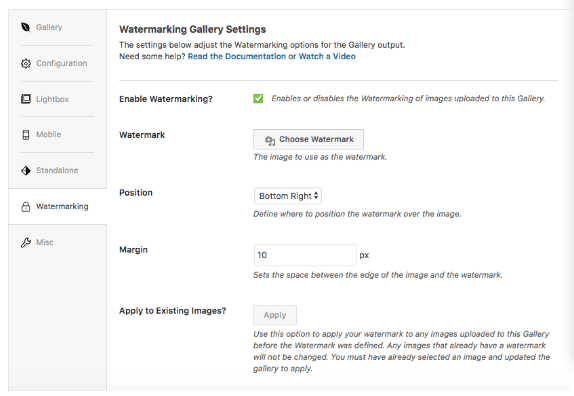
透かしギャラリーの設定
- 有効:チェックボックスをクリックして、画像の透かしを有効にします
- 透かし:画像に任意の透かしを選択できます。 会社のロゴ、名前のイニシャル、記号、または画像に必要なその他のテキストベースまたは著作権記号を使用できます。
- 位置:透かしを配置する位置を設定することもできます。 左上、右上、中央、左下、右下
- マージン:透かし画像のマージンを設定することもできます。 画像の端と透かしの間のスペース
- 次に、更新ボタンまたは公開ボタンをクリックして、行ったすべての変更を保存します。 ボタンをクリックすると、透かしが画像に追加されます。 これで、WordPress画像で透かしのデモを表示できます。 更新ボタンをクリックしたら、覚えておいてください。 その位置やスペースを変更することはできません。
透かし画像が正常に追加されました。 次に、ギャラリーに画像を追加します。
Envira Gallery Dashboardに移動して、ギャラリーを作成します。
2つのオプションからギャラリーに画像を追加できます。
- コンピューターからファイルを選択します
- 他のソースからファイルを選択する
(画像を追加できる2つのボタンのいずれかをクリックします。)
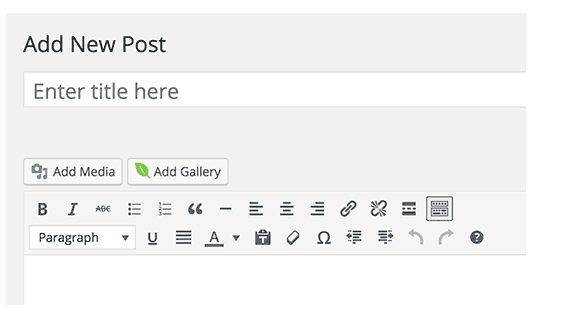
ギャラリーに画像を追加したら、[公開]ボタンをクリックします
これで、WordPressの投稿またはページに画像ギャラリーを追加して、投稿/ページを編集できます。
[ギャラリーを追加]ボタンをクリックします
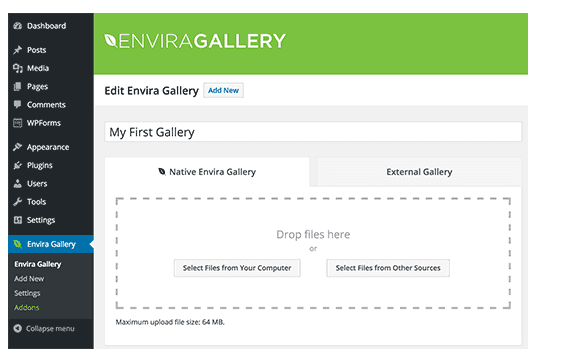
これで、作成したばかりの画像ギャラリーを選択する必要があるポップアップページに移動します。 ここで挿入ボタンをクリックします。
投稿エディタセクションに、ショートコードが表示されます。 ショートコードをコピーして保存します
今すぐ公開保存したり、あなたのポスト/ページ
それで全部です! これで、サイトにアクセスして、作成した透かし画像ギャラリーを表示できます。
ヴォラ!
簡単でした! 正しい?
それでは、透かしを作成するためのヒントをいくつか見てみましょう。そうすれば、失敗することはありません。
WordPressの画像にEnviraGallery透かしを追加するためのヒント
- 透かし画像を変更または削除することはできません。 変更を加えるには、元の画像をギャラリーに再アップロードする必要があります。
- 透かしオプションを有効にしたら、 透かしはすべてのギャラリー画像に追加されます
- 画像はすべてのビューレイアウトで透かしが入ります。 サムネイルレイアウトとライトボックスビュー。
- 画像の透かしとして、背景が透明な.pngファイルを常に使用してください
- 透かしは、Enviraアルバムまたはダイナミックギャラリーでは使用できません
- 中央の画像をトリミングしないでください。 そうしないと、ギャラリーの画像に透かしが表示されません。 ライトボックス画像にのみ表示されます
- 画像をギャラリーにアップロードする前に、透かし機能を設定する必要があります。 後でアップロードする場合は、画像を再生成するために画像のサイズを変更する必要があります。
- 次の場合、画像に透かしを追加するプロセスで遅延が発生する可能性があります。
- 大きい画像サイズ
- ギャラリーの多くの画像
- 遅いサーバー
まとめ
透かしは、画像の盗難に対する最高の保護とセキュリティです。 残念ながら、画像の盗難は時間とともに増加しています。 透かしは、コンテンツを保護し、画像、写真、写真撮影の所有権を主張するだけでなく、透かしがないと、不正使用の影響を受けやすくなります。 したがって、透かし。 今日では、画像、ロゴ、またはテキストを画像の上に重ねて配置することを強くお勧めします。
ただし、大きな画像ギャラリーを所有している場合は、WordPressギャラリーのすべての画像にカスタマイズした透かしを配置するのは大変な作業になります。 それは面倒で退屈な仕事になるでしょう。
したがって、画像に力を注ぐすべてのアーティスト、写真家、イベントマネージャー、およびその他の専門家は、画像に透かしを入れる必要があります。 彼らは自分の画像の誤用を防ぎ、他の人が自分の努力やアイデアの功績を認めないようにする必要があります。 これは潜在的なマーケティング戦略であり、採用する必要がありますが、最小限の労力で済みます。 画像、写真、写真を盗難から簡単に保護する簡単なプロセスが必要です。 つまり、Enviraギャラリーの透かし入れアドオン。 これは、既存および新規の画像ギャラリーに透かしをすばやく、簡単に、そして自動的に追加するのに役立ちます