モバイルレスポンシブウェブサイトは、あらゆるオンラインビジネスに不可欠です。
Googleは、モバイルページの読み込み速度を、あらゆるウェブサイトの検索ランキングの主要な決定要因として使用しています。 これは主に、グローバルなWebトラフィックの半分以上がモバイルトラフィックからのものだからです。
したがって、モバイルレスポンシブウェブサイトは、サイトの健全性とGoogle検索エンジンでのランキングの向上の両方にとって避けられません。 、Elementorページビルダーをモバイルレスポンシブウェブサイト作成する方法に焦点を当てます
- Elementorのレスポンシブウェブサイトのデザインとは
- モバイル、デスクトップ、タブの設定を調整する方法
- モバイルディスプレイの見出しを調整する
- モバイルのパディングまたはマージンを調整する
- 各列を水平に作成すると、すべてのデバイスで見事に調整されます
- モバイル/デスクトップビューごとに背景画像を変更する
- デスクトップ/モバイルビューの任意のセクションの表示を変更
- 列の順序を変更する
- 代替セクションを作成する
- 列幅を調整する
- 結論
Elementorのレスポンシブウェブサイトのデザインとは
レスポンシブレイアウトは、各画面サイズに従ってすべてのコンテンツを自動的にスケーリングすることにより、革新的に機能します。 モバイル画面上の画像とコンテンツのサイズを自動的に変更して、視聴者が手間をかけずにコンテンツを表示できるようにします。
私たちのほとんどは、モバイルレスポンシブであると主張するテーマも購入しています。 ただし、テーマのデザインがモバイル画面で完全に機能しなくなった場合は、イライラすることがあります。
Elementorページビルダーのレスポンシブレイアウトツールを使用してウェブサイトのデザインを最初から作成できるモバイルレスポンシブソリューションを考案しまし これらのモバイルレスポンシブツールを使用すると、Webサイトのレイアウトの隅々、特にタイポグラフィ、パディング、マージンとモバイルの配置を微調整できます。 また、モバイルで列の設定と順序を変更することができます。
これで、モバイルビューモードに切り替えてページのモバイル設定を編集し、次のオプションをチェックしてモバイルレイアウトに合わせて調整できます。
- モバイル画面で見出しが大きすぎるように見えるかどうかを確認します。
- コンテンツのパディングまたはコンテンツの側面のスペースを確認する
- ページの列の配置を確認してください。 中央揃え、右または左
- 列の順序を確認します。正しい順序で表示されている場合、または列を変更する必要がある場合。
それでは、より深く掘り下げて、Elementor Page Builderでどのように機能するかを見てみましょう。
モバイル、デスクトップ、タブの設定を調整する方法
ほとんどすべての編集可能な機能には、モバイル、デスクトップ、タブの設定を調整するオプションがあります。 メニューの下部にあるレスポンシブモードをクリックすると
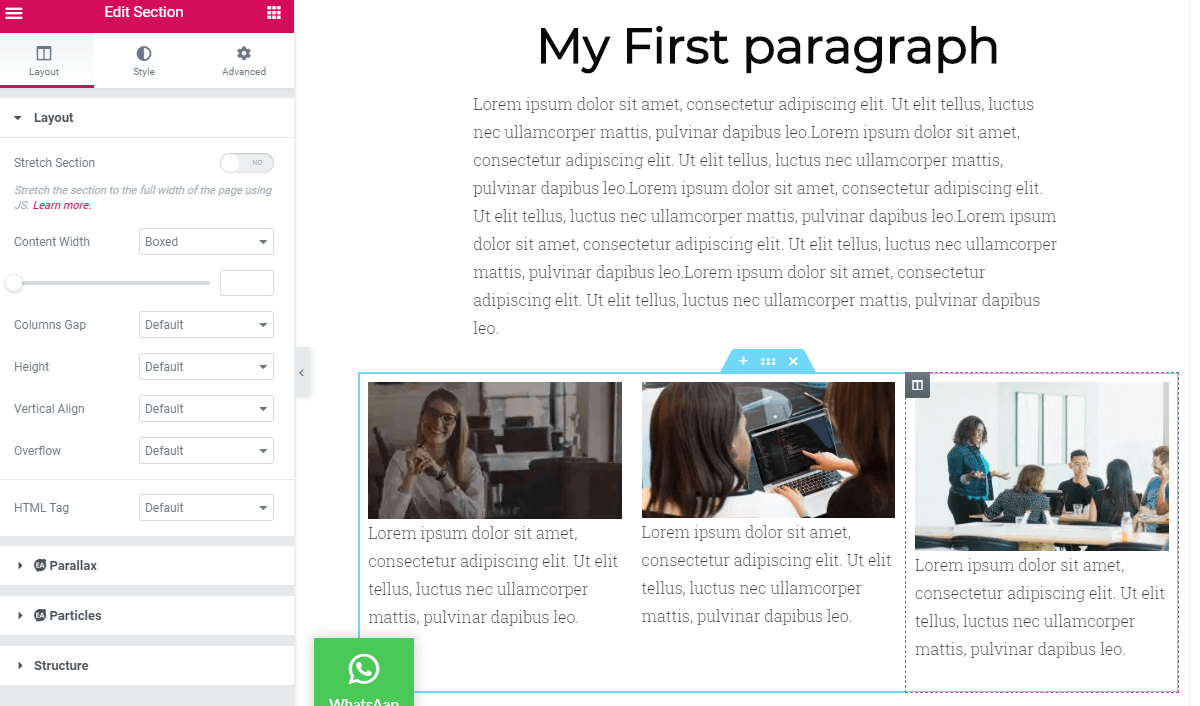
モバイルディスプレイの見出しを調整する
デスクトップサイトでは大胆で目立つ見出しが必要な場合がありますが、デスクトップディスプレイでは完全に美しく見えますが、モバイルビューをオンにすると、見出しが画面全体に表示され、うまく表示されません。
タブおよびモバイル上の任意のテキスト要素のテキストサイズを調整できます。 また、モバイル画面で見栄えよく画面に収まるように、モバイルの見出しに異なるテキストサイズを設定することもできます。 このデモページでは、デスクトップサイトでは見栄えがよく、モバイル画面では画面全体が表示される見出しを作成しました。
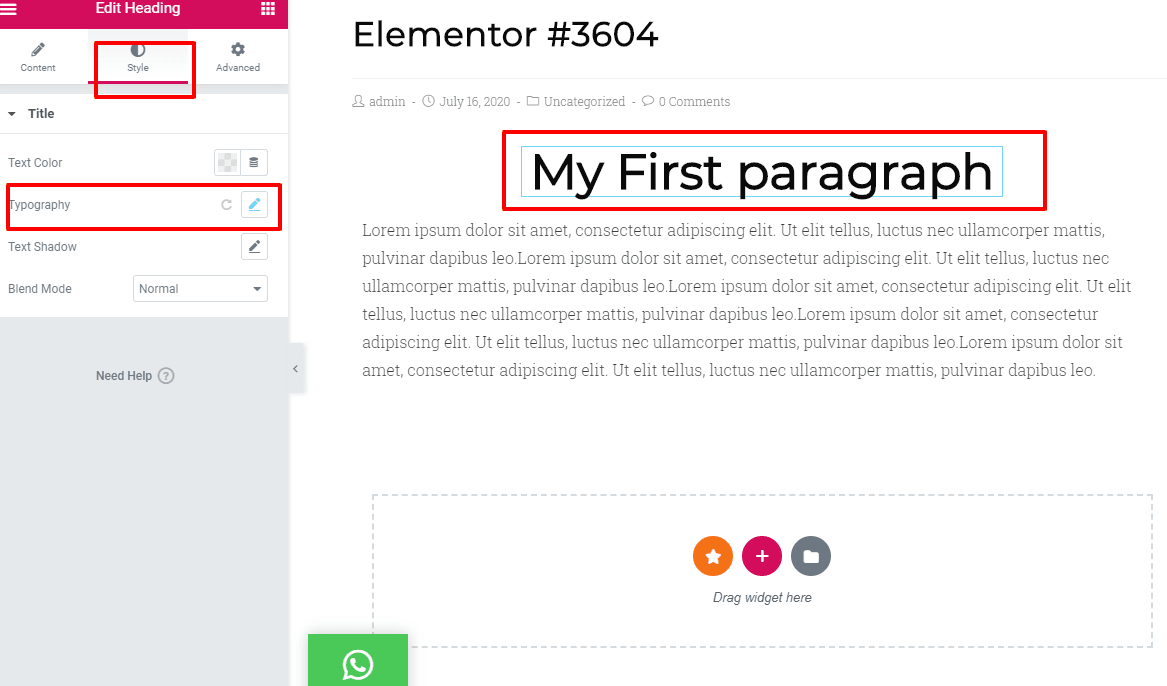
見出し列の編集オプションをクリックすると、タイポグラフィセクションに移動して、デスクトップとモバイル画面で見栄えの良い見出しサイズを調整できます。 両方を個別に制御できます。 私のデスクトップサイトビューでは、見出しのサイズは49ピクセルですが、モバイルビューでは適合しません
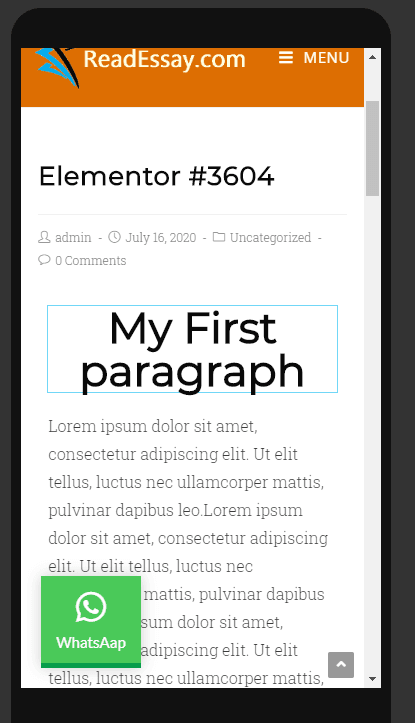
再調整するには、モバイルレスポンシブモード>スタイル>タイポグラフィ>ピクセルサイズをモバイル画面に簡単に収まるように30に調整します。
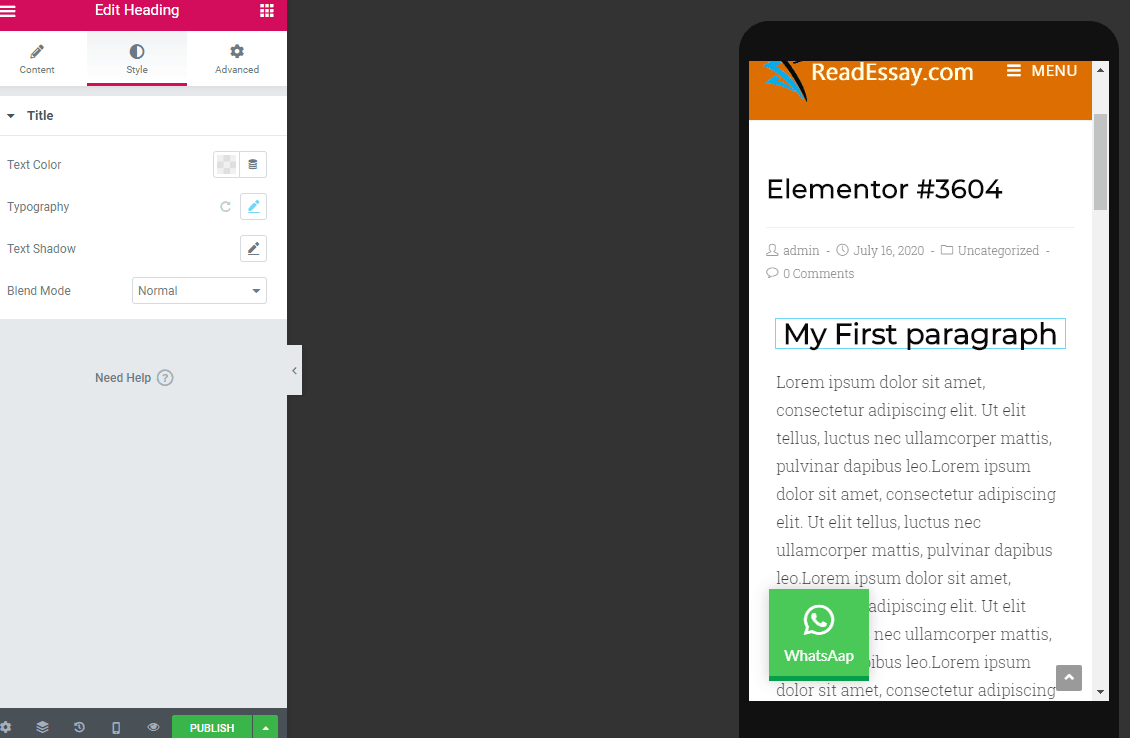
モバイルのパディングまたはマージンを調整する
パディングを調整するときは、EMやパーセンテージの設定値の代わりにピクセルの値を使用しないことをお勧めします。これにより、画面全体のサイズに対するサイズが維持されます。
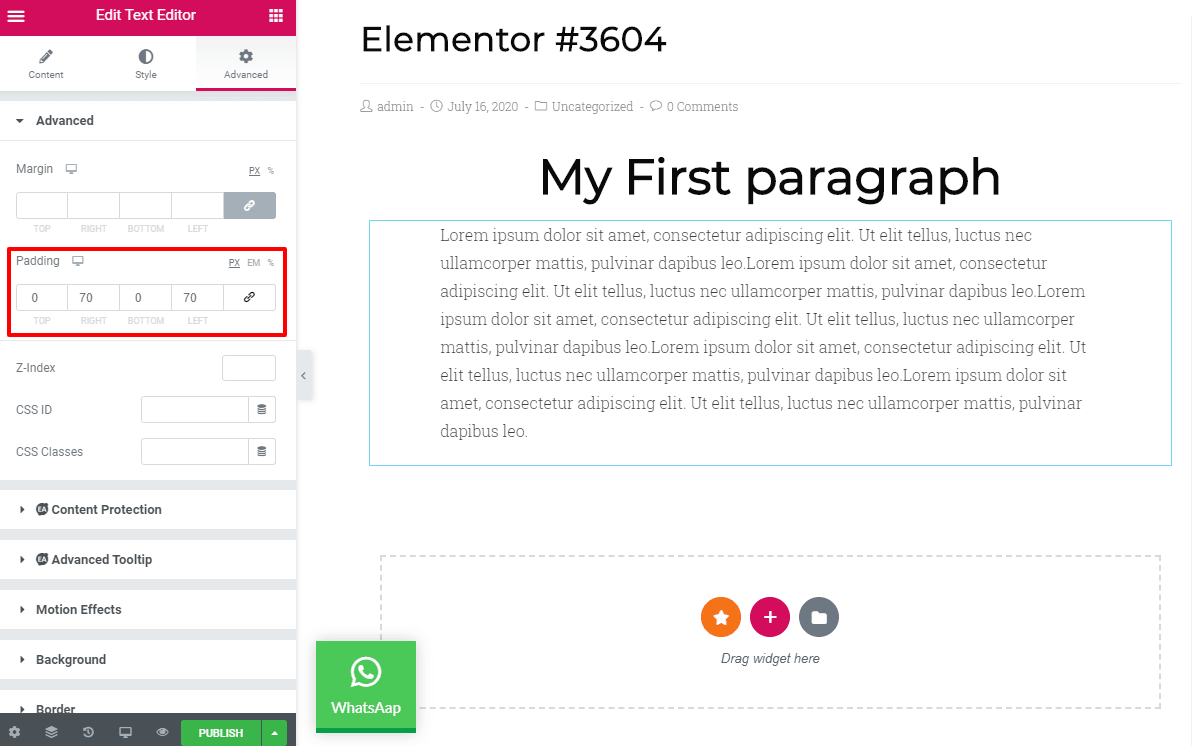
右と左に70pxのパディングを使用していることがわかります。これは、デスクトップサイトではよく見えます。 ただし、この設定のモバイルビューは完全に混乱しています。
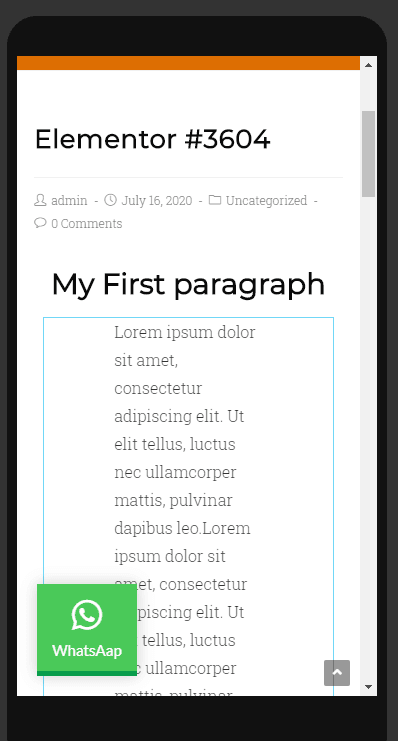
パディングを両側で17pxに再調整すると、完全に問題ないことがわかります。
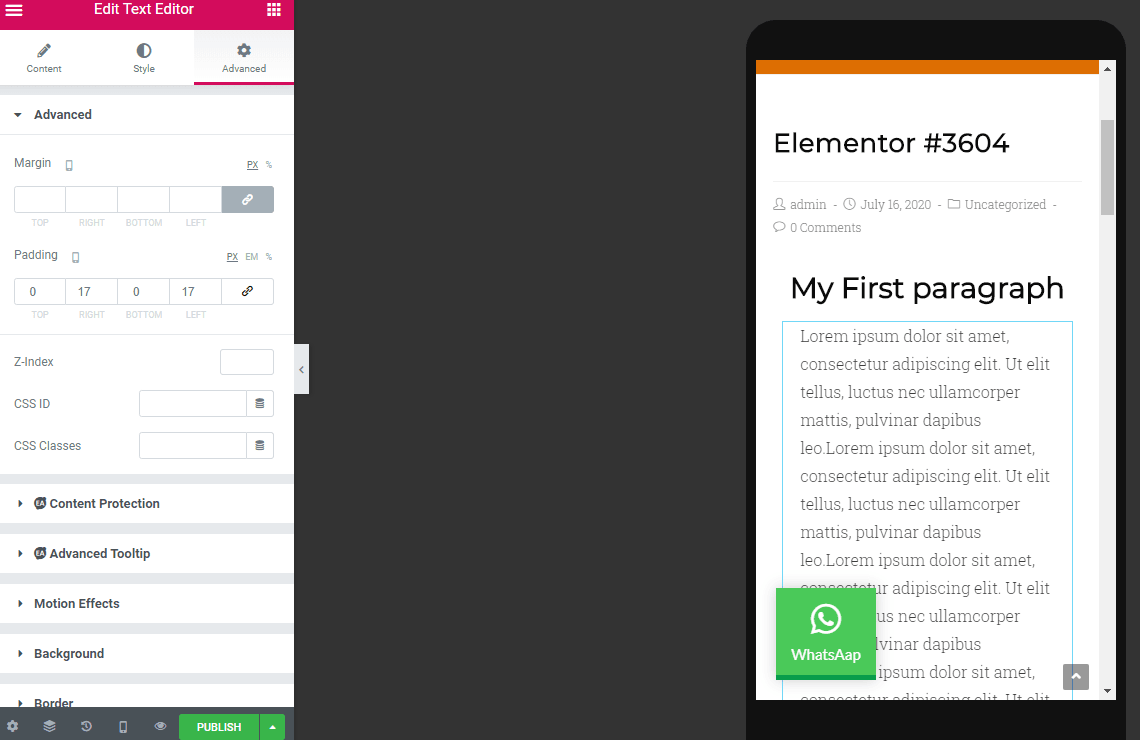
または、列全体の設定を750ピクセルに設定すると、デスクトップビューとモバイルビューの両方で画面を調整しなくても、コンテンツがボックスに表示されます。 ボックス内のコンテンツが自動的に調整されます。
各列を水平に作成すると、すべてのデバイスで見事に調整されます
設計者が最も好む水平方向に列を作成したら、セクションを複製して時間を節約できます。 一度に1つのセクションを作成し、それが時間を節約するためにうまくいけばそれを再利用します。
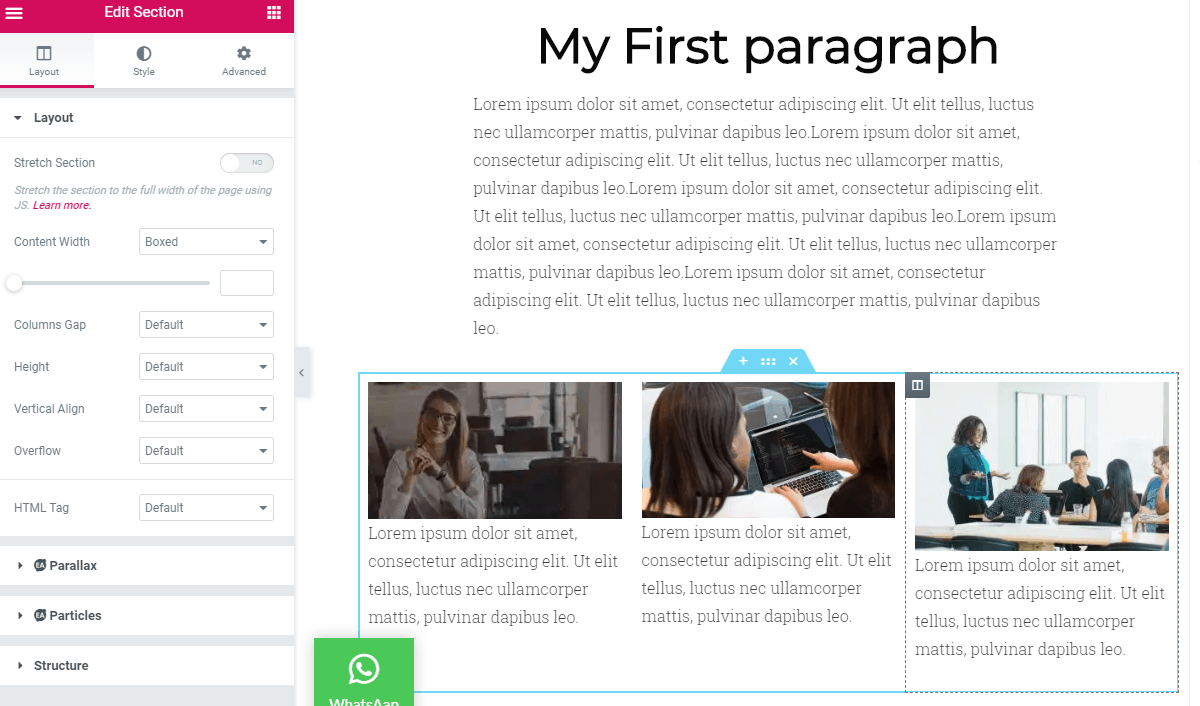
モバイル/デスクトップビューごとに背景画像を変更する
一部の背景画像はデスクトップビューで美しく見えますが、画像がモバイル画面ほど大きく見えない可能性があります。 したがって、創造的に考え、モバイル画面で別の画像を選択してください。 別のモバイルビューを選択するには、[セクション]> [スタイル]タブをクリックし、デバイスアイコンをクリックしてモバイルビューを選択します。 これで、どの画像を選択しても、モバイルビューにのみ表示されます。
デスクトップ/モバイルビューの任意のセクションの表示を変更
デバイスに応じて、任意のセクションまたは列の表示を制御することもできます。
コンテンツまたは画像を2つまたは3つのセクションまたは異なる列に表示することがありますが、モバイルでは表示したくない場合があります。 Elementorは、モバイルビューに表示したくないセクションを非表示にできる理由です。
>セクション設定>詳細設定>レスポンシブに移動します。 好みに応じて、デスクトップのセクションを非表示にしたり、タブで非表示にしたり、モバイルで非表示にしたりできます。
列の順序を変更する
設定セクションから列の順序を変更することもできます。 に移動します。 セクション設定>詳細>レスポンシブ>列を反転し、[はい]をクリックします。
代替セクションを作成する
モバイルビューとデスクトップビューに代替セクションを作成します。 場合によっては、スライダーセクションはデスクトップのようにモバイルで使用すると便利ではないように見えるため、スライダーセクションの代わりに他のセクションを使用できます。 これを行うには、[詳細設定]タブに移動し、表示したくないセクションの表示をオンまたはオフにして、代替画像を追加します。
列幅を調整する
モバイルビューで表示すると、すべての列セクションの幅が100%になります。 ただし、モバイルでは列の幅に応じて幅を変更できます。 2つの列がある場合、各セクションの最大幅を50%に設定できます。
結論
Elementorには、すべての画面サイズのレスポンシブ列レイアウトを制御するためのすべての強力な機能が付属しています。
Elementorページビルダーには、ユーザーがそれほど手間をかけずにモバイルフレンドリーなサイトを作成できるようにする特別な機能が付属しています。 うまくいけば、私の記事が役に立って、Elementorを使用してレスポンシブなWebサイトを作成する方法についてすべての回答を得たと思います。

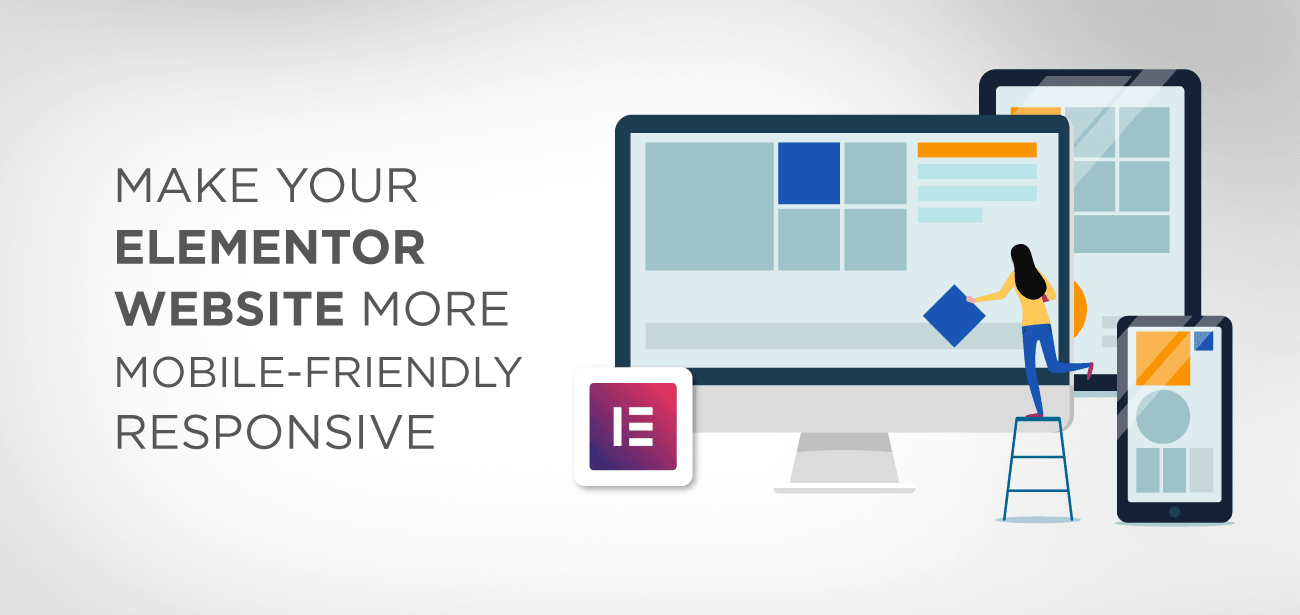
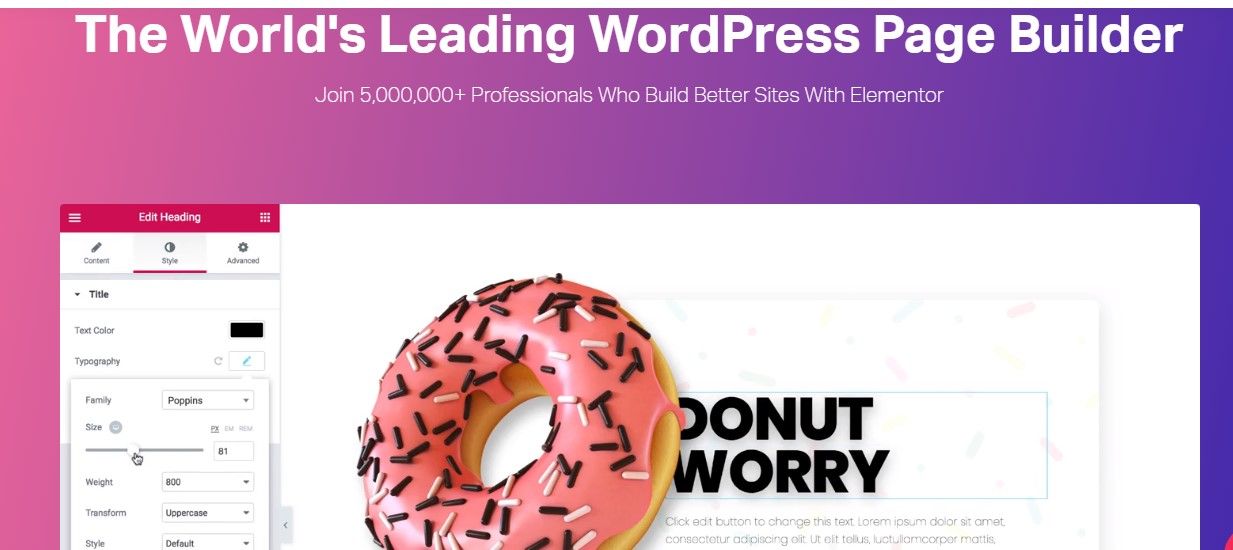





Świetny投稿! Bardzo odpowiada na mojepotrzeby。 Stworzyłamstronęalewidokmobilnymisięrozjechał。 Dziękujęzawskazówki。 Sąbardzoポモツネ🙂
素晴らしい! Niemogłamsamodzielnieznaleźć2rzeczyoktórychpiszecie–zmianakolejnościkolumniwyłączeniewidocznościsekcji。 Wielkiedziękizapomoc🙂
こんにちは。列の順序を変更するには、ドラッグアンドドロップを直接使用するか、セクションエクスプローラーを使用できます。 可視性については、セクションの高度な設定です。デスクトップ、タブレット、モバイルの可視性をオフにする必要があります。
レスポンシブパディングを行う方法は?
こんにちは、パディングは正確に応答しません。これは固定値です。 レスポンシブな問題がある場合は、デスクトップ、タブレット、電話に異なるパディング値を定義する必要があります