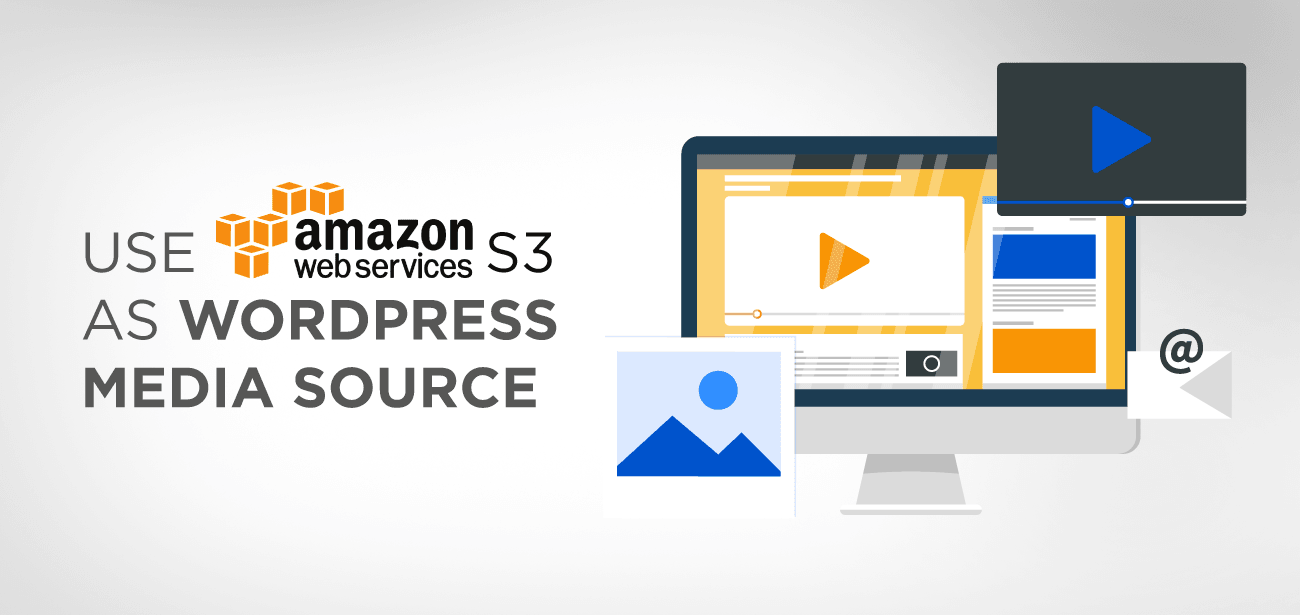من السهل إدارة ملفات الوسائط الخاصة بك عند بدء تشغيل موقع WordPress الخاص بك ، ولكن مع نمو موقعك ، يصبح من الصعب إدارة ملفات مكتبة الوسائط الخاصة بك. علاوة على ذلك ، يمكن أن يؤدي تحميل المزيد من ملفات مكتبة الوسائط إلى زيادة تكاليف النطاق الترددي والتأثير على سرعة تحميل موقعك. في هذه المرحلة ، تدرك أن اختيار حل تخزين لتفريغ الملفات الكبيرة سيكون من الحكمة.
plugin WP Media Folder مثاليًا لتنظيم ملفات الوسائط في مجلدات ومجلدات فرعية. يسمح للمستخدمين بإدارة بياناتهم في مجلدات ومجلدات فرعية مع خيار السحب والإفلات السهل. إلى جانب هذه الميزة المذهلة ، يمكنك أيضًا دمجها مع تخزين Amazon S3 لتفريغ ملفات كبيرة وحفظ النطاق الترددي لموقعك.
تتضمن بعض الميزات الرئيسية لبرنامج WP Media Folder Plugin أكثر من سبعة نماذج موضوع يمكن تطبيقها على مجموعة من الصور لتحويلها إلى مجلد معرض أو مجلد فرعي على الفور. علاوة على ذلك ، فهو متوافق للغاية مع محرر نصوص Gutenberg الذي يسمح للمستخدمين بإدارة جميع أنواع الصور في مجلدات. علاوة على ذلك ، يمكن للمستخدمين استخدام عرض شجرة مجلد AJAX لسحب الصور وإفلاتها في مجلدات متعددة المستويات.
في هذا البرنامج التعليمي ، سنوفر لك حلاً كاملاً للتعامل مع الملفات الكبيرة أو الاحتفاظ بنسخة احتياطية إضافية من خلال دمج Amazon S3 مع موقع WordPress باستخدام plugin WP Media Folder .
- ما هو Amazon S3
- كيفية دمج Amazon S3 مع مكتبة وسائط WordPress
- الخطوة 1: قم بتسجيل الدخول إلى Amazon Console أو قم بالتسجيل
- الخطوة 2: إنشاء مستخدم IAM جديد
- الخطوة 3: منح إذن محدد للمستخدم الجديد
- الخطوة 4: أضف علامات للتحكم في وصول المستخدم
- الخطوة 5: أكمل اختياراتك وأنشئ مستخدمًا جديدًا
- الخطوة 6: قم بتوصيل WP Media Folder بخدمات Amazon S3
- الخطوة 7: كيفية نسخ ملفات الوسائط الخاصة بك إلى Amazon S3
- الخطوة 8: إنشاء مجموعات لتخزين البيانات الخاصة بك
- الخطوة 9: قم بإلغاء تحميل الوسائط من WordPress إلى Amazon S3
- كيفية إدارة حاويات Amazon S3
- تمكين تسمية مرفق أمازون
- استرجع جميع الوسائط الخاصة بك من Amazon s3 إلى WordPress
- تسعير WP Media Folder
- تلخيص لما سبق
ما هو Amazon S3
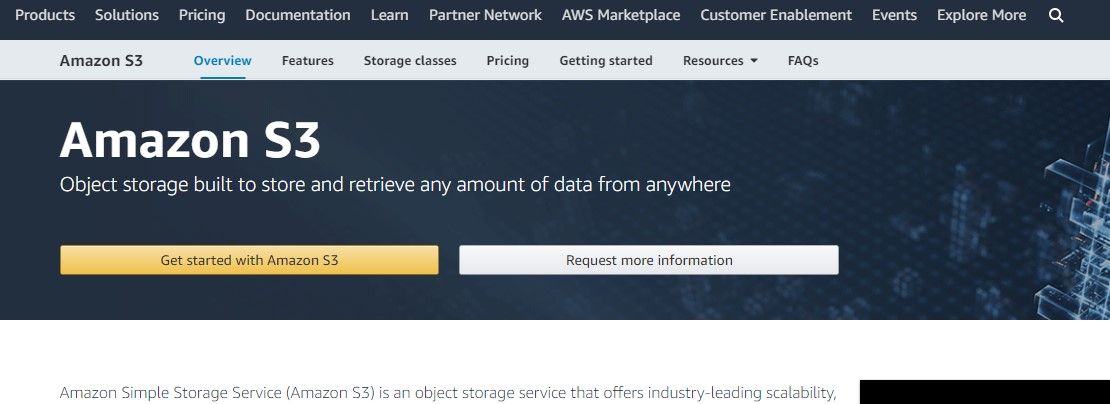
Amazon S3 هو حل التخزين الذي توفره Amazon Web Services. تشتهر Amazon بخدمات حلول التخزين الموثوقة للملفات الكبيرة. تثق معظم مواقع الويب التي تستخدم ملفات وسائط كبيرة مثل برامج التنزيل وألعاب الفيديو وملفات pdf وملفات الفيديو الصوتية في Amazon لخيار تخزين أسرع وآمن. أما أمازون فهي موثوقة من قبل شركات Netflix و Airbnb و NASDAQ أيضًا.
يوفر Amazon S3 توفرًا عاليًا للوقت يصل إلى 99.9٪ مع حل منخفض التكلفة ، ويمكنك الاحتفاظ بملفات الوسائط الكبيرة في حاويات Amazon S3 دون زيادة تكلفة الاستخدام.
أنها توفر سعرًا أقل بكثير مقارنة بأي خدمات CDN بشكل أساسي بسبب إعدادها الضخم. علاوة على ذلك ، بمجرد تفريغ ملفاتك إلى مساحة تخزين Amazon S3 ، ستعمل على تحسين موقعك بسرعة وتوفير المال أيضًا لأنه في العام الأول يمكنك تحميل ما يصل إلى 5 جيجابايت مجانًا.
- حساب خدمة ويب أمازون (يمكنك التسجيل مجانًا)
- حاوية Amazon S3 عامة: استفد من مساحة تخزين مجانية تبلغ 5 غيغابايت للسنة الأولى.
- وورد S3 plugin : نوصي WP Media Folder plugin يساعدك على إدارة وورد المجلدات وسائل الإعلام وافراغ هذه الملفات وسائل الاعلام لالأمازون S3 مع الحفاظ على بنية المجلد نفسه.
تشمل خدمات Amazon S3 التخزين السحابي الذي يمكن الحصول عليه مقابل 3 دولارات من قبل أي شركة ناشئة دون الحاجة إلى أي بنية تحتية لتكنولوجيا المعلومات. خدمات Amazon S3 ليست فقط للشركات الضخمة التي لديها بيانات كبيرة ، ويمكن لأي شخص الوصول إلى خدمات Amazon S3 لتفريغ ملفات الوسائط الخاصة بهم. يأتي Amazon S3 بدعم Amazon Glacier (للنسخ الاحتياطية طويلة الأجل) و Amazon Cloudfront لتوزيع المحتوى بشكل آمن.
لذلك إذا كنت تبحث عن ربط WordPress بـ Amazon S3 ، فعليك اتباع هذه الخطوات ؛
كيفية دمج Amazon S3 مع مكتبة وسائط WordPress
يسمح تكامل Amazon S3 لـ WP Media Folder بتحميل جميع ملفات الوسائط إلى مكتبة Amazon تلقائيًا. علاوة على ذلك ، لديك أيضًا خيار إلغاء تحميل ملف الوسائط تمامًا ثم إزالته من الخادم الخاص بك. إلى جانب هذا الخيار ، لا يزال لديك خيار النسخ الاحتياطي لاستعادة البيانات الموجودة في مكتبة WordPress الخاصة بك. سيتم إجراء جميع إجراءات التحميل في الخلفية دون مقاطعة سير عملك.
لبدء الإجراء ، يجب عليك تثبيت WP Media Folder الإضافية التي تأتي مع plugin . تتكون الوظيفة الإضافية من تكامل Amazon S3 و Google Drive و Dropbox و One Drive و OneDrive Business.
يمكنك بسهولة تكوين خدمات Amazon S3 باستخدام WordPress دون أن تكون مطورًا. اتبع هذا البرنامج التعليمي خطوة بخطوة لتكوين تكامل Amazon S3 بنجاح.
الخطوة 1: قم بتسجيل الدخول إلى Amazon Console أو قم بالتسجيل
أنت بحاجة إلى حساب AWS S3 ، وإذا لم يكن لديك حساب ، يمكنك التسجيل مجانًا وإذا كان لديك أي حساب AWS S3 ، فقم بتسجيل الدخول إلى وحدة التحكم.
الخطوة 2: إنشاء مستخدم IAM جديد
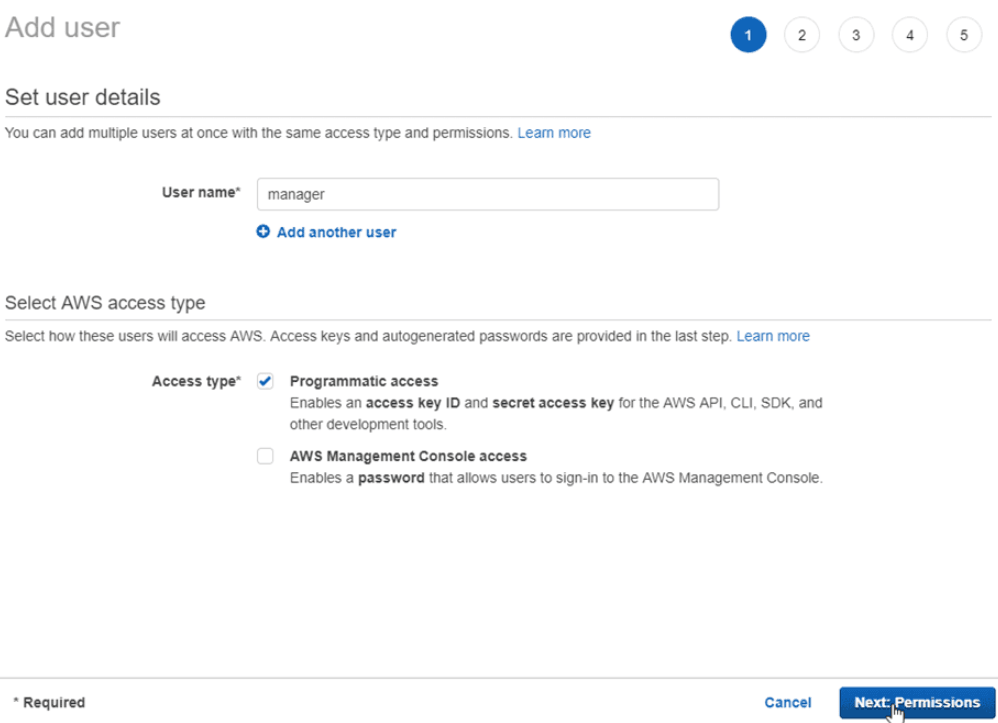
بعد تسجيل الدخول ، تحتاج إلى إنشاء مستخدم IAM جديد. في وحدة تحكم AWS ، انتقل إلى صفحة مستخدم IAM وأضف زر مستخدم جديد. قم بالإجراءات التالية.
- أضف اسم المستخدم
- حدد الوصول الآلي كنوع الوصول
- انقر فوق "التالي" على زر الإذن
الخطوة 3: منح إذن محدد للمستخدم الجديد
أنت الآن بحاجة إلى منح إذن خاص للمستخدم حتى يتمكن من إدارة الحاويات والعناصر في خدمات S3 باتباع هذه الخطوات ؛
- انقر فوق "إرفاق السياسات الحالية مباشرةً. "
- أدخل "S3" في سياسة التصفية في حقل الإدخال
- حدد "Amazon S3 Full Access"
- انقر فوق التالي: Tab
الخطوة 4: أضف علامات للتحكم في وصول المستخدم
يمكنك إضافة علامات لتنظيم المسار أو إدارة حق المستخدم في الاستخدام. يمكن أن تحتوي العلامات على معلومات تتعلق بالمستخدم مثل عنوان البريد الإلكتروني أو المسمى الوظيفي أو ملاحظة وصفية حول المستخدم.
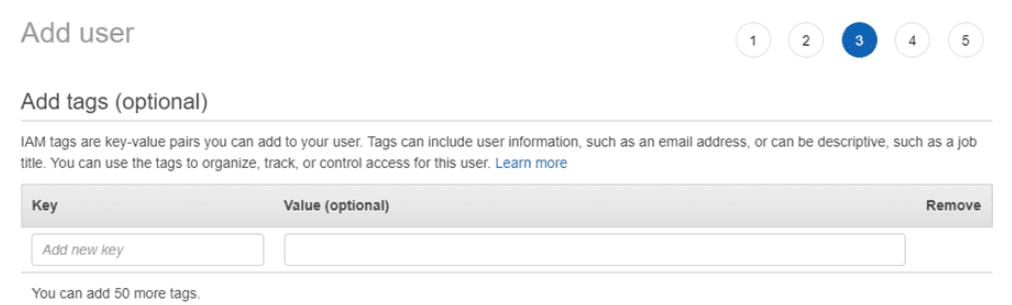
الخطوة 5: أكمل اختياراتك وأنشئ مستخدمًا جديدًا
بمجرد الانتهاء من تفضيلاتك ، قم بإنشاء حساب مستخدم جديد وتنزيل كلمات المرور التي تم إنشاؤها تلقائيًا ومفتاح الوصول.
ملاحظة: يرجى تدوين كلمات المرور ومفاتيح الوصول التي يتم إنشاؤها تلقائيًا كملف .csv لأنك لن تجدها مرة أخرى ولن تعرضها Amazon مرة أخرى. لهذا السبب قم بتنزيل بيانات الاعتماد هذه وحفظها في مكان ما لتجنب الإزعاج.
ستظهر نافذة بمجرد الانتهاء من الإجراء.
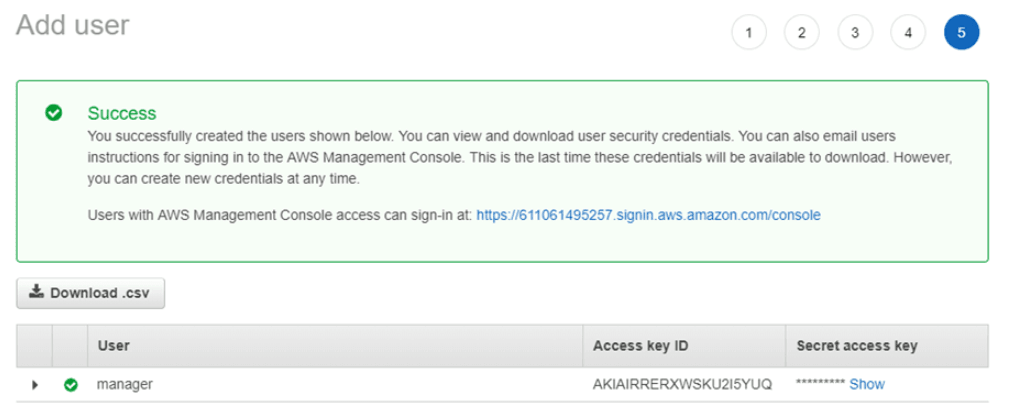
الخطوة 6: قم بتوصيل WP Media Folder بخدمات Amazon S3
أنت الآن بحاجة إلى توصيل خدمات Amazon S3 WP Media Folder ولتمكين الاتصال ، افتح لوحة معلومات WordPress
انتقل إلى> الإعدادات> WP Media Folder > Cloud> علامة التبويب Amazon S3 والصق مفتاح الوصول ومفاتيح الوصول السرية على النحو التالي ؛
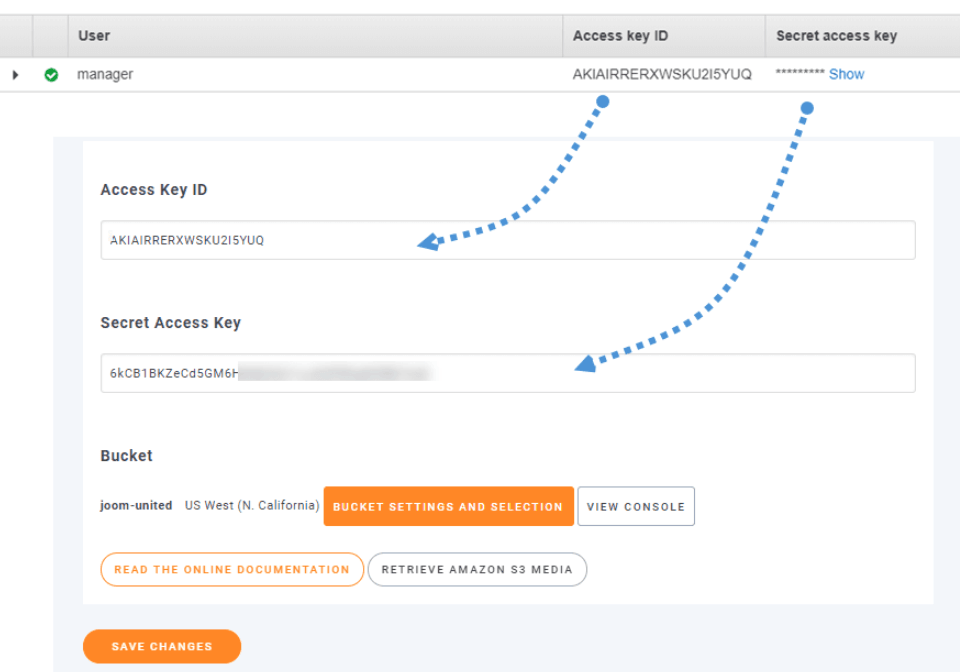
بعد حفظ التغييرات بنجاح ، سيكون لديك اتصال آمن بخدمات WP Media Folder و Amazon S3.
الخطوة 7: كيفية نسخ ملفات الوسائط الخاصة بك إلى Amazon S3
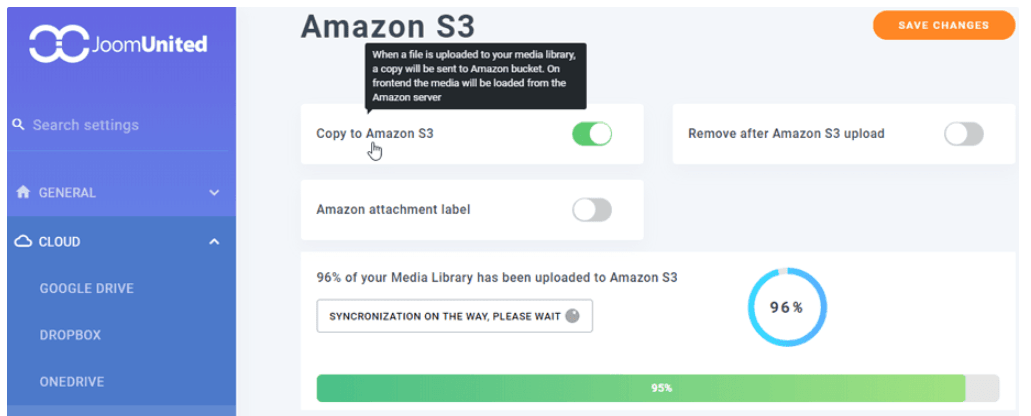
لتحميل الوسائط الخاصة بك إلى Amazon s3 ، يجب عليك تمكين خيار النسخ إلى Amazon S3 ، وسيتم تحميل جميع الوسائط الخاصة بك إلى Amazon S3.
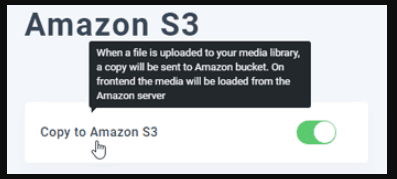
الخطوة 8: إنشاء مجموعات لتخزين البيانات الخاصة بك
بخلاف أي تخزين عادي لمكتبة الوسائط ، لا تحتاج إلى إنشاء فئات أو فئات فرعية لتخزين معلوماتك ، لكن Amazon S3 سيسمح لك بتصميم وتخزين بياناتك في الحاويات ولا يمكنك إنشاء مجلدات فرعية في هذه الحاويات حيث ستكون جميع الوسائط حفظها تلقائيا.
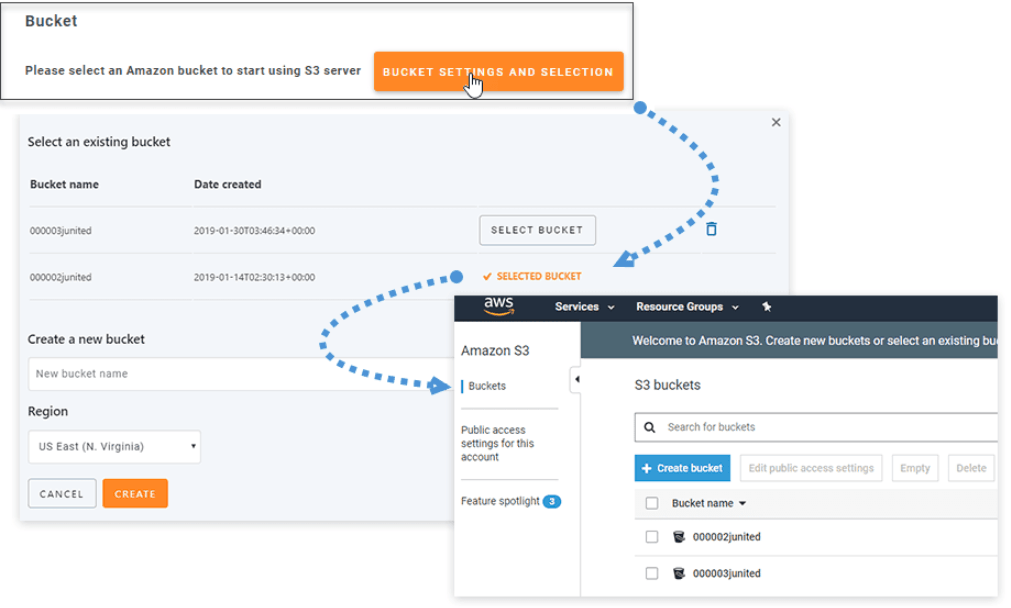
الخطوة 9: قم بإلغاء تحميل الوسائط من WordPress إلى Amazon S3
بدلاً من نسخ الوسائط واحدة تلو الأخرى إلى Amazon S3 ، يمكنك السماح لـ Amazon بتحميل الوسائط من مكتبة WordPress الخاصة بك. إذا قمت بتمكين خيار الإزالة بعد تحميل Amazon ، فسيتم أخيرًا تحميل جميع الوسائط الخاصة بك على Amazon S3 بدلاً من الخادم الخاص بك.
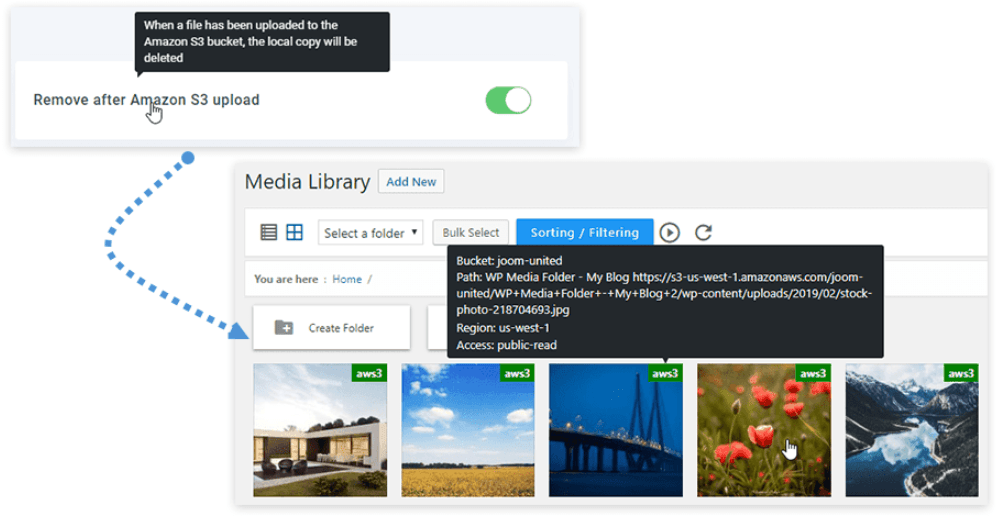
كيفية إدارة حاويات Amazon S3
لديك تحكم كامل في حاويات Amazon S3 الخاصة بك ، ومن خلال تمكين تكوين Amazon و WordPress ، يمكنك القيام بمهام متعددة مثل إنشاء موقع حاوية S3 أو حذفه أو تحديده أو تغييره في أي مكان تريد تخزين بياناتك فيه.
تمكين تسمية مرفق أمازون
بمجرد تمكين هذه الميزة ، تتيح لك تسمية مرفقات Amazon قراءة المعلومات الموجودة في الجزء العلوي الأيسر حول كل وسائط عند تحريك الماوس فوق دلو S3.
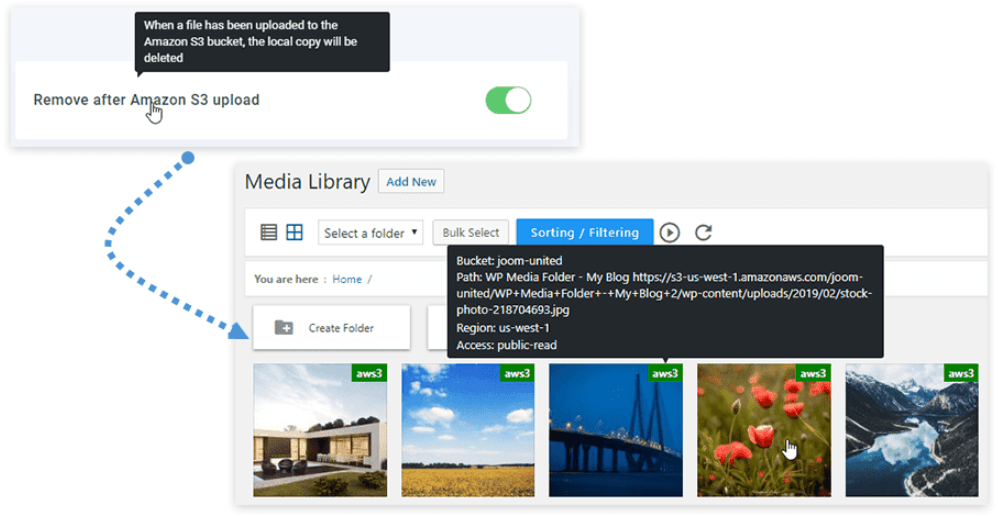
استرجع جميع الوسائط الخاصة بك من Amazon s3 إلى WordPress
إذا كنت ترغب في إزالة plugin أو ترغب في تغيير موقع الوسائط ، فيمكنك تمكين الخيار استرداد الوسائط من Amazon إلى WordPress ، وسيتم تخزين جميع ملفات الوسائط الخاصة بك مرة أخرى على مكتبة وسائط WordPress الخاصة بك دون أي رابط معطل.
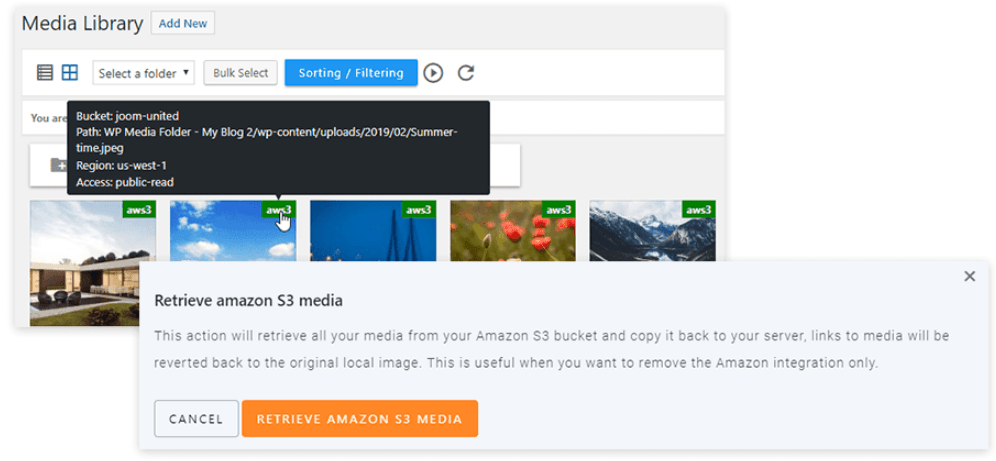
تسعير WP Media Folder
يمكن شراء الترخيص الأساسي مقابل 29 دولارًا مع دعم لمدة ستة أشهر ، وإذا كنت ترغب في شراء WP Media Folder مع الوظائف الإضافية ، فانتقل إلى ترخيص Best Deal مع ميزات إضافية ووظائف معرض الصور مقابل 59 دولارًا مع دعم لمدة عام واحد.
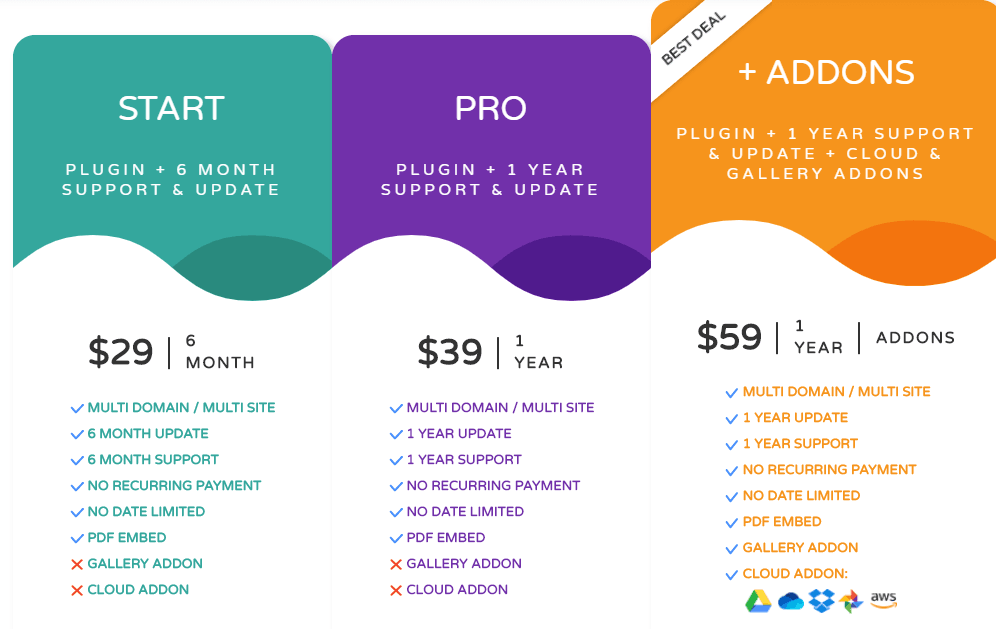
تلخيص لما سبق
يعد تكامل WordPress و Amazon S3 مزيجًا مفيدًا يتيح لك تفريغ ملفات الوسائط بسرعة إلى وحدة تخزين Amazon دون زيادة تكلفة النطاق الترددي. إذا اتبعت الإجراء خطوة بخطوة ، فستتمكن من إكمال العملية في غضون 30 دقيقة. يعمل WP Media Folder بطريقتين ، فهو يحتفظ بملفات الوسائط منظمة على موقع WordPress الخاص بك ، وإذا كنت ترغب في استخدام خدمات Amazon S3 ، فاستخدم إضافة WP Media لإلغاء تحميل ملفات الوسائط الخاصة بك إلى تخزين Amazon على الفور.