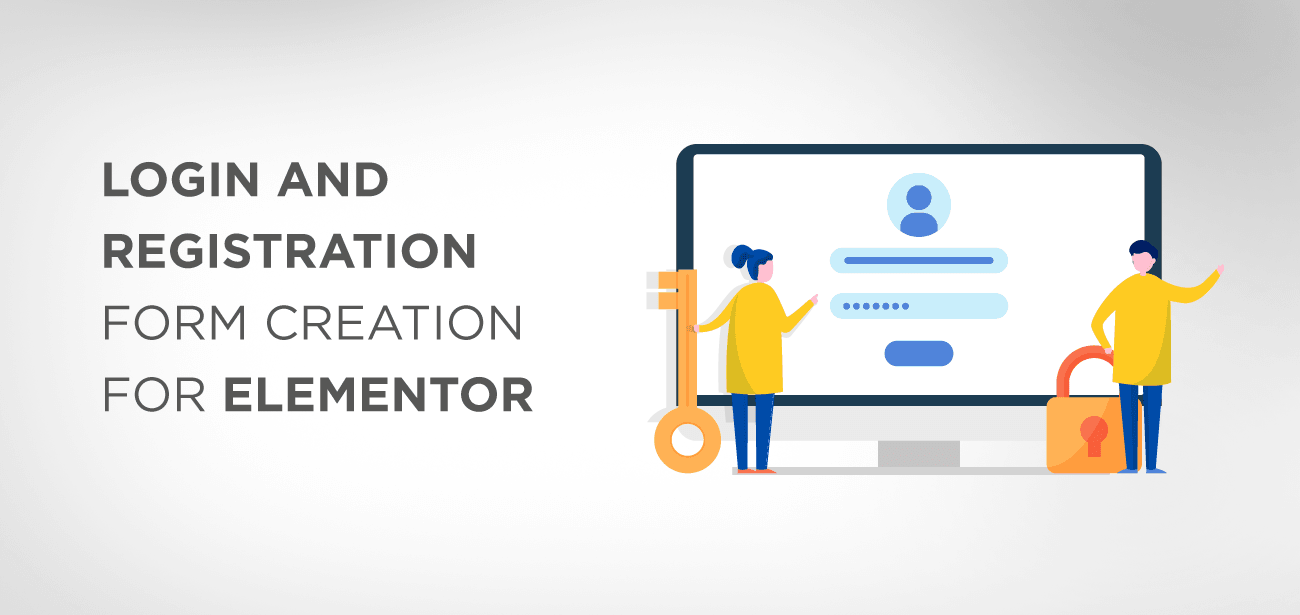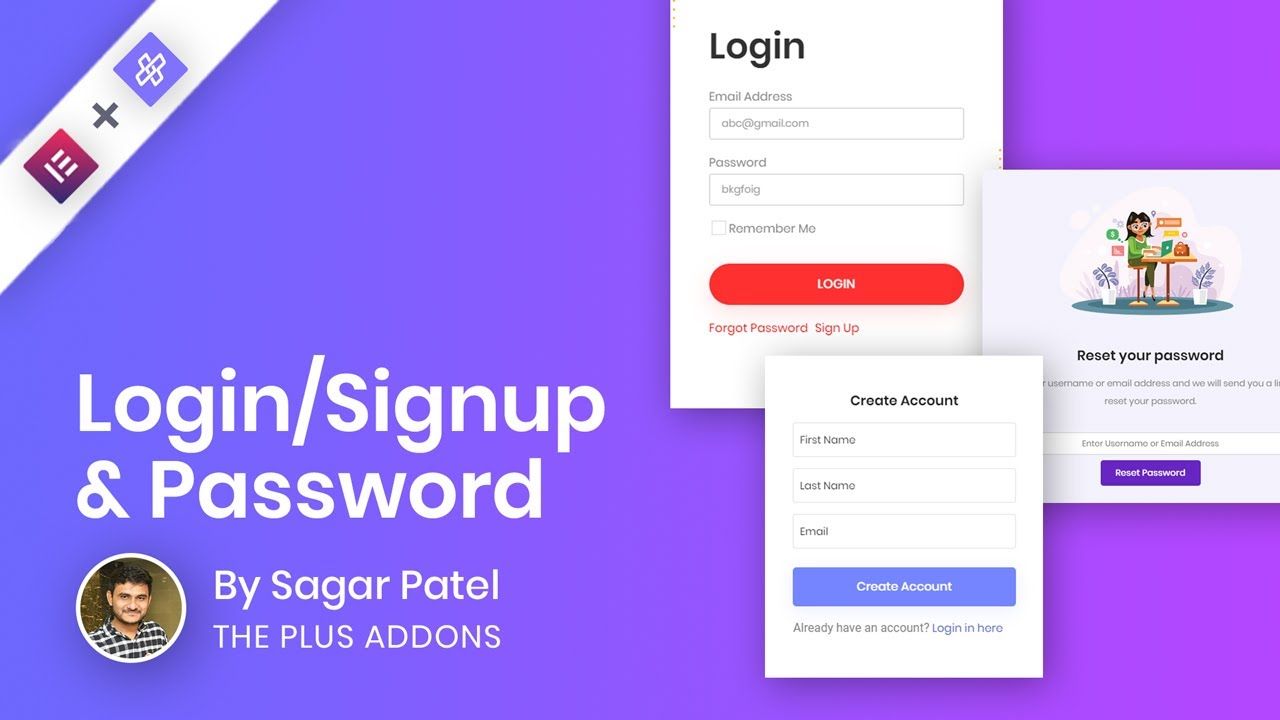إذا كنت ترغب في إنشاء موقع ويب خاص بالعضوية حيث يقوم الأشخاص بالتسجيل للاستفادة من الميزات الخاصة ، فمن الأفضل إنشاء صفحة تسجيل دخول وتسجيل مخصصة. سيسمح لك هذا بجعل موقع الويب الخاص بك يشعر بمزيد من الاحتراف ، وطلب معلومات إضافية للمستخدم أثناء إجراء التسجيل ، وغير ذلك الكثير
وهكذا ، قمنا بتجميع برنامج تعليمي مفصل لمساعدتك في إنشاء صفحة تسجيل دخول وتسجيل مخصصة باستخدام plugin Elementor page builder .
يعد Elementor إلى حد بعيد واحدًا من أكثر الإضافات شعبية منشئ الصفحات المليئة plugin في WordPress. يأتي الإصدار المجاني من plugin مزودًا بالعديد من الكتل والأدوات لبناء الموقع الأساسي. في حين أن هناك إصدارًا احترافيًا من plugin يقدم المزيد من عناصر واجهة المستخدم والكتل المتقدمة.
الآن ، تم قفل أداة إنشاء النماذج التي تأتي مع Elementor داخل نسختها الاحترافية. ومع ذلك ، بدلاً من الحصول على Elementor Pro لبناء نموذج التسجيل الخاص بك ، نوصي بالانتقال إلى plugin Ultimate Addon for Elementor (UAE) بدلاً من ذلك لأنه يأتي مع الكثير من الكتل والأدوات القوية مقارنة بـ Elementor Pro.
قائمة المحتويات
- فوائد إنشاء صفحة تسجيل مخصصة
- 1. تخصيص صفحات تسجيل المستخدم
- 2. اجمع جميع المعلومات المطلوبة من نموذج واحد
- 3. تخصيص تجربة المستخدم
- 4. مكافحة البريد الإلكتروني العشوائي وتعزيز الأمن
- 5. مثالي لأسلوب علامتك التجارية
- كيفية إنشاء نموذج تسجيل مستخدم مخصص باستخدام Elementor؟
- الخطوة 1: قم بإنشاء نموذج تسجيل مستخدم باستخدام Plugin UAE (Ultimate Addon for Elementor)
- الخطوة 2: تكوين إعدادات النموذج الخاص بك
- دور مستخدم جديد
- اختر بعد إجراءات التسجيل
- الخطوة 3: أضف نموذج تسجيل المستخدم إلى موقع الويب الخاص بك
- استنتاج:
فوائد إنشاء صفحة تسجيل مخصصة
فيما يتعلق بالوظيفة وحدها ، لا توجد مشكلة في استخدام صفحة تسجيل ذات مظهر عام على موقع الويب الخاص بك. ولكن إذا قمت بذلك ، فستفقد الكثير من المزايا التي تأتي مع صفحة تسجيل مصممة خصيصًا لموقعك على الويب.
إليك نظرة على بعض الفوائد الرئيسية لإنشاء صفحة تسجيل مخصصة لإعطائك فكرة:
1. تخصيص صفحات تسجيل المستخدم
بمساعدة صفحات التسجيل المخصصة ، يمكنك إنشاء نماذج تسجيل بحقول مخصصة ، وتصميمها وفقًا لمتطلباتك. يمكنك تصميم النماذج لتناسب احتياجاتك ومتطلباتك بحيث يكون لها صدى مع فكرة عملك وموقعك على الويب.
يمكن استخدام أداة نموذج تسجيل المستخدم لما يلي:
- حل أنيق لتصبح عضوًا في متجر على الإنترنت
- نموذج تسجيل WordPress مخصص ليعكس عملك
- نموذج آمن للمنتديات ومواقع التعلم الإلكتروني
- نموذج تسجيل مخصص لمواقع العضوية
2. اجمع جميع المعلومات المطلوبة من نموذج واحد
إذا كان هناك معلومة معينة تريد جمعها من أعضائك ، فيمكنك جعلها جزءًا من نموذج التسجيل الخاص بك.
لذلك ، لا يمكن للمستخدم اختيار اسم المستخدم وكلمة المرور فقط ، وهذا كل شيء. يمكنك إضافة المزيد من حقول النموذج مثل الاسم وعنوان البريد الإلكتروني وتفاصيل الاتصال وما إلى ذلك. يمكنك إنشاء نماذج شاملة بأناقة بمساعدة الحقول المخصصة حيث يمكنك جعل نموذج التسجيل الخاص بك جزءًا من نموذج التسجيل الخاص بك.
3. تخصيص تجربة المستخدم
يمكنك توفير تجربة مستخدم مخصصة لأعضائك. يمكن أن يكون هذا إعادة توجيه المستخدمين إلى صفحة معينة ، أو مساعدتهم على تسجيل الدخول التلقائي إلى حساباتهم ، أو إرسال بريد إلكتروني إلى صندوق الوارد الخاص بهم.
4. مكافحة البريد الإلكتروني العشوائي وتعزيز الأمن
مع إضافة Honeypot و ReCaptcha ، يمكنك محاربة مرسلي البريد العشوائي ومنع عمليات التسجيل المزيفة.
5. مثالي لأسلوب علامتك التجارية
يجب أن يبدو نموذج التسجيل تمامًا مثل الصفحات الأخرى في موقع الويب الخاص بك. باستخدام نماذج التسجيل المخصصة ، يمكنك إنشاء نماذج لها صدى مع عملك.
كيفية إنشاء نموذج تسجيل مستخدم مخصص باستخدام Elementor؟
الآن بعد أن أصبح لديك فهم أساسي للكيفية التي يمكن أن يساعدك بها نموذج تسجيل مستخدم مخصص في عملك ، فإليك دليل شامل خطوة بخطوة حول كيفية استخدام Elementor و UAE addon لمساعدتك في إنشاء تجربة تسجيل دخول مستخدم مخصصة.
فيما يلي دليل من ثلاث خطوات حول كيفية إنشاء نموذج تسجيل مستخدم لموقع الويب الخاص بك.
ملاحظة : قبل المضي قدمًا ، تأكد من تمكين العضوية من خلال التوجه إلى لوحة التحكم> الإعدادات> عام> العضوية: ممكّن .
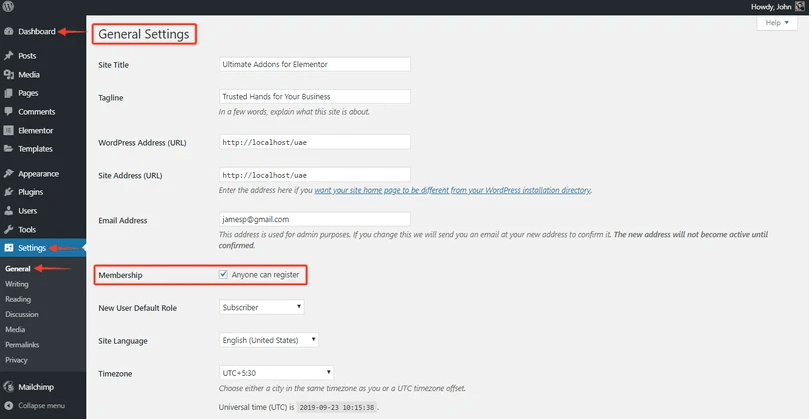
سيسمح تمكين خيار العضوية لأي مستخدم بالتسجيل على موقع الويب الخاص بك.
الخطوة 1: قم بإنشاء نموذج تسجيل مستخدم باستخدام Plugin UAE (Ultimate Addon for Elementor)
لإنشاء نموذج تسجيل مستخدم مخصص ، تأكد من أن لديك الإصدار المحدث من plugin لدولة الإمارات العربية المتحدة ، مع الحظر المفعل.
بمجرد التأكد من المتطلبات المسبقة لإنشاء صفحة تسجيل دخول ، فإنك تحتاج إلى إنشاء أو إضافة صفحة جديدة. وقم بتحرير الصفحة حيث تريد إرفاق نموذج تسجيل المستخدم.
إذا قمت بسحب الأداة وإسقاطها ، يمكنك رؤية حقول النموذج الافتراضية.
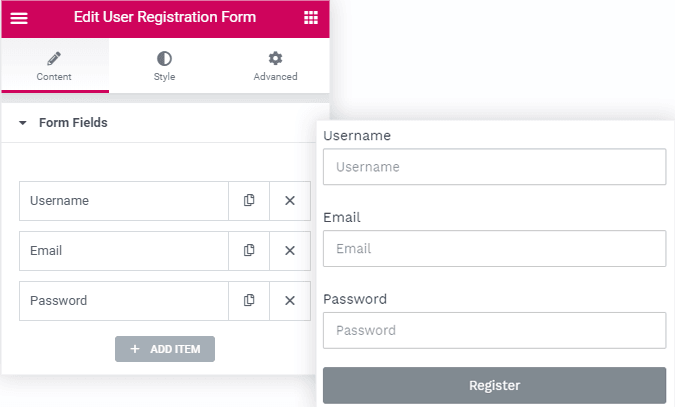
يمكنك التلاعب بالحقول - يمكنك إزالة الحقل الذي لا تطلبه ، أو إضافة حقول أخرى مثل اسم المستخدم والاسم الأول وما إلى ذلك.
هناك خيار لإدارة عرض العمود المطلوب في حقول النموذج الفردية.
يمكنك أيضًا إدارة حجم الإدخال وتسميات الحقول (سواء كنت تريد عرضها أو إخفائها) ، أو العلامة المطلوبة.
الخطوة 2: تكوين إعدادات النموذج الخاص بك
بعد تغطية الأساسيات ، يمكنك تكوين إعدادات النموذج من خلال زيارة قسم الإعدادات العامة . يمكنك القيام بالوظائف التالية من هنا:
- دور مستخدم جديد
- اختر "بعد إجراءات التسجيل"
فيما يلي سرد مفصل لكليهما:
دور مستخدم جديد
إذا كان لديك موقع عضوية يتطلب من المستخدم تسجيله على موقع الويب الخاص بك ، فأنت تقوم افتراضيًا بتعيين "دور المستخدم" كمشترك .
يمكنك تعيين دور مستخدم افتراضي لأعضائك ، وسيتم تعيين الدور المخصص لجميع المستخدمين الجدد عند تسجيلهم على موقع الويب الخاص بك.
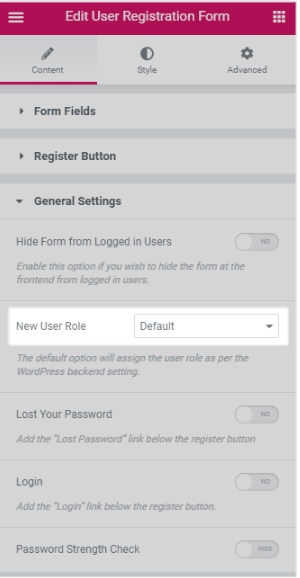
اختر بعد إجراءات التسجيل
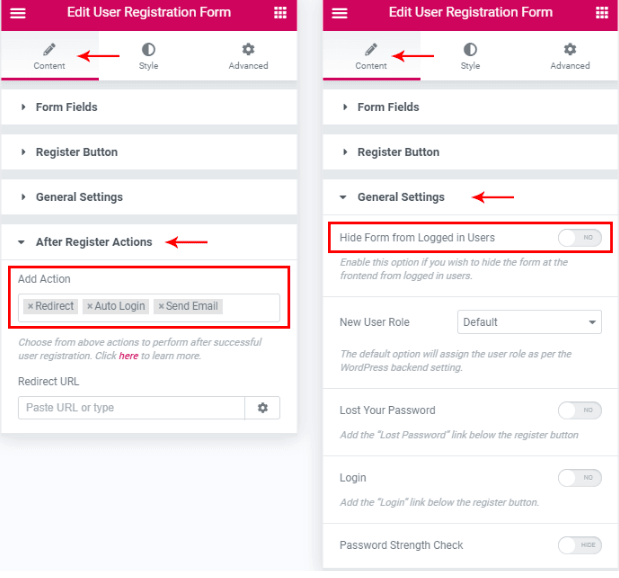
يمكن للمستخدم تحديد الإجراءات التالية التي يمكنه القيام بها بعد تسجيل نفسه في موقع العضوية باستخدام أداة نموذج تسجيل المستخدم:
- تسجيل الدخول التلقائي : باستخدام هذا الخيار ، يمكنك السماح للمستخدم بتسجيل الدخول إلى موقع الويب الخاص بك تلقائيًا. بعد تقديم بيانات الاعتماد لأول مرة ، لن يضطر المستخدم إلى تسجيل الدخول مرة أخرى لأنه سيتم تسجيل الدخول إلى الموقع تلقائيًا بعد التسجيل الناجح.
- إعادة التوجيه بعد التسجيل : باستخدام هذا الخيار ، يمكنك إعادة توجيه المستخدمين إلى صفحة ترحيب أو صفحة تسجيل دخول - بعد تسجيل ناجح. يمكنك تعيين صفحة إعادة توجيه عن طريق لصق عنوان URL للصفحة المطلوبة في حقل عنوان URL ضمن هذا الخيار.
- إرسال بريد إلكتروني: عندما يقوم المستخدم بتسجيله على موقع الويب الخاص بك بنجاح ، سيقوم هذا الخيار بإرسال بريد إلكتروني إليه لتأكيد تسجيله. محتوى البريد الإلكتروني قابل للتخصيص ، ويمكنك جعل رسائل البريد الإلكتروني هذه شخصية لمزيد من الدفء. ولكن إذا كنت تريد إرسال نفس البريد الإلكتروني إلى جميع المستخدمين ، فيمكنك أيضًا القيام بذلك عن طريق استكشاف هذا الخيار.
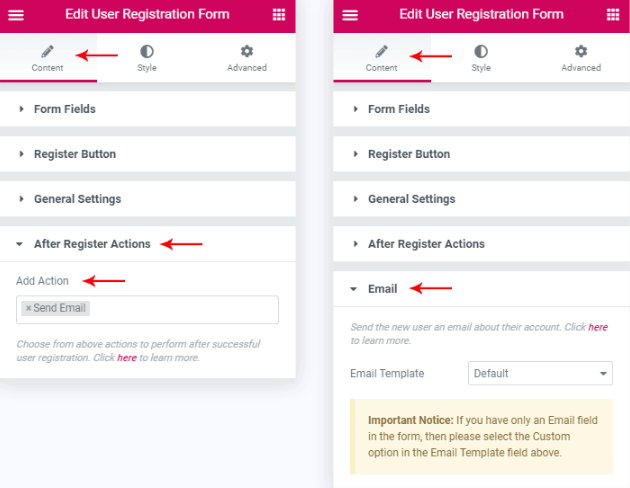
- إخفاء بعد التسجيل: في بعض الأحيان ، قد ترغب في إخفاء نموذج تسجيل المستخدم بعد تسجيله بنجاح على موقعك. باستخدام خيار "إخفاء بعد التسجيل" ، يمكنك إخفاء نموذج التسجيل أثناء توجيههم إلى صفحة تسجيل الدخول أو ببساطة عرض رسالة "نجاح" بعد تزويدهم برابط لزيارة صفحة تسجيل الدخول للوصول إلى موقع الويب. يمكنك العثور على هذا الخيار ضمن قسم "الإعدادات العامة" في علامة التبويب "المحتوى" في الأداة.
عند الانتقال ، يمكنك تصميم نموذج تسجيل المستخدم وتصميمه باستخدام علامة تبويب النمط في الأداة.
بعد القيام بذلك ، تكون قد انتهيت من عملية الإنشاء والتكوين لعنصر واجهة مستخدم نموذج تسجيل المستخدم. تم إعداد النموذج بالكامل ليتم نشره على موقع Live Website.
الخطوة 3: أضف نموذج تسجيل المستخدم إلى موقع الويب الخاص بك
هذا الجزء أساسي وبسيط. يمكنك السحب والإفلات مباشرة لإضافة هذه الأداة ، تمامًا مثل أي عنصر واجهة مستخدم آخر. يمكنك أيضًا حفظ القسم الذي يحتوي على عنصر واجهة المستخدم وجلب القسم المحفوظ في صفحة التسجيل المطلوبة.
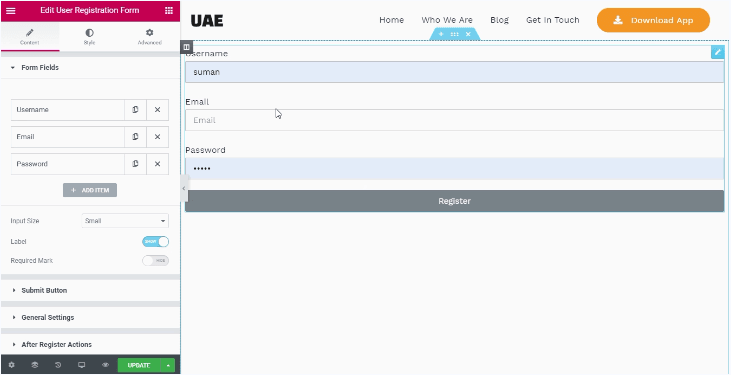
فيما يلي شرحنا بعض الطرق الإضافية للمساعدة في إضافة أي عنصر واجهة مستخدم في محرر Elementor.
على سبيل المثال لنموذج تسجيل المستخدم في صفحة WooCommerce
إذا كنت ترغب في إنشاء صفحة WooCommerce مخصصة ، أي صفحة حسابي ، تحت اسم صفحة حساب مخصصة ، يمكنك ببساطة:
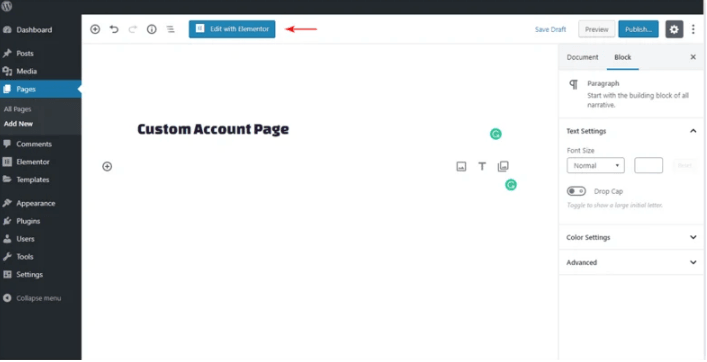
بنقرة واحدة على الزر "تعديل باستخدام Elementor" ، ستنتقل إلى محرر Elementor.
يمكننا إنشاء نموذج تسجيل آخر مثل هذا ، وحفظه لاستخدامه في صفحة الحساب المخصص باتباع نفس الخطوات المذكورة أعلاه.
أخيرًا ، لتعيين الصفحة على أنها "صفحة حسابي" ، انتقل إلى لوحة تحكم WordPress. واتبع المسار التالي ضمن خيار WooCommerce:
WooCommerce> الإعدادات> خيارات متقدمة> إعداد الصفحة> صفحة حسابي> صفحة حسابي> حدد صفحة حساب مخصصة
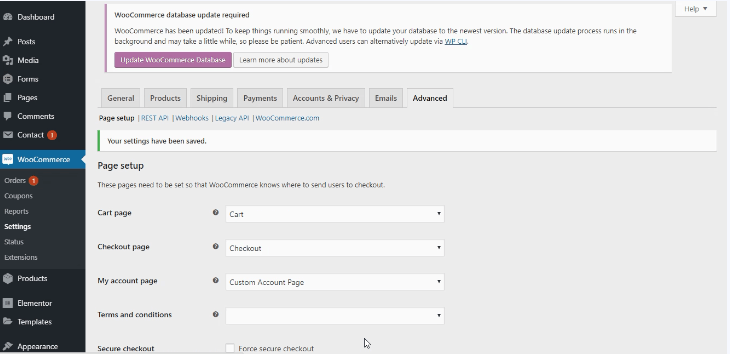
يمكنك رؤية الصفحة التي تحتوي الإمارات العربية المتحدة على صفحة حساب WooCommerce.
استنتاج:
يمكنك إنشاء نموذج تسجيل أنيق ، مع تفضيل خيار من اختيارك ، لموقع الويب الخاص بك باستخدام Elementor و UAE .
باتباع الخطوات الواردة في هذه المقالة ، يمكنك تسجيل المستخدمين باستخدام أداة نموذج تسجيل المستخدم في الإمارات العربية المتحدة . إنه حل بسيط وأنيق لإنشاء نموذج تسجيل مستخدم أنيق للمستخدمين الجدد.